Was bedeutet „Drucker druckt nicht schwarz“ unter Windows 10?
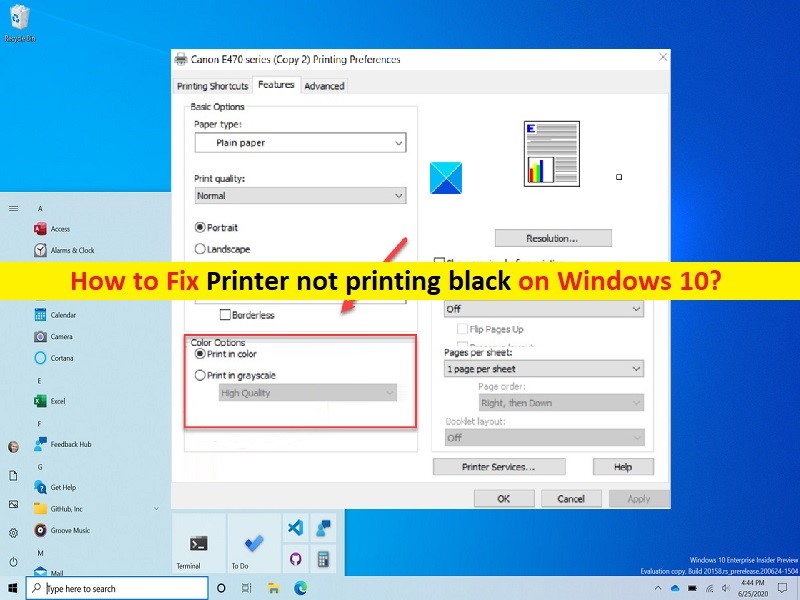
In diesem Beitrag werden wir besprechen, wie der Drucker unter Windows 10 nicht schwarz druckt. Sie werden mit einfachen Schritten/Methoden zur Lösung des Problems geführt. Lassen Sie uns die Diskussion beginnen.
Problem „Drucker druckt nicht schwarz“: Dies ist ein häufiges Problem, das als Druckerproblem angesehen wird. Dieses Problem weist darauf hin, dass Ihr Drucker auf Ihrem Windows 10-Computer mit angeschlossenem Drucker nicht schwarz druckt. Wenn Sie Ihren Drucker wie einen an Windows 10 angeschlossenen HP-Drucker zum Drucken anschließen, kann es aus bestimmten Gründen zu Problemen kommen, dass der Drucker kein Schwarz druckt. Es kann mehrere Gründe für das Problem geben, einschließlich des Problems mit dem Druckkopf, dem Problem mit den falschen Patronen, dem Problem mit den Druckertreibern, dem Problem mit den Papiereinstellungen und dem Tintenstand.
Sie sollten sicherstellen, dass der Druckertreiber ordnungsgemäß auf Ihrem Windows 10/11-Computer installiert ist und die neueste und kompatible Version auf dem neuesten Stand ist, wenn Sie keine Probleme mit Druckaufträgen auf Ihrem Computer haben möchten. Dieses Problem kann aufgrund von Problemen mit Ihrer Druckerhardware und ihrer Konfiguration wie Problemen mit falschen Tintenpatronen, Tintenfüllstand, Druckkopfproblemen und anderen Problemen auftreten.
Sie sollten auch sicherstellen, dass das Druckergerät ordnungsgemäß mit Ihrem Windows 10-Computer verbunden ist und Ihr Drucker auf der Einstellungsseite für Geräte und Drucker Ihres Computers erkannt wird. Wenn Sie die Druckerhardware untersuchen und ihre Verbindung einwandfrei funktioniert, Sie aber immer noch mit dem Problem konfrontiert sind, dann sind Sie bei der Lösung genau richtig. Gehen wir zur Lösung.
Wie behebt man, dass der Drucker unter Windows 10 nicht schwarz druckt?
Methode 1: „Drucker druckt nicht schwarz“ mit „PC Repair Tool“ beheben
„PC Repair Tool“ ist eine einfache und schnelle Möglichkeit, BSOD-Fehler, DLL-Fehler, EXE-Fehler, Probleme mit Programmen/Anwendungen, Malware- oder Virenproblemen, Systemdateien oder Registrierungsproblemen und anderen Systemproblemen mit nur wenigen Klicks zu finden und zu beheben.
⇓ Holen Sie sich das PC-Reparatur-Tool
Methode 2: Aktualisieren Sie den Druckertreiber
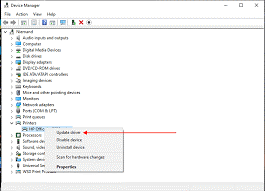
Durch Aktualisieren des Druckertreibers auf die neueste und kompatible Version kann das Problem behoben werden. Lass es uns versuchen.
Schritt 1: Öffnen Sie den „Geräte-Manager“ auf dem Windows-PC über das Windows-Suchfeld und erweitern Sie die Kategorie „Drucker“ oder „Druckwarteschlangen“.
Schritt 2: Klicken Sie mit der rechten Maustaste auf Ihren Druckertreiber und wählen Sie „Treiber aktualisieren“ und folgen Sie den Anweisungen auf dem Bildschirm, um die Aktualisierung abzuschließen. Starten Sie nach der Aktualisierung Ihren Computer neu und prüfen Sie, ob das Problem behoben ist.
Laden Sie das Druckertreiber-Update auf dem Windows-PC herunter oder installieren Sie es neu [Automatisch]
Sie können auch versuchen, alle Windows-Treiber mit dem automatischen Treiber-Update-Tool auf die neueste und kompatible Version zu aktualisieren, einschließlich des Druckertreibers. Sie können dieses Tool über die Schaltfläche/den Link unten erhalten.
⇓ Holen Sie sich das automatische Treiber-Update-Tool
Methode 3: Überprüfen Sie den Tintenfüllstand

Schritt 1: Öffnen Sie Ihr Druckergehäuse und ersetzen Sie die Tintenpatronen, die fast leer oder fast leer sind
Schritt 2: Stellen Sie nun sicher, dass die Tintenpatronen an einer Stelle einbrechen und ordnungsgemäß in ihrem entsprechenden Steckplatz installiert sind
Schritt 3: Wenn Sie eine neue Tintenpatrone installiert haben, sollten Sie sicherstellen, dass Sie das Klebeband über der Entlüftung entfernt haben.
Schritt 4: Wenn Sie fertig sind, überprüfen Sie, ob die Entlüftung der Tintenpatronen verstopft ist. Wenn dies nicht der Fall ist, können Sie dies beheben, indem Sie die Verstopfung mit einer Nadel beseitigen.
Schritt 5: Jetzt können Sie versuchen, eine andere Tintenpatrone zu verwenden, um festzustellen, ob Ihr Pinter Patronen erkennen kann.
Methode 4: Reinigen Sie die Tintenpatronen
Schritt 1: Zuerst müssen Sie das Zufuhrfach entweder mit normalem oder weißem Papier beladen
Schritt 2: Wischen Sie auf dem Bedienfeld des Druckers über die Anzeige nach links und berühren Sie dann Setup
Schritt 3: Tippen Sie jetzt auf „Werkzeuge > Patronen reinigen“.
Schritt 4: Jetzt druckt der Drucker einen Diagnosebericht und wenn die Druckqualität akzeptabel ist, können Sie auf „Nein“ klicken und mit der Fehlerbehebung beginnen. Wenn die Druckqualität nicht akzeptabel ist, klicken Sie auf „Ja“, wenn Sie aufgefordert werden, eine weitere Reinigungsstufe durchzuführen.
Methode 5: Führen Sie Drucker-Fehlerbehebungen aus
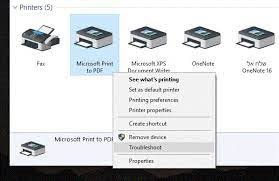
Die in Windows integrierte Fehlerbehebung für Drucker kann das Problem beheben.
Schritt 1: Öffnen Sie die „Systemsteuerung“ auf dem Windows-PC über das Windows-Suchfeld und gehen Sie zu „Geräte & Drucker“.
Schritt 2: Suchen Sie Ihren Drucker und doppelklicken Sie darauf, um seine Eigenschaften zu öffnen. Sie müssen in der Statusspalte nachsehen, ob es fehlgeschlagen ist.
Schritt 3: Klicken Sie mit der rechten Maustaste auf einen fehlgeschlagenen Druckauftrag und wählen Sie im Popup-Menü „Alle Dokumente abbrechen“ aus
Schritt 4: Klicken Sie auf „Ja“, wenn Sie zur Bestätigung aufgefordert werden, und prüfen Sie dann, ob das Problem behoben ist.
Methode 6: Druckkopf reinigen
Eine Möglichkeit, das Problem zu beheben, besteht darin, den Druckkopf Ihres Druckers zu reinigen.
Schritt 1: Trennen Sie Ihren Drucker von der Stromquelle und öffnen Sie die Abdeckung Ihres Druckers
Schritt 2: Entfernen Sie die Tintenpatronen und reinigen Sie sie anschließend gründlich.
Schritt 3: Setzen Sie die Druckkartusche ein und schließen Sie den Drucker an die Stromquelle an. Führen Sie nun die automatische Startsequenz aus und prüfen Sie, ob das Problem behoben ist.
Methode 7: Richten Sie den Druckkopf aus
Eine andere Möglichkeit, das Problem zu beheben, besteht darin, den Druckkopf Ihres Druckers auszurichten.
Schritt 1: Zuerst müssen Sie Normalpapier und weißes Papier in das Zufuhrfach einlegen. Auf dem Bedienfeld des Druckers müssen Sie die Anzeige nach links wischen und die Schaltfläche „Setup“ berühren
Schritt 2: Tippen Sie auf „Werkzeuge“ oder „Druckerwartung“.
Schritt 3: Wischen Sie auf dem Display nach oben und berühren Sie „Druckkopf ausrichten“ und warten Sie, bis die Ausrichtungsseite vollständig aus dem Drucker ausgegeben wird.
Schritt 4: Heben Sie die Scannerabdeckung an und legen Sie die Ausrichtungsseite mit der Druckseite auf und positionieren Sie sie dann entsprechend an den gravierten Führungen um das Glas herum.
Schritt 5: Schließen Sie den Scannerdeckel und berühren Sie die Schaltfläche „Ok“. Hier richtet der Drucker die Tintenpatronen aus
Schritt 6: Versuchen Sie zu drucken Richten Sie die Tintenpatronen aus und versuchen Sie dann zu drucken und prüfen Sie, ob das Problem behoben ist.
Methode 8: Verwenden Sie das automatisierte Werkzeug, um den Druckkopf zu reinigen
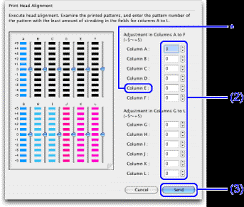
Sie können auch versuchen, den Druckkopf mit dem automatisierten Tool zu reinigen, um das Problem zu beheben.
Schritt 1: Öffnen Sie für HP Drucker „HP Solution Center“ und klicken Sie auf „Einstellungen“ und dann auf „Drucker-Toolbox“.
Schritt 2: Klicken Sie nun auf die Registerkarte „Gerätedienste“ und dann auf „Druckköpfe reinigen“. Klicken Sie nun auf Reinigen, um den Reinigungsvorgang zu starten, und befolgen Sie dann die Anweisungen auf dem Bildschirm, um den Vorgang abzuschließen.
Schritt 3: Testen Sie die Seitendrucke, sobald der Reinigungsvorgang abgeschlossen ist, und recyceln oder entsorgen Sie die Testseite und prüfen Sie, ob sie für Sie funktioniert.
Fazit
Ich bin sicher, dass dieser Beitrag Ihnen geholfen hat, mit mehreren einfachen Schritten/Methoden zu beheben, dass der Drucker unter Windows 10 nicht schwarz druckt. Sie können dazu unsere Anweisungen lesen und befolgen. Das ist alles. Für Anregungen oder Fragen schreiben Sie bitte in das Kommentarfeld unten.