Was ist „SSL-Verbindungsfehler“ Chrome in Windows 10/11?

In diesem Artikel werden wir besprechen, wie Sie den SSL-Verbindungsfehler Chrome beheben, den SSL-Verbindungsfehler Chrome in Windows 10/11 beheben. Sie werden mit einfachen Schritten/Methoden geführt, um das Problem zu lösen. Lassen Sie uns die Diskussion beginnen.
„SSL-Verbindung“: SSL steht für Secure Socket Layer und ist eine Standardtechnologie, um eine Internetverbindung sicher zu halten und sensible Daten zu schützen, die zwischen zwei Systemen gesendet werden, um Kriminelle daran zu hindern, übertragene Informationen, einschließlich potenzieller persönlicher Daten, zu lesen und zu ändern. Die beiden Systeme können ein Server und ein Client oder Server zu Server sein. SSL Connection tut dies, indem es sicherstellt, dass alle Daten, die zwischen Benutzern und Sites oder zwischen zwei Systemen übertragen werden, unlesbar bleiben.
Mehrere Benutzer berichteten, dass sie mit einem SSL-Verbindungsfehler Chrome oder einem SSL-Verbindungsfehler in ihrem Google Chrome konfrontiert waren, während sie im Internet surften oder versuchten, auf bestimmte Websites zuzugreifen oder diese zu besuchen. Dieses Problem weist darauf hin, dass Sie aufgrund eines SSL-Verbindungsfehlers nicht in der Lage sind, die Website zu durchsuchen oder eine Website in Ihrem Google Chrome-Browser auf einem Windows 10/8/7-Computer aufzurufen/zu besuchen. In gewisser Weise hindert Sie der SSL-Verbindungsfehler daran, eine Website sicher über HTTPS (HyperText Transfer Protocol Secure) zu durchsuchen.
Ihr Browser erlaubt Ihnen möglicherweise, mit der Verbindung fortzufahren, aber in den meisten Fällen wird er Ihnen mitteilen, dass Sie dies auf eigenes Risiko tun. Ohne ein gültiges SSL-Zertifikat können böswillige Angreifer alle Daten abfangen, die Sie mit der Website austauschen, die Sie anzeigen möchten. Dieser Fehler weist darauf hin, dass die Website oder Quelle, auf die Sie in Ihrem Browser zuzugreifen versuchen, möglicherweise aufgrund eines ungültigen SSL-Zertifikats der Website oder Quelle nicht in Ihrem Browser angezeigt werden kann.
Einige häufige SSL-Verbindungsfehler:
- NET:ERR_CERT_AUTHORITY_INVALID
- NET::ER_CERT_COMMON_NAME_INVALID
- SSL-Handshake fehlgeschlagen
- ERR_SSL_OBSOLETE_VERSION
- ERR_SLL_PROTOCOL_ERROR
Die obigen Fehlercodes weisen auf eine andere Ursache hin. Wenn Sie auf ein solches Problem stoßen, zeigt Ihr Browser eine spezifische Fehlermeldung an, die Ihnen Informationen darüber gibt, wann Sie es sehen. Die möglichen Gründe für das Problem können ein Problem mit dem SSL-Zertifikat von Websites, ein Problem mit der Serverkonfiguration, ein veralteter Google Chrome-Browser, ein beschädigter oder veralteter Cache von Google Chrome, ein falsches Systemdatum und eine falsche Uhrzeit sowie andere Windows-Probleme sein. Gehen wir zur Lösung.
Wie behebt man den SSL-Verbindungsfehler Chrome in Windows 10/11?
Methode 1: SSL-Verbindungsfehler Chrome mit „PC Repair Tool“ beheben
„PC Repair Tool“ ist eine einfache und schnelle Möglichkeit, BSOD-Fehler, DLL-Fehler, EXE-Fehler, Probleme mit Programmen/Anwendungen, Malware- oder Virenproblemen, Systemdateien oder Registrierungsproblemen und anderen Systemproblemen mit nur wenigen Klicks zu finden und zu beheben.
⇓ Holen Sie sich das PC-Reparatur-Tool
Methode 2: Überprüfen Sie Datum und Uhrzeit Ihres Systems
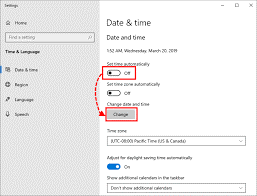
Sie können Systemdatum und -zeit im Computer überprüfen und korrigieren, um das Problem zu beheben.
Schritt 1: Öffnen Sie die App „Einstellungen“ auf dem Windows-PC und gehen Sie zu „Zeit & Sprache“.
Schritt 2: Stellen Sie sicher, dass die Optionen „Zeit automatisch einstellen“ und „Zeitzone automatisch einstellen“ aktiviert sind.
Schritt 3: Sie können Ihre Zeitzone auch manuell auswählen und die Option „Datum und Uhrzeit manuell einstellen“ aktivieren und anschließend prüfen, ob das Problem behoben ist.
Methode 3: Chrome-Cache und Cookies löschen
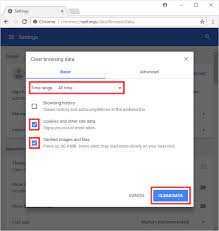
Sie können den Cache und die Cookies des Google Chrome-Browsers löschen, um das Problem zu beheben.
Schritt 1: Öffnen Sie den Browser „Google Chrome“ und drücken Sie die Tasten „STRG + UMSCHALT + ENTF“ auf der Tastatur, um die Registerkarte/Seite „Browserdaten löschen“ zu öffnen
Schritt 2: Wählen Sie „Alle Zeiten“ aus dem Dropdown-Menü „Zeitbereich“, wählen Sie „Cookies und andere Websitedaten“ und „Bilder und Dateien im Cache“ und klicken Sie dann auf die Schaltfläche „Daten löschen“.
Schritt 3: Wenn Sie fertig sind, überprüfen Sie, ob das Problem behoben ist.
Methode 4: Löschen Sie SSL Slate in den Interneteigenschaften
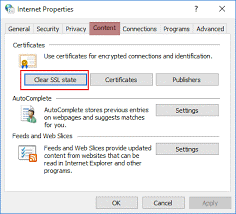
Sie können SSL Slate auf Ihrem Windows-Computer löschen, um das Problem zu beheben.
Schritt 1: Öffnen Sie das Fenster „Internetoptionen“ oder „Interneteigenschaften“ über das Windows-Suchfeld
Schritt 2: Gehen Sie zur Registerkarte „Inhalt“ und klicken Sie auf „SSL-Slate löschen“. Es entfernt alle Ihre Zertifikate, die lokal auf Ihrem Computer gespeichert sind. Wenn Sie fertig sind, versuchen Sie erneut, auf eine Website zuzugreifen oder im Internet zu surfen, und prüfen Sie, ob das Problem behoben ist.
Methode 5: Deaktivieren Sie Antivirus/Firewall von Drittanbietern
Dieses Problem kann aufgrund von Interferenzen mit Ihrem auf Ihrem Computer installierten Antiviren-/Firewallprogramm eines Drittanbieters auftreten. Sie können das Antiviren-/Firewall-Programm eines Drittanbieters auf dem Computer deaktivieren, um das Problem zu beheben, und nach dem Deaktivieren von Antivirus/Firewall prüfen, ob das Problem behoben ist.
Methode 6: Deaktivieren Sie das QUIC-Protokoll in Google Chrome
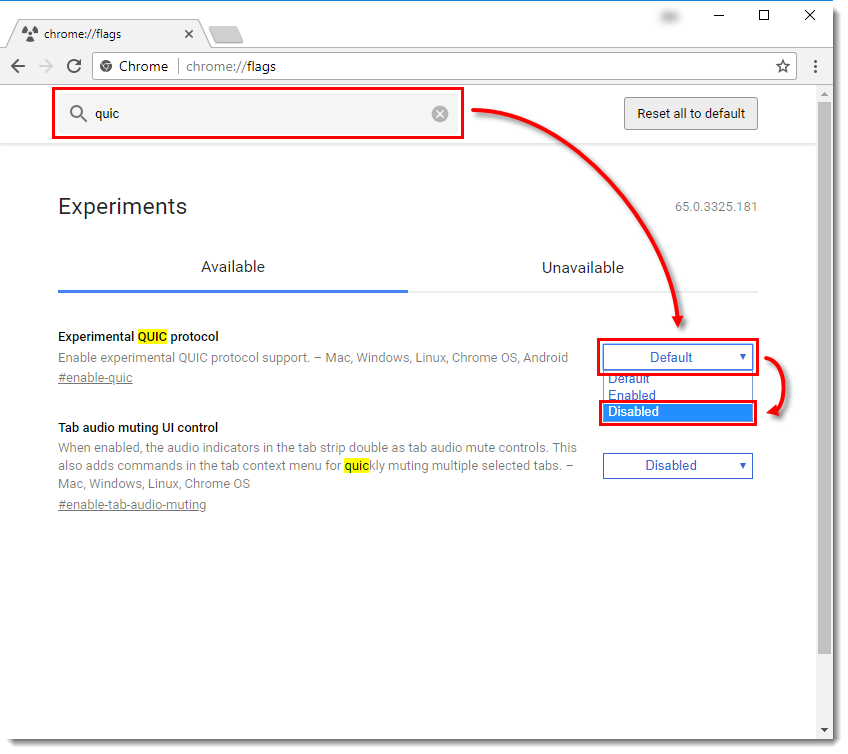
Durch Deaktivieren des QUIC-Protokolls wird dieser Fehler dauerhaft aus Chrome entfernt.
Schritt 1: Öffnen Sie den Browser „Google Chrome“, geben Sie „chrome://flags/#enable-quic“ in die URL-Leiste ein und drücken Sie zum Öffnen die Eingabetaste
Schritt 2: Das experimentelle QUIC-Protokoll wäre wahrscheinlich als „Standard“ festgelegt worden. Ändern Sie es auf “Deaktiviert”.
Schritt 3: Gehen Sie jetzt zum Ende der Seite und klicken Sie auf „Jetzt neu starten“ und prüfen Sie, ob das Problem behoben ist.
Methode 7: Deaktivieren oder entfernen Sie problematische Erweiterungen
Dieses Problem kann sein ist auf einige problematische Erweiterungen zurückzuführen, die in Ihrem Browser installiert sind. Sie können problematische Erweiterungen aus dem Browser deaktivieren oder entfernen, um sie zu beheben.
Schritt 1: Öffnen Sie den Browser „Google Chrome“ und klicken Sie oben rechts auf das Symbol „Drei Punkte“ und wählen Sie „Weitere Tools > Erweiterungen“.
Schritt 2: Entfernen oder deaktivieren Sie Erweiterungen von dort und starten Sie anschließend Ihren Browser neu und prüfen Sie, ob das Problem behoben ist.
Methode 8: Entfernen Sie die Hosts-Datei
Schritt 1: Öffnen Sie den „Datei-Explorer“ in Windows und gehen Sie zum Pfad „C:\Windows\System32\drivers\etc“.
Schritt 2: Suchen und löschen Sie die Datei „Hosts“ von dort. Wenn Sie fertig sind, starten Sie Ihren Chrome-Browser neu und prüfen Sie, ob das Problem behoben ist.
Fazit
Ich bin sicher, dass dieser Beitrag Ihnen geholfen hat, wie Sie den SSL-Verbindungsfehler Chrome beheben, den SSL-Verbindungsfehler Chrome in Windows 10/11 mit mehreren einfachen Schritten/Methoden beheben. Sie können dazu unsere Anweisungen lesen und befolgen. Das ist alles. Für Anregungen oder Fragen schreiben Sie bitte in das Kommentarfeld unten.