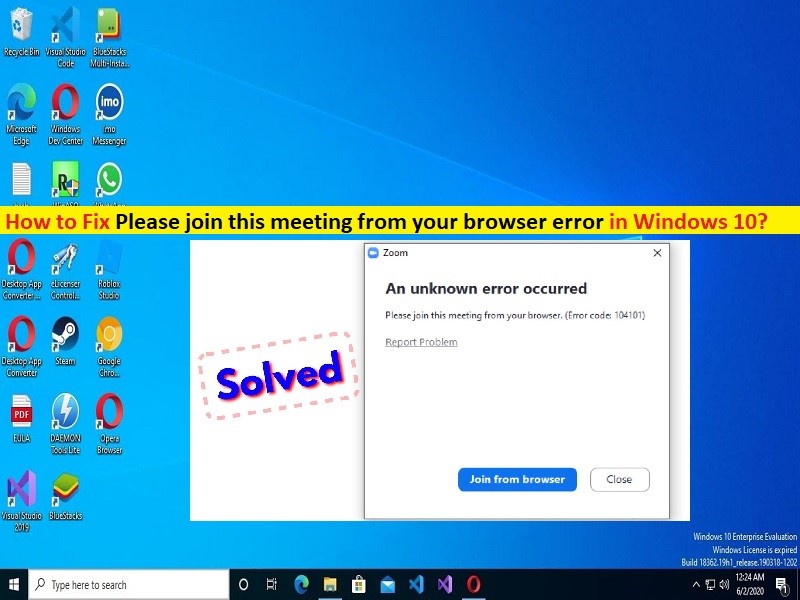Was ist „Bitte treten Sie diesem Meeting über Ihren Browserfehler bei“ in Windows 10?
In diesem Beitrag werden wir diskutieren, wie Sie den Fehler „Bitte nehmen Sie von Ihrem Browser aus an diesem Meeting teil“ in Windows 10/8/7 beheben können. Sie werden mit einfachen Schritten/Methoden geführt, um das Problem zu lösen. Lassen Sie uns die Diskussion beginnen.
„Zoom Meetings“: Zoom oder Zoom Meetings ist ein proprietäres Videotelefonie-Softwareprogramm, das von Zoom Video Communications entworfen und entwickelt wurde. Der kostenlose Plan erlaubt bis zu 100 gleichzeitige Teilnehmer mit einer Zeitbeschränkung von 40 Minuten. Sie haben die Möglichkeit, ein Upgrade durchzuführen, indem Sie einen kostenpflichtigen Plan abonnieren, und der höchste Plan unterstützt bis zu 1.000 gleichzeitige Teilnehmer für Meetings mit einer Dauer von bis zu 30 Stunden. Zoom Meetings oder Zoom ist für Microsoft Windows OS-, MacOS-, Linux-, Android-, iOS- und Chrome OS-Geräte verfügbar.
„Bitte treten Sie diesem Meeting über Ihren Browserfehler bei“: Dies ist ein häufiger Fehler im Zusammenhang mit Zoom Meetings oder Zoom Client. Dieser Fehler tritt normalerweise auf, wenn Ihr Windows-PC keine Verbindung zu den Servern von Zoom herstellen konnte. Dieser Fehler wird mit der Meldung angezeigt, dass ein unbekannter Fehler aufgetreten ist. Bitte treten Sie diesem Meeting über Ihren Browser bei. Fehlercode 104 101’. Die Fehlercodes können von 104101, 104102, 104103, 104104, 104105, 104106, 104110, 104111, 104112, 104113, 104114, 104115, 104116, 104117 und 104118 abweichen.
Es gibt mehrere Ursachen für diese Fehler, darunter die schlechte Internet-/Netzwerkverbindung, Interferenzen mit auf dem Computer installierten Antiviren-/Firewallprogrammen von Drittanbietern, beschädigter Cache der Zoom-Client-App, beschädigter Cache des Browsers (wenn Sie Zoom im Browser verwenden), beschädigt / veraltete Gerätetreiber, veraltetes Windows-Betriebssystem, falsche Netzwerkeinstellungen und andere Windows-Probleme. Gehen wir zur Lösung.
Wie behebt man den Fehler „Bitte nehmen Sie von Ihrem Browser aus an diesem Meeting teil“ in Windows 10/8/7?
Methode 1: Beheben Sie den Fehler „Bitte nehmen Sie von Ihrem Browser aus an diesem Meeting teil“ mit dem „PC-Reparatur-Tool“.
„PC Repair Tool“ ist eine einfache und schnelle Möglichkeit, BSOD-Fehler, DLL-Fehler, EXE-Fehler, Probleme mit Programmen/Anwendungen, Malware- oder Virenproblemen, Systemdateien oder Registrierungsproblemen und anderen Systemproblemen mit nur wenigen Klicks zu finden und zu beheben.
⇓ Holen Sie sich das PC-Reparatur-Tool
Methode 2: Aktualisieren Sie die Zoom Client-Software
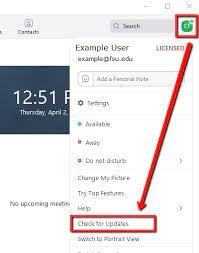
Eine Möglichkeit, das Problem zu beheben, besteht darin, die Zoom Client-Software auf dem Computer zu aktualisieren.
Schritt 1: Öffnen Sie „Zoom Client“ auf dem Windows-PC und tippen Sie auf Ihr Kontobild und dann auf „Nach Updates suchen“, um die neueste Version zu finden
Schritt 2: Wenn Zoom die neueste Version findet. Es wird automatisch dasselbe herunterladen. Tippen Sie nach dem Herunterladen auf die Option „Update“, um mit der Installation des Updates zu beginnen, und überprüfen Sie anschließend, ob das Problem behoben ist.
Methode 3: Verwenden Sie Zoom im Browser
Wenn Sie Zoom Meetings per App auf Ihrem Computer nicht richtig verwenden können, können Sie versuchen, es im Browser zu verwenden, um das Problem zu beheben.
Schritt 1: Öffnen Sie Ihren Browser und besuchen Sie die offizielle Seite von Zoom Join Meeting oder besuchen Sie die Seite „http://zoom.us/join“.
Schritt 2: Geben Sie Ihre Meeting-ID oder Ihren persönlichen Linknamen ein und tippen Sie auf „Beitreten“. Sie haben mehrere Möglichkeiten, dem Meeting beizutreten
Schritt 3: Klicken Sie auf „Von Ihrem Browser aus teilnehmen“, um den Zoom-Anruf direkt auf Ihrer Browser-Webseite zu öffnen, und prüfen Sie, ob es funktioniert.
Methode 4: Netzwerkadapter deaktivieren und erneut aktivieren
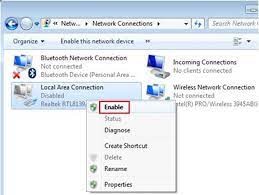
Eine andere Möglichkeit, das Problem zu beheben, besteht darin, den Netzwerkadapter im Computer zu deaktivieren oder erneut zu aktivieren.
Schritt 1: Drücken Sie die Tasten „Windows + R“ auf der Tastatur, geben Sie „ncpa.cpl“ in das Fenster „Ausführen“ ein und klicken Sie auf die Schaltfläche „Ok“, um die Einstellungen für „Netzwerkverbindungen“ zu öffnen
Schritt 2: Klicken Sie mit der rechten Maustaste auf Ihren aktuellen Netzwerkadapter und wählen Sie „Gerät deaktivieren“, um ihn zu deaktivieren. Klicken Sie nach einigen Sekunden oder Minuten erneut mit der rechten Maustaste darauf und wählen Sie „Gerät aktivieren“, um es zu aktivieren, und prüfen Sie dann, ob das Problem behoben ist.
Methode 5: Setzen Sie die IP-Konfiguration zurück
Sie können auch versuchen, das Problem zu beheben, indem Sie die IP-Konfiguration auf dem Computer zurücksetzen.
Schritt 1: Geben Sie „cmd“ in das Windows-Suchfeld ein und drücken Sie die Tasten „SHIFT + ENTER“ auf der Tastatur, um die „Eingabeaufforderung als Administrator“ zu öffnen.
Schritt 2: Geben Sie den folgenden Befehl ein und drücken Sie die Eingabetaste, um ihn auszuführen
netsh int IP zurückgesetzt
Schritt 3: Starten Sie nach der Ausführung Ihren Computer neu und prüfen Sie, ob das Problem behoben ist.
Methode 6: Versuchen Sie es mit der Zoom-Erweiterung
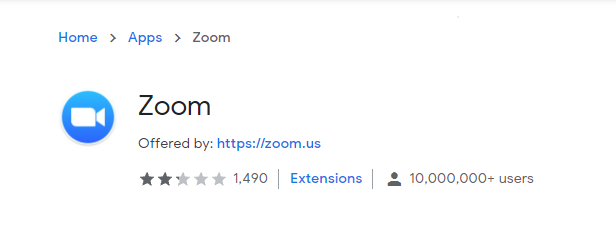
Sie können versuchen, die Zoom-Erweiterung im Browser zu verwenden und prüfen, ob sie für Sie funktioniert.
Schritt 1: Öffnen Sie Ihren Browser wie Google Chrome und gehen Sie zur Seite „Google Chrome WebStore“ oder besuchen Sie die Seite „https://chrome.google.com/webstore/detail/zoom/hmbjbjdpkobdjplfobhljndfdfdipjhg“.
Schritt 2: Klicken Sie auf „Zu Chrome hinzufügen“, um die Erweiterung zu Ihrem Browser hinzuzufügen. Dadurch wird die Zoom-Erweiterung in Ihrem Browser installiert.
Schritt 3: Tippen Sie nach der Installation auf die Zoom-Erweiterung, um sie zu öffnen, geben Sie die Meeting-ID und Ihren Bildschirmnamen ein, um dem Meeting beizutreten. Überprüfen Sie anschließend, ob das Problem behoben ist.
Methode 7: Überprüfen Sie die Firewall-Einstellungen
Schritt 1: Öffnen Sie die „Systemsteuerung“ auf dem Windows-PC über das Windows-Suchfeld und gehen Sie zu „System und Sicherheit > Windows-Firewall“.
Schritt 2: Tippen Sie auf „Eine App oder Funktion durch die Windows Defender-Firewall zulassen > Einstellungen ändern“.
Schritt 3: Suchen und scrollen Sie zur App „Zoom Video Conference“, aktivieren Sie die Kontrollkästchen für private und öffentliche Netzwerke und klicken Sie dann auf „Ok“.ton, um die Änderungen zu speichern
Schritt 4: Kehren Sie nun zur Seite mit den Einstellungen der Windows Defender-Firewall zurück und klicken Sie auf „Erweiterte Einstellungen“.
Schritt 5: Tippen Sie auf der linken Seite auf „Inbound Rules“ und doppelklicken Sie im rechten Bereich auf „Zoom Video Meeting“.
Schritt 6: Gehen Sie zum Abschnitt „Protokolle und Ports“, setzen Sie die Einstellungen „Protokolltyp:“ auf „Any“ und klicken Sie dann auf „Apply > Ok“, um die Änderungen zu speichern. Wenn Sie fertig sind, starten Sie die Zoom-App neu und prüfen Sie, ob das Problem behoben ist.
Methode 8: Erstellen Sie ein neues Benutzerkonto auf dem Windows-PC
Wenn das Problem weiterhin besteht, können Sie versuchen, ein neues Benutzerkonto auf einem Windows-PC zu erstellen und sich dort anzumelden, um es zu beheben.
Schritt 1: Öffnen Sie die App „Einstellungen“ auf dem Windows-PC und gehen Sie zu „Konten > Ihre Informationen > Stattdessen mit einem lokalen Konto anmelden > Weiter“.
Schritt 2: Geben Sie Ihrem lokalen Konto einen neuen Namen, ein Passwort und dann einen Passworthinweis in den entsprechenden Feldern und klicken Sie dann auf „Weiter“, um fortzufahren.
Schritt 3: Klicken Sie auf „Abmelden und beenden“, um den Vorgang abzuschließen. Wenn Sie fertig sind, starten Sie Ihren Computer neu und melden Sie sich mit dem neu erstellten Konto an und prüfen Sie, ob Sie den Zoom-Client ohne Probleme ordnungsgemäß auf dem Computer verwenden können.
Methode 9: Deinstallieren Sie den Zoom-Client und installieren Sie ihn erneut
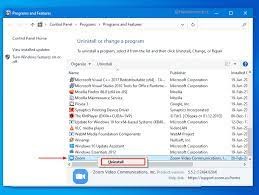
Wenn das Problem weiterhin besteht, können Sie versuchen, das Problem zu beheben, indem Sie die Zoom Client-App auf dem Computer deinstallieren und neu installieren.
Schritt 1: Öffnen Sie die „Systemsteuerung“ auf dem Windows-PC und gehen Sie zu „Programm deinstallieren > Programme & Funktionen“.
Schritt 2: Suchen Sie die App „Zoom Client“ und klicken Sie mit der rechten Maustaste darauf. Wählen Sie „Deinstallieren“, um sie zu deinstallieren, und starten Sie danach Ihren Computer neu.
Schritt 3: Laden Sie nach dem Neustart den Zoom-Client herunter und installieren Sie ihn erneut auf Ihrem Computer. Überprüfen Sie nach der Installation, ob das Problem behoben ist.
Fazit
Ich bin sicher, dass dieser Beitrag Ihnen geholfen hat, den Fehler „Bitte treten Sie diesem Meeting von Ihrem Browser aus in Windows 10 mit mehreren einfachen Schritten/Methoden zu beheben“ bei. Sie können dazu unsere Anweisungen lesen und befolgen. Das ist alles. Für Anregungen oder Fragen schreiben Sie bitte in das Kommentarfeld unten.