Was ist „Der interne Fehlercode 2502, 2503“ in Windows 10?
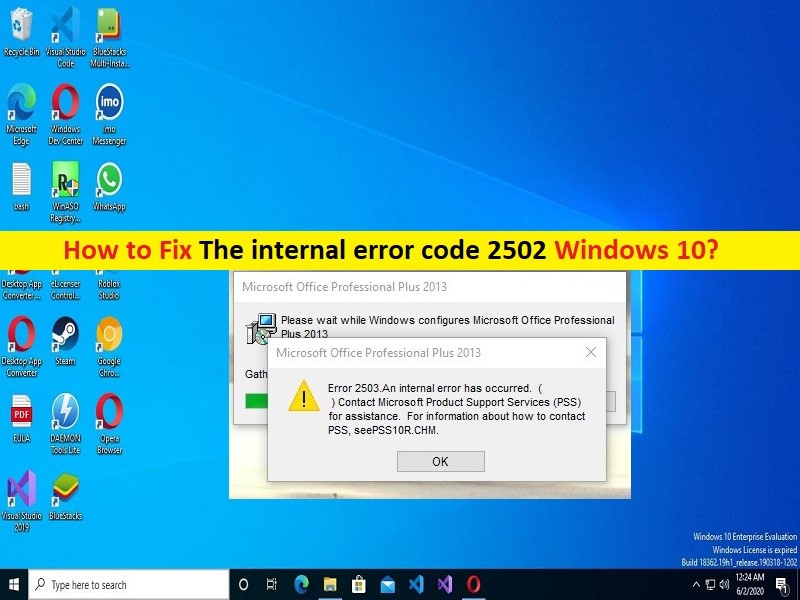
In diesem Artikel werden wir uns mit der Behebung des internen Fehlercodes 2502 in Windows 10 und des internen Fehlercodes 2503 in Windows 10 befassen. Sie werden mit einfachen Schritten/Methoden zur Lösung des Problems geführt. Lassen Sie uns die Diskussion beginnen.
„Der interne Fehlercode 2502, 2503“: Es ist ein häufiges Windows-Problem, das als Installations-/Deinstallationsfehler angesehen wird. Dieser Fehler tritt normalerweise auf, wenn Sie versuchen, bestimmte Anwendungen auf Ihrem Windows 10/8/7-Computer zu installieren oder zu deinstallieren. Dieses Problem weist darauf hin, dass Sie die Installation oder Deinstallation einer Anwendung auf Ihrem Windows-Computer aus bestimmten Gründen nicht abschließen können. Schauen wir uns die Fehlermeldung an.
„Das Installationsprogramm hat einen unerwarteten Fehler beim Installieren dieses Pakets festgestellt. Dies kann auf ein Problem mit dem Paket hinweisen. Der Fehlercode ist 2503“
Oder
„Das Installationsprogramm hat einen unerwarteten Fehler beim Installieren dieses Pakets festgestellt. Dies kann auf ein Problem mit dem Paket hinweisen. Der Fehlercode ist 2502“
Dieser Fehler beim Deinstallieren oder Installieren von Anwendungen/Spielen tritt normalerweise auf, weil der ausführbaren Anwendung die erforderliche Berechtigung nicht erteilt wurde, und möglicherweise aufgrund des Temp-Ordners auf Ihrem Windows-Computer. Dieser Fehler tritt bei verschiedenen Programmen wie Microsoft-Anwendungen, PDF-Readern usw. auf. Der Fehler kann die Popup-Meldung anzeigen, die über ein bestimmtes Problem informiert und darauf hinweist, dass RUnScript oder InstallFinalize eine der Ursachen des Problems sind. Dies bedeutet, dass dieser Fehler aufgrund von Interferenzen mit einer anderen widersprüchlichen Software, die auf Ihrem Computer installiert ist, auftreten kann.
Dieses Problem kann auch aufgrund von Beschädigungen in Systemdateien oder der Registrierung oder in Systemabbildern, Malware- oder Vireninfektionen im Computer, veraltetem Windows-Betriebssystem und anderen Windows-Problemen auftreten. Es ist möglich, das Problem mit unserer Anleitung zu beheben. Gehen wir zur Lösung.
Wie behebt man den internen Fehlercode 2502 Windows 10/ den internen Fehlercode 2503?
Methode 1: Beheben Sie den internen Fehlercode 2503, 2502 mit „PC Repair Tool“
„PC Repair Tool“ ist eine einfache und schnelle Möglichkeit, BSOD-Fehler, DLL-Fehler, EXE-Fehler, Probleme mit Programmen/Anwendungen, Malware- oder Virenproblemen, Systemdateien oder Registrierungsproblemen und anderen Systemproblemen mit nur wenigen Klicks zu finden und zu beheben.
⇓ Holen Sie sich das PC-Reparatur-Tool
Methode 2: Übernehmen Sie den Besitz des Installationsprogramms
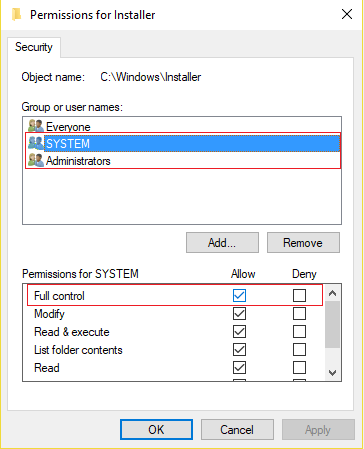
Eine Möglichkeit, das Problem zu beheben, besteht darin, den Besitz der Installationsdatei zu übernehmen, die den Fehler verursacht.
Schritt 1: Öffnen Sie den „Datei-Explorer“ und gehen Sie zum Windows-Installationslaufwerk, auf dem das Windows-Betriebssystem wie das Laufwerk „C:“ installiert ist
Schritt 2: Klicken Sie auf das Menü „Ansicht“ und dann auf „Optionen“ in der rechten Ecke, wählen Sie die Registerkarte „Ansicht“ und suchen Sie nach dem Kontrollkästchen „Geschützte Betriebssystemdateien ausblenden (empfohlen)“.
Schritt 3: Deaktivieren Sie das Kontrollkästchen und klicken Sie auf „Ja“ und dann auf die Schaltfläche „Übernehmen > Ok“.
Schritt 4: Gehen Sie jetzt zu „Windows“ und suchen Sie nach dem Ordner „Installer“. Klicken Sie mit der rechten Maustaste auf den Ordner und wählen Sie „Eigenschaften“. Klicken Sie auf die Registerkarte „Sicherheit“ und dann auf „Erweitert“.
Schritt 5: Klicken Sie neben dem Besitzer auf „Ändern“, geben Sie „Jeder“ ein, klicken Sie auf „Namen prüfen“ und dann auf die Schaltfläche „Ok“. Klicken Sie auf „Hinzufügen > Auftraggeber auswählen“.
Schritt 6: Geben Sie „Jeder“ ein und klicken Sie auf „Namen prüfen“ und klicken Sie auf die Schaltfläche „Ok“. Klicken Sie auf „Vollzugriff“ und dann auf die Schaltfläche „OK“.
Schritt 7: Klicken Sie abschließend auf die Schaltfläche „Übernehmen > Ok“, um die Änderungen zu speichern und zu prüfen, ob das Problem behoben ist.
Methode 3: Registrieren Sie Windows Installer erneut
Schritt 1: Drücken Sie die Tasten „Windows + R“ auf der Tastatur, geben Sie „msiexec/unreg“ in das Fenster „Ausführen“ ein und klicken Sie auf die Schaltfläche „Ok“.
Schritt 2: Öffnen Sie das Fenster „Ausführen“ erneut, geben Sie „msiexec /regserver“ ein und klicken Sie auf die Schaltfläche „Ok“. Dadurch wird Windows Installer neu registriert
Schritt 3: Wenn Sie fertig sind, starten Sie Ihren Computer neu und prüfen Sie, ob das Problem behoben ist.
Methode 4: Ändern Sie die Berechtigungen für Temp-Ordner
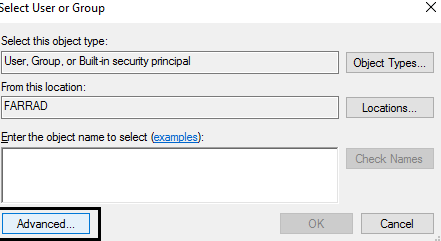
Eine andere Möglichkeit, das Problem zu beheben, besteht darin, Temp-Ordner auf Ihrem Computer zu ändern.
Schritt 1: Öffnen Sie den „Datei-Explorer“ auf dem Windows-PC und gehen Sie zum Pfad „c:\\windows\\temp“.
Schritt 2: Deaktivieren Sie die Schaltfläche „Schreibgeschützt“, gehen Sie zur Registerkarte „Sicherheit“, wählen Sie „Administratoren“ und vergewissern Sie sich, dass sie ausgewählt ist
Schritt 3: Stellen Sie sicher, dass das Kontrollkästchen neben „Vollzugriff“ für Administratoren und Benutzergruppen aktiviert ist, und klicken Sie dann auf die Schaltfläche „Übernehmen > Ok“, um die Änderungen zu speichern. Überprüfen Sie anschließend, ob das Problem behoben ist.
Methode 5: Führen Sie Explorer.exe mit Administratorrechten aus
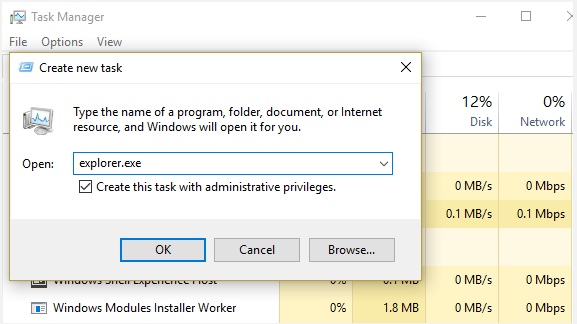
Eine andere Möglichkeit, das Problem zu beheben, besteht darin, Explorer.exe zu schließen und dann mit Administratorrechten neu zu starten.
Schritt 1: Drücken Sie die Tasten „STRG + UMSCHALT + ESC“ auf der Tastatur, um den „Task-Manager“ zu öffnen.
Schritt 2: Suchen Sie den Prozess „Explorer.exe“, klicken Sie mit der rechten Maustaste darauf und wählen Sie „Task beenden“, um ihn zu schließen.
Schritt 3: Klicken Sie nun im Task-Manager auf „Dateimenü > Neue Aufgabe ausführen“, geben Sie „Explorer.exe“ ein und aktivieren Sie „Diese Aufgabe mit Administratorrechten erstellen“ und klicken Sie auf die Schaltfläche „Ok“ und versuchen Sie dann erneut, ein Programm zu installieren/deinstallieren das gab einen Fehler, und prüfen Sie, ob das Problem behoben ist.
Fazit
Ich bin sicher, dieser Beitrag hat Ihnen geholfen, den internen Fehlercode 2502 in Windows 10, den internen Fehlercode 2503 in Windows 10 mit mehreren einfachen Schritten/Methoden zu beheben. Sie können dazu unsere Anweisungen lesen und befolgen. Das ist alles. Für Anregungen oder Fragen schreiben Sie bitte in das Kommentarfeld unten.