Was ist die Windows 11 Insider-Vorschau?
In diesem Beitrag werden wir das Thema „Herunterladen und Installieren des Insider Preview-Builds von Windows 11“ besprechen. Sie werden mit einfachen Schritten/Methoden dazu angeleitet. Beginnen wir die Diskussion.
‘Windows 11 Insider Preview’: Wenn Sie es nicht wissen, hat Microsoft bereits sein neuestes/neues Windows-Betriebssystem ‘Windows 11’ mit mehreren neuen Funktionen, Designs und Visuals sowie Verbesserungen veröffentlicht. Dieses neue Betriebssystem-Update kann derzeit nicht für alle heruntergeladen werden. Microsoft hat jedoch den ersten Insider Preview-Build von Windows 11 veröffentlicht.
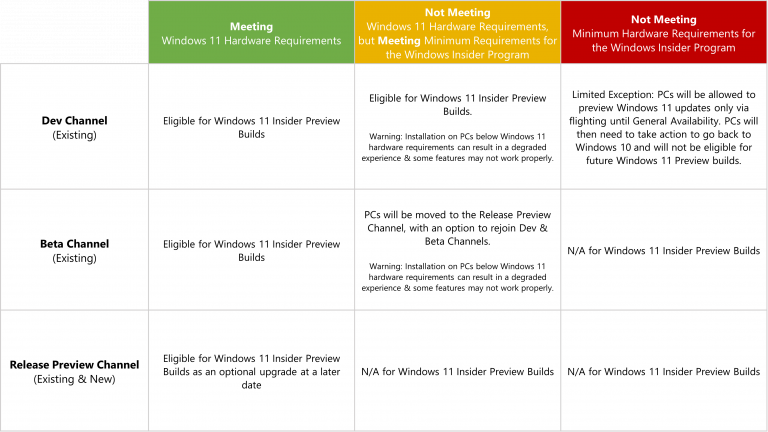
Um auf diese Windows 11 Insider Preview zuzugreifen, müssen Sie dem Windows Insider-Programm beitreten. Windows Insider ist ein offenes Softwaretestprogramm, das von Microsoft entwickelt wurde und von diesem gehört wird. Dieses Programm bietet Ihnen (Benutzern, die eine gültige Lizenz von Windows 10 oder Windows Server besitzen) die Registrierung für Vorabversionen des Betriebssystems, die bisher nur für Softwareentwickler zugänglich waren.
Beachten Sie, dass das von Microsoft für Entwickler veröffentlichte Windows-Insider-Programm Tester und die “technisch in der Lage” ist, neue Entwicklerfunktionen auf Vorabversionen von Software und Builds zu testen. Es wird nicht öffentlich freigegeben. Das heißt, wenn Sie ein Windows 10-Benutzer sind, der eine gültige Lizenz von Windows 10 erworben hat, können Sie den Insider Preview-Build von Windows 11 herunterladen und auf Ihrem Gerät installieren.
Es ist ganz einfach, Windows Insider zu werden, indem Sie das Windows Insider-Programm erstellen und sich mit demselben Microsoft-Konto anmelden, mit dem Sie sich bei Windows anmelden, und Microsoft erlauben, Diagnosedaten von Ihrem Computer zu sammeln. Sobald Sie sich im Windows Insider-Programm befinden, können Sie einen Kanal auswählen und die erste Windows 11 Insider-Vorschau erhalten.
Der erste Windows 11 Insider Preview-Build ist im Dev Channel des Windows Insider-Programms verfügbar:
Wie bereits erwähnt, hat Microsoft die erste Windows 11 Insider Preview für die Windows Insider auf den Markt gebracht. Wenn Sie dem Windows Insider-Programm beitreten, können Sie auf diesen ersten Insider Preview-Build von Windows 11 mit Version 22000.51 im ‘Dev’-Kanal des Insider-Programms zugreifen. Mit anderen Worten, Windows 11 Insider Preview kann vom Dev Channel des Windows Insider-Programms heruntergeladen werden.
Windows 11 Insider Preview enthält mehrere neue Funktionen und Verbesserungen, wie Microsoft für Windows 11 versprochen hat. Diese neue Insider Preview enthält ein neues Startmenü, eine zentrierte Taskleiste, abgerundete Fenster und glättende Soundeffekte. Die Insider-Vorschau von Windows 11 enthält “AutoHDR” -Gaming-Funktionen, obwohl sie in der Insider-Build von Windows 10 für wenig herumschwebt und auch, während Microsoft sie speichert.
Wie kann ich dem Windows-Insider-Programm beitreten?
Es ist ganz einfach, Windows Insider zu werden, indem Sie sich einfach mit Ihrem Microsoft-Konto beim Windows Insider-Programm anmelden.
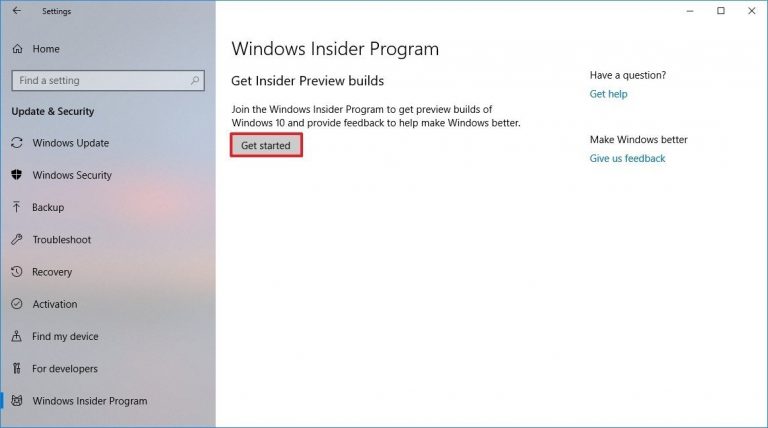
Schritt 1: Öffnen Sie Ihren Browser und besuchen Sie die „Windows Insider-Programm-Startseite (offiziell)“ und klicken Sie auf die Schaltfläche „Anmelden“ oder „Registrieren“.
Schritt 2: Geben Sie die Anmeldeinformationen Ihres Microsoft-Kontos ein, um sich beim Windows Insider-Programm anzumelden
Schritt 3: Akzeptieren Sie die Allgemeinen Geschäftsbedingungen und klicken Sie auf die Option “Senden”.
Schritt 4: Drücken Sie nun die Tasten „Windows + I“ auf der Tastatur, um die App „Einstellungen“ in Windows 10 zu öffnen.
Schritt 5: Gehen Sie in der Haupt-App „Einstellungen“ zu den Einstellungen für das Windows-Insider-Programm. Aktivieren Sie „Optionale Diagnosedaten“, um hier fortzufahren, wenn sie deaktiviert sind.
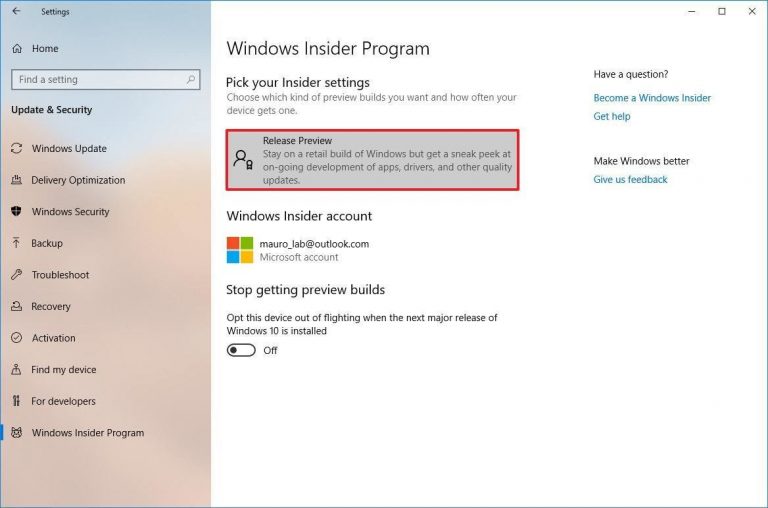
Schritt 6: Jetzt können Sie einen beliebigen Kanal aus den verfügbaren Kanälen auswählen, einschließlich “Dev”, “Beta” oder “Release” Preview Channel
Auf diese Weise können Sie im Windows Insider-Programm auf den Kanal „Dev“ zugreifen. Jetzt müssen Sie auf die Windows 11 Insider Preview zugreifen und dazu müssen Sie einfach auf den Kanal “Dev” klicken, indem Sie “Schritt 6” der obigen Methode verwenden. Microsoft erklärte jedoch, dass Sie, wenn Sie als Erster neue Windows-Betriebssystem-Updates erhalten und einige Probleme oder Fehler beheben können, den “Dev” -Kanal im Windows Insider-Programm ausprobieren möchten.
Überprüfen Sie, ob auf Ihrem PC/Laptop Windows 11 ausgeführt werden darf
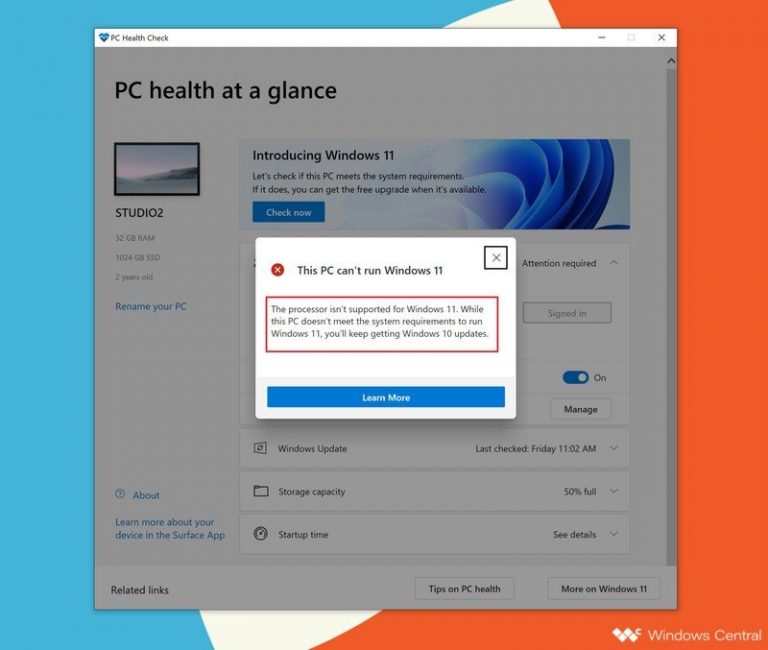
Sie dürfen Windows 11 auf Ihrem PC/Laptop nur ausführen, wenn Ihr PC/Laptop mit Windows 11 kompatibel ist. Dies bedeutet, dass Sie vor dem Herunterladen und Installieren die Systemanforderungen für Windows 11 überprüfen müssen. Mit der PC Health Check App von Microsoft können Sie ganz einfach überprüfen, ob Ihr Gerät mit Windows 11 kompatibel ist oder nicht.
Die PC Health Check App kann für Windows 10-Geräte heruntergeladen werden und Sie können dieses Tool über die offizielle Seite von Microsoft herunterladen. Wenn Sie dieses Tool auf Ihrem Windows 10-PC ausführen, werden die Ergebnisse entweder “Dieser PC kann Windows 11 ausführen” oder “Dieser PC kann Windows 11 nicht ausführen” angezeigt. Diese Anwendung hilft Ihnen zu überprüfen, ob Ihr PC für die Ausführung von Windows 11 geeignet ist oder nicht. Sie können dieses Tool also ausprobieren.
Microsoft hat zu den Anforderungen von Windows 11 erklärt, dass auf dem Gerät TPM 2.0 und die Secure Boot-Funktion aktiviert sein müssen. Es ist einfach, beide Sicherheitsfunktionen, einschließlich TPM 2.0 und Secure Boot über den BIOS/UEFI-Modus, auf Ihrem Computer zu aktivieren, wenn Ihr Gerät diese Funktionen unterstützt. Um Secure Boot und TPM zu aktivieren, um Windows 11 auf Ihrem Gerät auszuführen, lesen Sie “So aktivieren Sie Secur”. e Boot und TPM für Windows 11’ Post.
Wie lade ich den Insider Preview-Build von Windows 11 herunter und installiere ihn?
Nachdem Sie Secure Boot und TPM-Sicherheitsfunktionen im BIOS/UEFI-Modus auf Ihrem Computer aktiviert haben, können Sie versuchen, Windows 11 Insider Preview herunterzuladen und zu installieren.
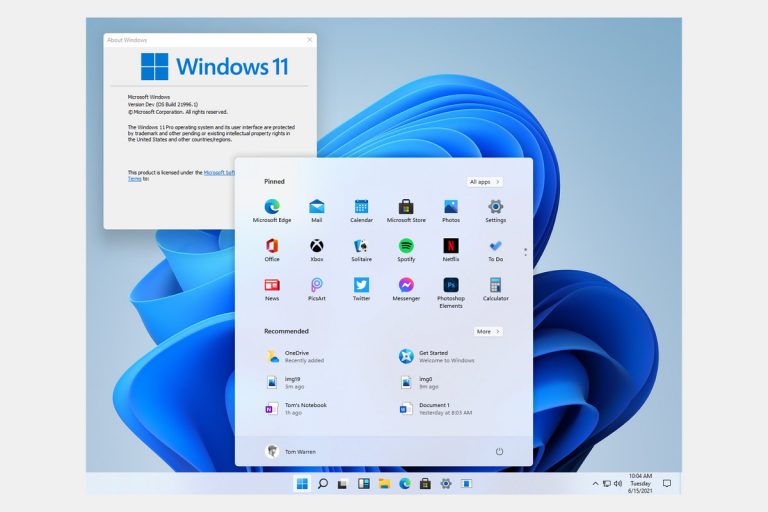
Schritt 1: Öffnen Sie die App „Einstellungen“ und gehen Sie zu „Windows Insider-Programm“. Stellen Sie sicher, dass Windows Insider aktiviert ist
Schritt 2: Versuchen Sie, sich mit Ihrem Microsoft-Konto anzumelden, wenn Sie nicht angemeldet sind. Gehen Sie jetzt zum Kanal „Dev“
Schritt 3: Wählen Sie „Insider Preview build of Windows 11“ und starten Sie dann den Download und die Installation.
Wie bereits erwähnt, kann die erste Windows 11 Insider Preview einige Probleme oder Fehler enthalten und mehrere andere Probleme in Ihrem Gerät verursachen. Die bessere Option, um eine Beschädigung Ihres Geräts zu verhindern, besteht darin, Windows 10 auf einem virtuellen PC / Computer zu installieren, dann zu “Windows Insider-Programm” zu gehen und die Windows 11 Insider-Vorschau zu erhalten. Auf diese Weise können Sie das Risiko einer Beschädigung Ihres Standard-Systemstarts eliminieren. Stellen Sie sicher, dass Ihr PC über viel Speicherplatz auf Ihrem Speichergerät verfügt, der Ihnen beim Erstellen und Speichern von Daten der virtuellen Maschine, die Sie erstellen möchten, helfen könnte.
Fazit
Ich bin sicher, dieser Beitrag hat Ihnen geholfen, den Insider Preview-Build von Windows 11 mit einfachen Schritten / Methoden herunterzuladen und auf Ihrem Gerät zu installieren. Sobald Sie dem Windows-Insider-Programm beigetreten sind, können Sie zum ‘Dev’-Kanal des Windows-Insider-Programms gehen und die Windows 11-Insider-Vorschau erhalten. Um das Dual-Boot-Problem zu beheben, können Sie virtuelle Maschinen/Software wie VMWare oder andere ausprobieren. Das ist alles. Bei Anregungen oder Fragen schreiben Sie bitte unten in das Kommentarfeld.
