Was ist der Windows 11-Benachrichtigungston/Startton?
In diesem Beitrag werden wir das Thema „Aktivieren/Deaktivieren des Windows 11-Benachrichtigungstons“ besprechen. Sie werden mit einfachen Schritten dazu angeleitet. Beginnen wir die Diskussion.
„Windows 11-Benachrichtigungston“: Microsoft hat kürzlich das neue Betriebssystem „Windows 11“ veröffentlicht, das einen neuen Startsound und einen neuen Benachrichtigungston enthält. Wenn Sie den Benachrichtigungston/Startton auf Ihrem Gerät einschalten möchten, können Sie den neuen Windows 11-Startton hören. Vor der Veröffentlichung von Windows 11 hat Microsoft einen “Windows Startup Sounds” – “Slo-Fi Remix” auf YouTube veröffentlicht.
Diese Startgeräusche beinhalten die Geräusche von Windows 95, Windows XP und Windows 7, die auf 4000% Geschwindigkeit verlangsamt sind. Jetzt ist Windows 11 mit neuen Startsounds verfügbar. Wenn Sie es nicht wissen, Microsoft hat kürzlich Windows 11 Insider Preview für Windows Insider veröffentlicht und Sie können auf die erste Windows 11 Insider Preview zugreifen, indem Sie dem Windows Insider-Programm beitreten und unter dem Kanal “Dev” diese neuen Betriebssystemupdates erhalten.
Wenn Sie jedoch keine Windows 11-Startsounds und Benachrichtigungstöne für Ereignisse und Anwendungen wünschen, können Sie Startsound/Benachrichtigungstöne mit unseren Anweisungen deaktivieren. Es ist ganz einfach, den Startton mit der App “Einstellungen” in Windows 11 zu aktivieren und zu deaktivieren. Gehen wir zu den Schritten.
Wie deaktiviere ich den Startsound unter Windows 11?
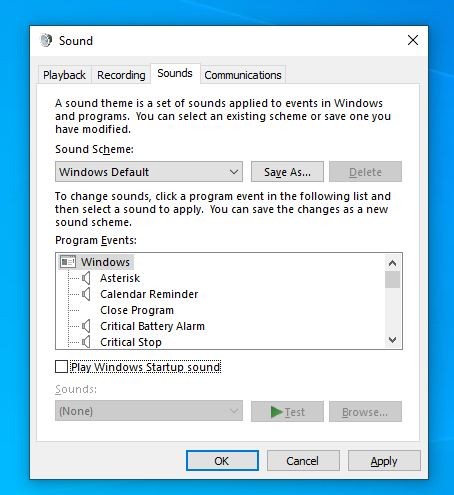
Schritt 1: Öffnen Sie die App „Einstellungen“ in Windows 11
Schritt 2: Gehen Sie zu „Personalisierung > Themen > Sounds“.
Schritt 3: Klicken Sie im geöffneten Fenster „Sound“ auf die Registerkarte „Sounds“ und deaktivieren Sie das Kontrollkästchen „Windows Startup Sound abspielen“, um den Windows 11 Startup Sound zu deaktivieren
Schritt 4: Klicken Sie abschließend auf die Schaltflächen „Übernehmen“ und „OK“, um die Änderungen zu speichern und Ihren Computer neu zu starten. Überprüfen Sie nach dem Neustart, ob der Startton von Windows 11 verschwunden ist oder nicht.
Wie aktiviere ich den Startsound von Windows 11?
Wenn Sie den Startsound in Windows 11 wieder aktivieren möchten, können Sie die folgenden Schritte ausführen.
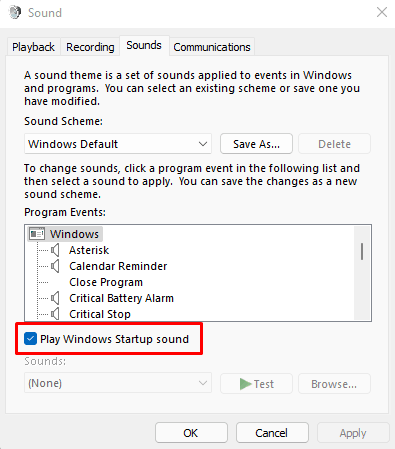
Schritt 1: Öffnen Sie die App „Einstellungen“ in Windows 11
Schritt 2: Gehen Sie zu „Personalisierung > Themen > Sounds“.
Schritt 3: Suchen und aktivieren Sie im geöffneten Fenster das Kontrollkästchen „Windows Startup Sound abspielen“, um den Windows 11-Startsound zu aktivieren
Schritt 4: Klicken Sie abschließend auf „Übernehmen“ und „OK“, um die Änderungen zu speichern und Ihren Computer neu zu starten. Überprüfen Sie nach dem Neustart, ob der Startton in Windows 11 wieder vorhanden ist.
Wie deaktiviere ich den Windows 11-Benachrichtigungston?
Wenn Benachrichtigungstöne für die in Ihrem Windows 11 installierten Anwendungen Sie irritieren, indem Sie Benachrichtigungstöne oder regelmäßige Benachrichtigungstöne verursachen, wenn Benachrichtigungen der Apps angezeigt werden, können Sie den Benachrichtigungston in Windows 11 für die Apps deaktivieren oder ganze Windows 11-Benachrichtigungstöne beheben.
So deaktivieren Sie alle Benachrichtigungstöne in Windows 11:
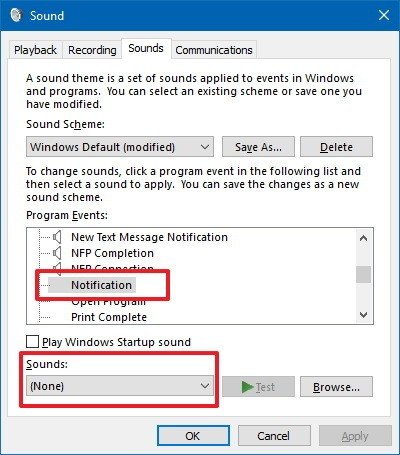
Schritt 1: Öffnen Sie die „Systemsteuerung“ in Windows 11
Schritt 2: Gehen Sie zu „Hardware und Sound“
Schritt 3: Klicken Sie in der Kategorie „Sound“ auf den Link „Systemsounds ändern“.
Schritt 4: Suchen und wählen Sie nun im geöffneten Fenster “Benachrichtigungen” im Abschnitt “Programmereignisse” und wählen Sie dann “Keine” aus der Dropdown-Liste “Sounds” unten
Schritt 5: Klicken Sie abschließend auf „Übernehmen“ und „OK“, um die Änderungen zu speichern
Schalten Sie alle Benachrichtigungstöne in Windows 11 ein:
Wenn Sie alle Benachrichtigungstöne in Windows 11 wieder aktivieren möchten, müssen Sie „Schritt 1 bis Schritt 3“ der obigen Methode befolgen und dann „Benachrichtigungen“ aus dem Abschnitt „Programmereignisse“ auswählen und dann einen Ton aus „ Sounds’ Dropdown-Menü, klicken Sie schließlich auf ‘Übernehmen’ und ‘OK’, um die Änderungen zu speichern.
Fazit
Ich hoffe, dieser Beitrag hat Ihnen beim Aktivieren/Deaktivieren von Startsound und Benachrichtigungstönen in Windows 11 mit einfachen Schritten geholfen. Sie können unsere Anweisungen dazu lesen und befolgen. Das ist alles. Bei Anregungen oder Fragen schreiben Sie bitte unten in das Kommentarfeld.
