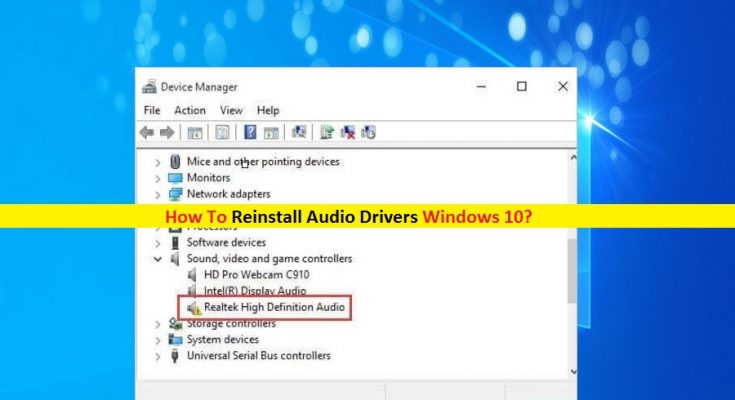What is Audio Drivers in Windows 10?
Audio drivers are software required to communicate audio device (hardware) with Operating System (Software). Audio drivers or Sound drivers act as mediator between sound card and operating System installed in computer. For example, if Realtek High Definition (HD) Audio driver is sound driver for Windows OS based computer which act as mediator between audio cards integrated into computer and Windows operating System.
Missing, corrupted, outdated or incompatible audio drivers in Windows 10 can cause audio related problem like ‘No Sound’, ‘Microphone not working’, ‘Speaker not working’ or other similar issue. In sort, audio drivers are essential software required audio/sound to function in computer. However, updating sound drivers to latest & compatible version can fix problem sound in computer and improve audio quality as well.
If you are facing sound or audio related issue in Windows 10, then you can run Windows 10 built-in troubleshooter tool. This tool in Windows 10 offers you to find and fix PC problems. If the Windows 10 troubleshooter fails to detect the issue, you can fix the issue by updating or Reinstall Audio Drivers Windows 10.
As mentioned, problem with audio drivers can cause sound/audio related issue in Windows 10. You should make sure that your audio drivers are up-to-date. To check if the status of sound drivers, you can open ‘Device Manager, expand ‘Sound, video and game controllers’ category, click on your sound driver. Check if it shows ‘Yellow Exclamation Mark’ on your audio driver. If yes, then audio driver update is necessary.
Update or Reinstall Audio Drivers Windows 10 to fix Sound issue
Method 1: Download and Reinstall Audio Drivers Windows 10 via manufacturer website
You can fix the problem with sound driver in computer by downloading the latest sound driver from your sound card manufacturer’s website, and the install into computer.
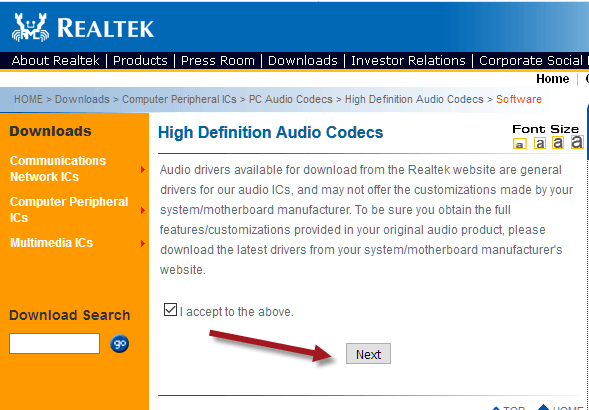
Step 1: Open your browser and visit your sound card manufacturer website like ‘Intel’.
Step 2: Find the latest sound driver according to your sound card model and Operating System architecture, download the latest & compatible driver
Step 3: Once downloaded, double-click on ‘setup file’ and follow on-screen instructions to finish installation.
Step 4: Once done, restart your computer to see the changes and check if sound related problem is fixed.
Method 2: Reinstall Audio Drivers Windows 10 through Windows Update
Updating Windows 10 OS can fix problem in computer, install missing drivers and improve PC performance by adding new features. This way, you can reinstall audio drivers. Let’s try.
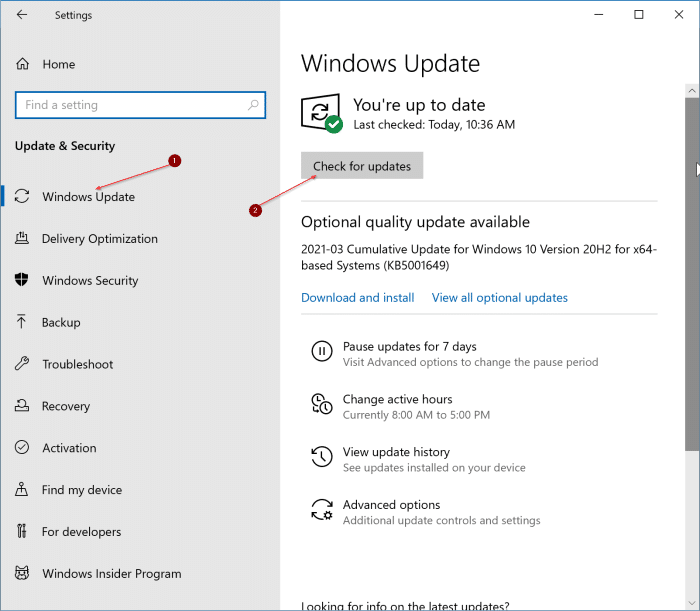
Step 1: Press ‘Windows + I’ keys together on keyboard to open ‘Settings’ App in Windows 10
Step 2: In the opened ‘Settings’ App, go to ‘Update & Security > Windows Update’
Step 3: Click on ‘Check for updates’ button under ‘Windows Update’ section. This will automatically download and install the available update in computer.
Step 4: Once done, restart your computer to see the changes and check if the trouble is resolved.
Method 3: Reinstall Audio Drivers Windows 10 using Windows Troubleshooter
Windows 10 built-in troubleshooter can fix sound problem by reinstalling missing audio driver. Let’s try.
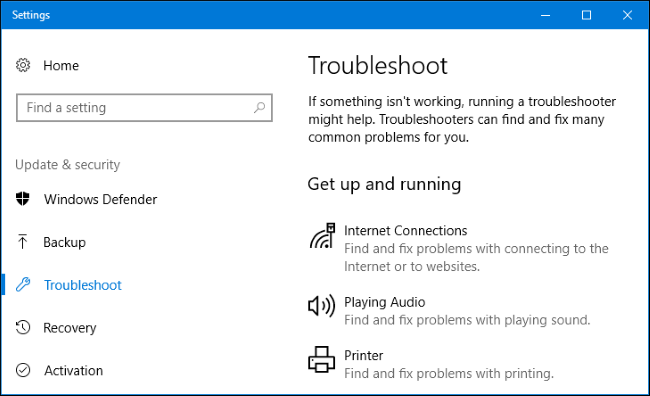
Step 1: Right-click on ‘sound’ icon on System tray and select ‘Troubleshoot sound problems’
Step 2: Sound troubleshooter will detect the issue with PC’s sound. If your audio driver is misusing, troubleshooter would automatically help reinstall and update it. You would be prompted to restart your computer finish installing drivers and update.
Step 3: Click on ‘Apply this fix’ to restart your computer and reinstall sound driver. Once done, please check if the trouble is resolved.
Method 4: Reinstall Audio Drivers Windows 10 using Device Manager
You can also try to reinstall audio drivers through Device Manager in Windows 10. Let’s try.
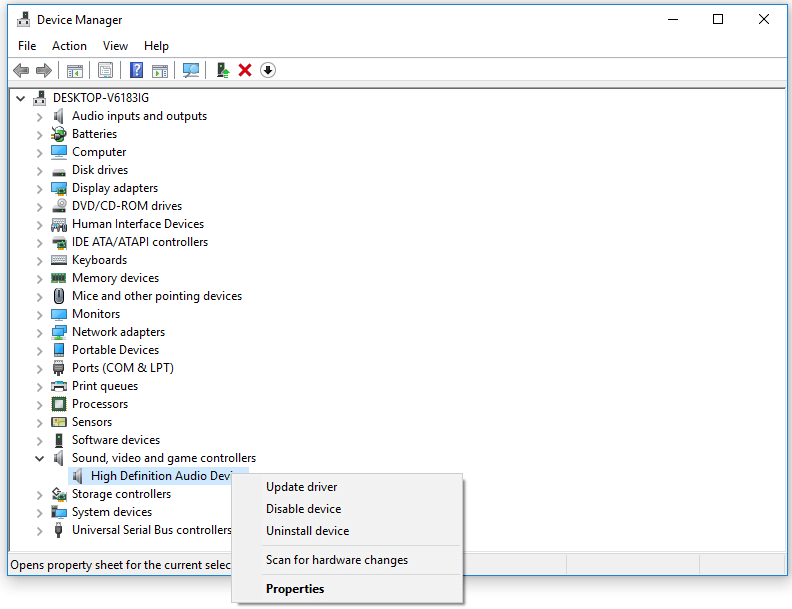
Step 1: Press ‘Windows + X’ keys together on keyboard and select ‘Device Manager’
Step 2: In the opened ‘Device Manager’, click on ‘Action > Scan for hardware changes’. This will reinstall the sound driver or other device driver showing ‘Yellow Exclamation mark’.
Step 3: Now, locate and expand ‘Sound, video and game controllers’ category
Step 4: Check if it shows ‘Yellow Exclamation Mark’ on your sound driver. If yes, right-click on your sound driver and select ‘Uninstall’ and follow on-screen instructions to finish uninstall. After that, restart your computer.
Step 5: After restart, follow ‘Method 1’ to download and install latest sound drivers from manufacturer’s website.
Step 6: Once done, restart your computer again and check if the trouble is resolved.
Method 5: Reinstall Audio Drivers of previous version or rolling back audio driver to previous version
If the latest or current audio drivers installed in computer are causing sound related issue, then you can fix the sound related problem by uninstalling the current audio drivers and reinstall the previous version when everything was working well.
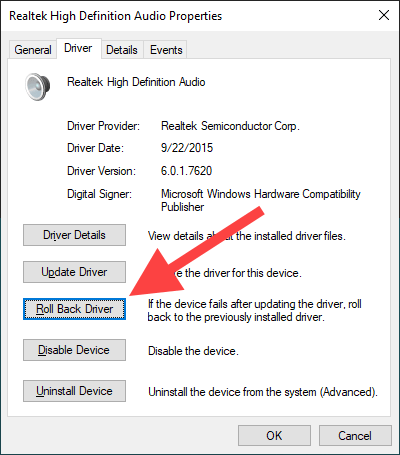
Step 1: Open ‘Device Manager’ and expand ‘Sound, video and game controllers’ category
Step 2: Double-click on your audio driver to open its ‘Properties’
Step 3: In the opened ‘Properties’ window, click on ‘Driver’ tab and click on ‘Rollback Driver’ button if the open is not grayed out.
Step 4: Follow on-screen instructions to finish reinstalling previous version
Step 5: Once done, reboot your computer to see the changes and check if the trouble is resolved.
Method 6: Update or Reinstall Audio Drivers Windows 10 using ‘Automatic Driver Update Tool’
‘Automatic Driver Update Tool’ is easy & quick way to find and install the latest & compatible drivers for hardware device connected/integrated into computer. This way, you can reinstall or update audio drivers in Windows 10 to latest version. You can get this tool through link/button below.
Conclusion
I am sure this article helped you on How to fix Reinstall Audio Drivers Windows 10 with several easy ways. You can read & follow our instructions to do so. If this post really helped you, then you can share the post with others to help them. That’s all. For any suggestions or queries, please write on comment box below.