What is Volume Icon missing Windows 10?
In Windows 10, taskbar by default includes icons that help to monitor and configure your network/wireless connection, battery, and volume. These icons are appeared on System Tray under ‘Taskbar’ strip offers you adjust System’s settings on your computer without having to open Control Panel and ‘Settings’ App.
Volume icon in Windows 10 allows you to adjust volume of System. You can change your System volume anytime using this volume icon on System tray. However, some Windows 10 users reported that they are facing ‘Volume Icon missing Windows 10’ issue and explained that they are unable to access volume icon on System Tray for some reasons.
However, another possible ways to adjust System volume is control Panel by simply navigating to ‘hardware & Sound’ settings but accessing volume icon in Taskbar is most convenient means. If you are facing the same issue or ‘Sound Icon disappears in Windows 10’, then you are in right place for the solution. Disabled Volume icon in System settings can cause ‘Volume Icon missing/disappears Windows 10’ or similar issue. In such case, you need to enable volume icon through Settings to fix the issue. let’s go for the solution.
How to fix Volume Icon missing Windows 10?
Method 1: Check if volume icon is enabled in ‘Settings’ app
One possible way to fix this issue is to check if volume icon is enabled or not. If disabled, you need to enable it to fix.
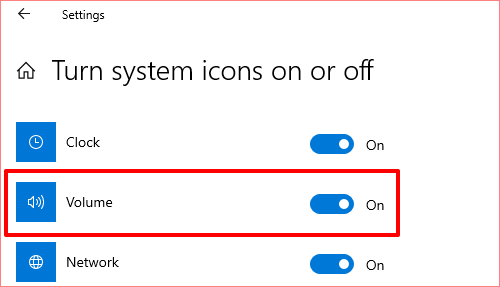
Step 1: Press ‘Windows + I’ keys together on keyboard to open ‘Settings’ App in Windows 10
Step 2: In the opened ‘Settings’ App, navigate ‘Personalization > Taskbar’
Step 3: Click on ‘Turn System icon ON or OFF’ option in right pane under ‘Notification Area’ section
Step 4: Now, check if toggle button next to ‘Volume’ is turn ON. If turned ON, back to previous window ‘Settings > Personalization’ and click on ‘Select which icons appear on taskbar’
Step 5: Check if volume icon is enabled. Once done, please check if the trouble is resolved.
Method 2: Change font size in Windows 10
If the above method didn’t work, then you can try to fix the issue by changing the text/font size.
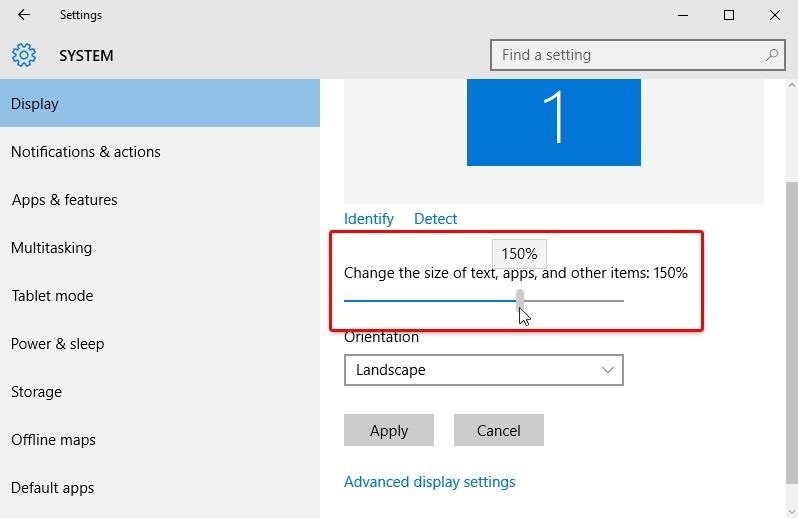
Step 1: Right-click on empty area on desktop and select ‘Display Settings’
Step 2: In the opened window, locate ‘Change the size of text, apps, and other items: 100% (recommended)’ section, scroll the slider under this section to right to set the font size. You can set the font size to 100% or back.
Step 3: Once done, close the window and check if the problem is resolved.
Method 3: Restart Windows Explorer in Windows 10
Restarting Windows Explorer process in Task Manager can fix this issue. Let’s try.
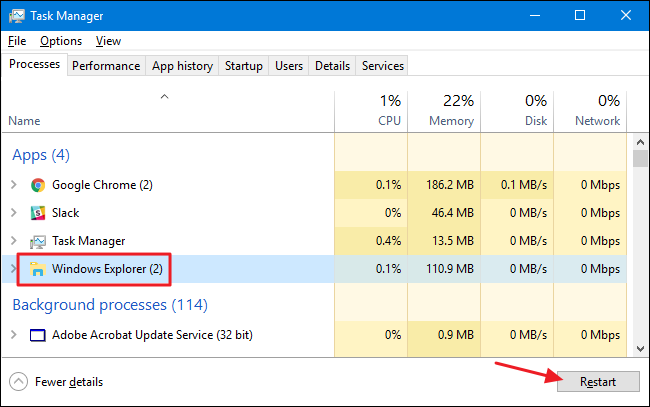
Step 1: Press ‘CTRL + SHIFT + ESC’ keys together on keyboard to open ‘Task Manager’
Step 2: Find ‘Explorer.exe’ or ‘Windows Explorer’ under ‘Processes’ tab
Step 3: Select it and hit ‘Restart’ button at bottom-right corner of window.
Step 4: Once done, please check if the issue is resolved.
Method 4: Sign-Out and then Sign-in user account in Windows 10
You can also try to fix the issue by logging out your user account in Windows 10 and then login to account again.
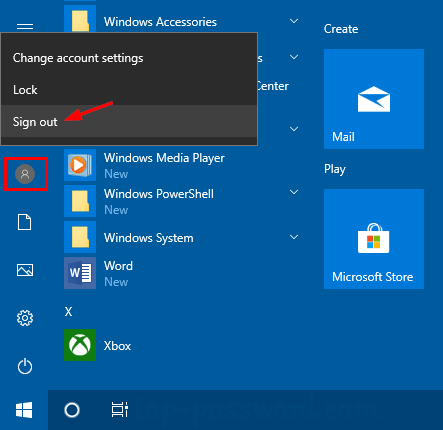
Step 1: Close all running/opening Windows in taskbar. And click on ‘Start’ button
Step 2: Select on ‘Power > Sign-Out’ to sign out user account
Step 3: Now, re-sign into your user account and check if the trouble is resolved.
Method 5: Update Audio drivers in Windows 10
Outdated or corrupted audio drivers in Windows 10 can cause this type of issue. Updating audio drivers to latest & compatible version can fix the issue. Let’s try.
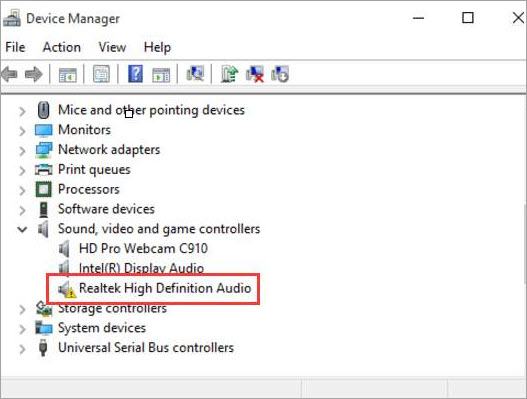
Step 1: Press ‘Windows + X’ keys together on keyboard and select ‘Device Manager’
Step 2: In the opened ‘Device Manager’, locate and expand ‘Sound, video and game controllers’
Step 3: Right-click on your audio driver and select ‘Update Driver’. Follow on-screen instructions to finish update process
Step 4: Once done, restart your computer and check if the problem is fixed.
Update audio drivers in Windows 10 [Automatically]
You can also try to update audio drivers and other System drivers with ‘Automatic Driver Update Tool’. This software will automatically find and install the latest updates for all Windows drivers. You can get this tool through link/button below.
Method 6: Check Group Policy setting in Windows 10
Check if ‘Remove the volume control icon’ is ‘Not Configured’ or ‘Disabled’ under ‘Group Policy Setting’. If not, you can change the setting to disable or not configure to fix the issue. Note that volume control icon is displayed in your System tray only when ‘Remove the volume control icon’ option in ‘Group Policy setting’ is ‘Not configured’ or ‘Disabled’.
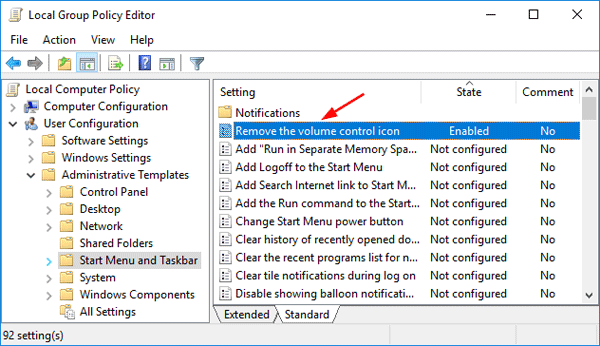
Step 1: Press ‘Windows + R’ keys together on keyboard, type ‘gpedit.msc’ and hit ‘Ok’ button to open ‘Local Group Policy Editor’
Step 2: In the opened ‘Local Group Policy Editor’ window, Navigate to ‘User Configuration > Administrative Templates > Start Menu and Taskbar’
Step 3: Find ‘Remove the volume control icon’ in right pane, double-click on it to open its panel
Step 4: Make sure that Group Policy setting under this panel is ‘Not Configured’ or ‘Disabled’. If enabled, you need to choose ‘Not Configured’ or ‘Disabled’ option and hit ‘Apply’ and ‘Ok’ to save the changes. Please check if the trouble is resolved.
Method 7: Fix ‘Volume Icon missing Windows 10’ issue via Registry Editor
Another possible way to fix this issue is to apply certain changes in System registry. Let’s try.
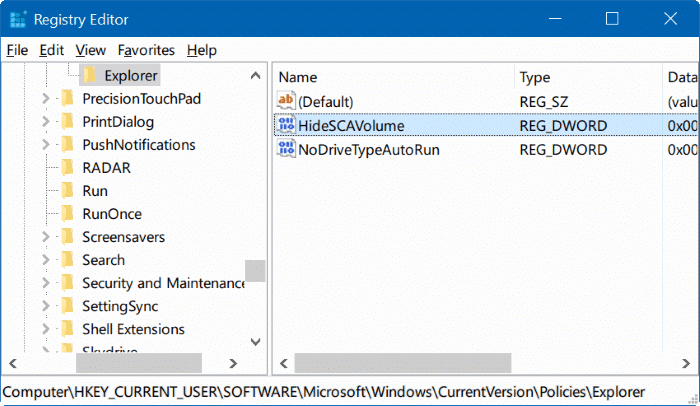
Step 1: Press ‘Windows + R’ keys together on keyboard, type ‘regedit’ in ‘Run’ dialog box and hit ‘Ok’ button to open ‘Registry Editor’
Step 2: Now, navigate to following location:
HKEY_CURRENT_USER\SOFTWARE\Microsoft\Windows\CurrentVersion\Policies\Explorer
Step 3: Navigate to ‘HideSCAVolume’, double-click on it and changes its value data to ‘0’.
Step 4: Finally, click on ‘OK’ to save the changes and restart your computer. Please check if the trouble is fixed.
Method 8: Fix ‘Volume Icon missing Issue in Windows 10’ with ‘PC Repair Tool’
‘PC Repair Tool’ is quick & easy ways to find and fix BSOD errors, EXE errors, DLL errors, malware or viruses issue, problem with programs, and other System issues with just few clicks. This way, you can fix System issue like problem with volume/sound icon. You can get this tool through link/button below.
Conclusion
I am sure this post helped you on How to Fix Volume Icon missing Windows 10 with several easy steps/methods. You can read & follow our instructions to do so. That’s all. For any suggestions or queries, please write on comment box below.


