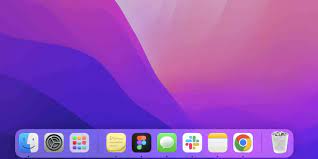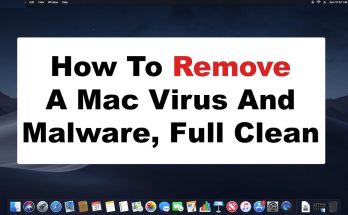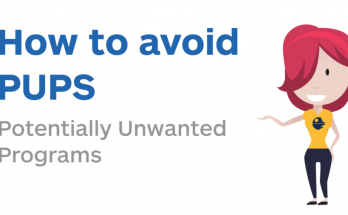imovie is a video editing software application developed by Apple Inc, for macOS, iOS and iPadOS devices. On the other hand, imovie library contains your clips organized into events and the projects you create. Most of the times, you have only one imovie library but you can create multiple libraries so that you can free up storage space on your Mac by moving imovie events to an external storage device such as USB.
The older versions of imovie have clips and shared files stored in imovie projects, imovie events and imovie sharing. In case, if you have already updated to imovie 10 then you don’t have to use previous version, simply you can delete imovie projects and imovie events. If imovie is using lots of storage space on your Mac, then you can clear imovie library on Mac by going through the below mentioned steps:
Use External storage device to move imovie library: If your imovie library is large and you want to free up storage on your Mac then you need to store your library on an external storage device such as USB. To do so, go through below mentioned steps:
Connect your external drive and format as macOS extended, if necessary
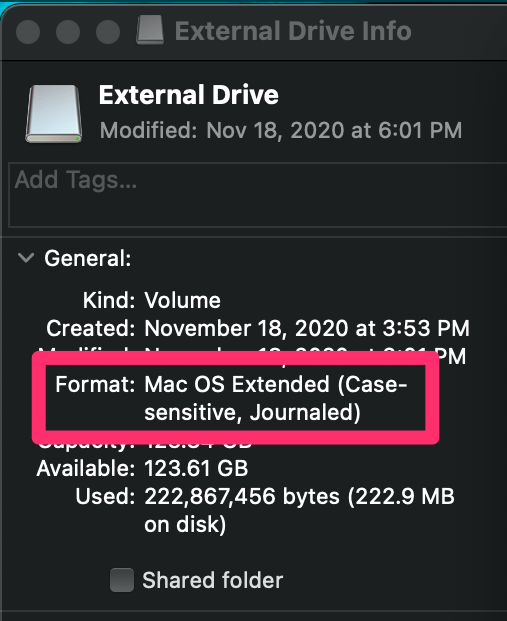
After that, choose your external drive in the Finder, then select File > Get Info
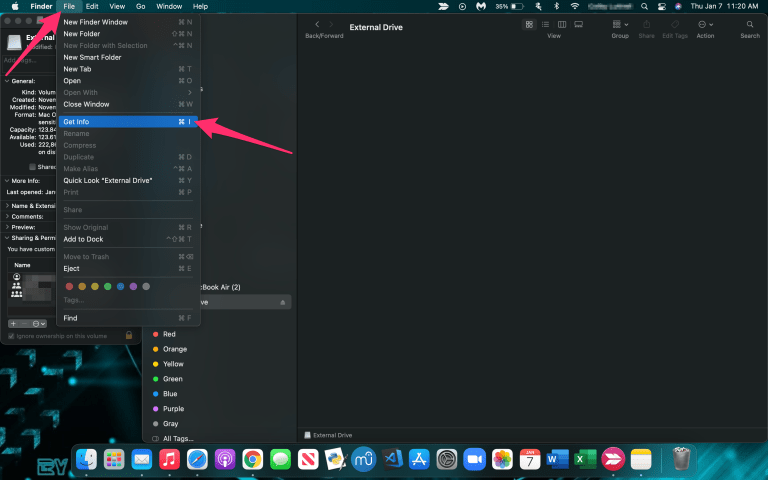
If information in sharing and permissions isn’t visible then you need to click on the triangle icon and make sure that “Ignore ownership on this volume” is selected. If not, then click on the lock icon to unlock it. After that, enter name and password of the administrator and then select the checkbox.
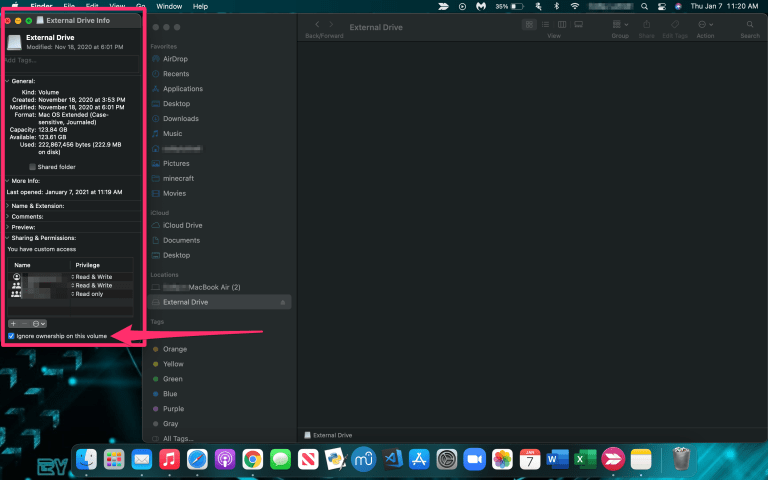
Navigate back to Finder and open Movies folder and move the imovie library folder to the external drive
Double click to open it in imovie to make sure everything is present
Remove the original imovie library folder on your internal drive.
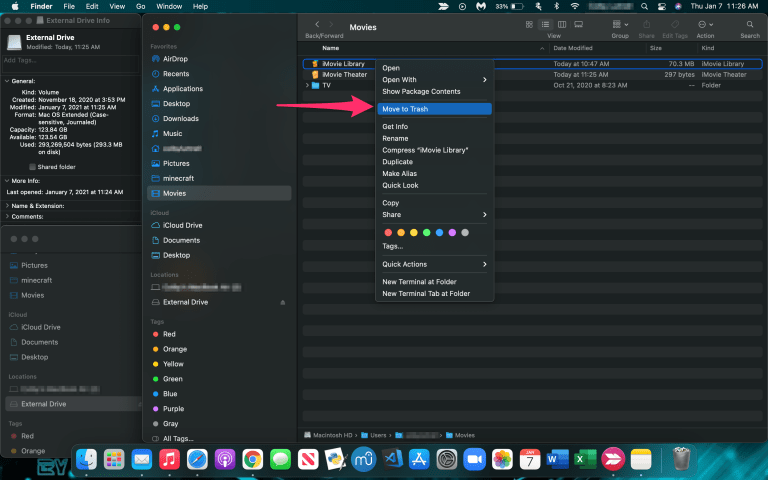
Export projects to iCloud: It is cloud storage and cloud computing service from Apple Inc. iCloud makes a copy of the information on your iPhone, iPad and iPod touch. It securely stores your photos, videos, documents, music, apps and more and keeps them updated across all your devices. Normally, when you export project, imovie creates just a video file in order to watch or share. In case, if you want to go back and edit that movie later then you need to send the entire project to iCloud. To do so, follow the below steps:
First of all, open imovie on your iPhone
Secondly, in the Projects view click on the project that you want to export
In the Share to iCloud dialog that appears, press on the imovie Project
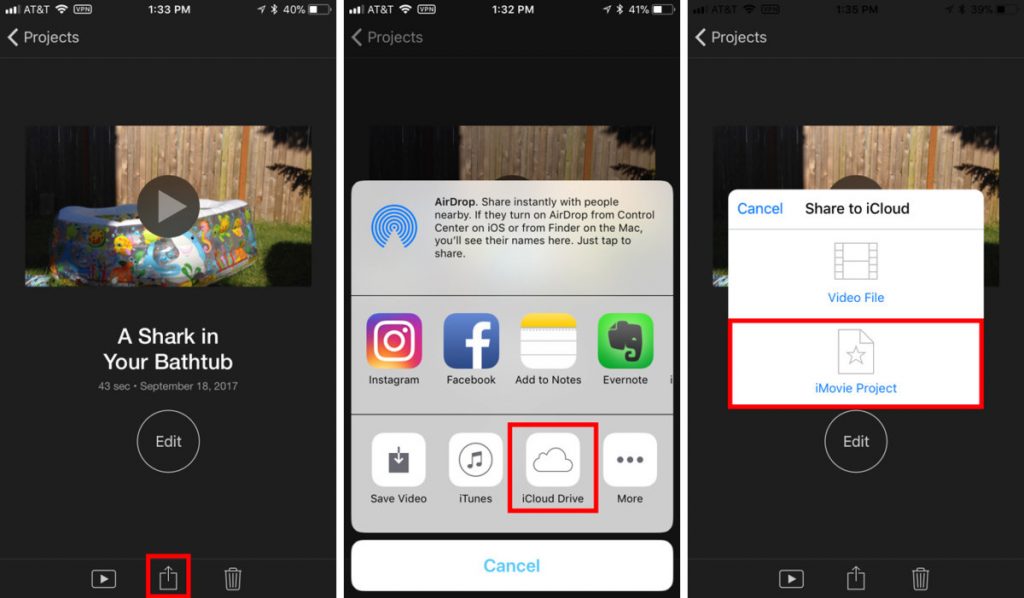
After few minutes, the project is shared to iCloud. In order to verify, go to your Mac > Finder > and then open imovie folder in your iCloud drive.
Note: Before removing the project, first of all open it in imovie on the Mac. If it was created with older version of imovie for iOS, the newest version of imovie on the Mac are unable to open it. In such case, open the project on iPhone, make a small edit and re-export the project.
Delete imovie iOS Projects
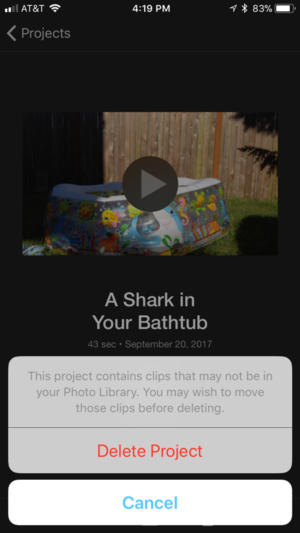
Open the project in imovie and click on Edit
After that add Media button should be clicked
Next, click on the video category
Press on imovie media, these are the clips that exist solely in the project
Now, click on the Edit button
Press the download button for each clip that you want to move to your Photos library
The clips and your edits are all still in your project but the files themselves are just referenced by the project and exist in your Photos library
You can then delete the project
Clear disk space on Mac: If none of the solutions work then you need to clean out general disk space so that you can use imovie properly. To do so:
First of all you need to open imovie and choose Preferences
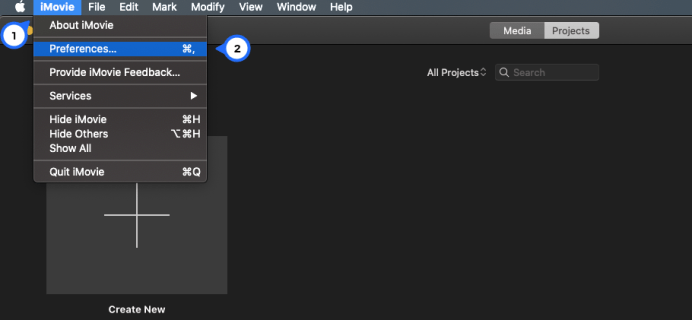
Select Delete by Render Files
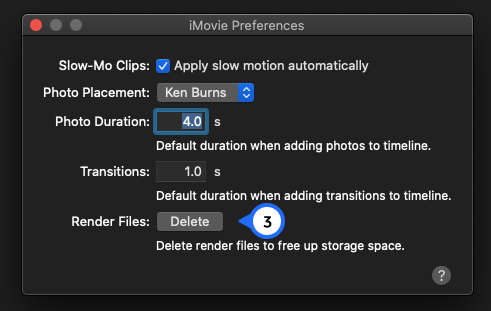
Lastly, click on Confirm deletion
Note: This could clear dozens of gigabytes of disk space or more. It is very easy and simple way of clearing out the trash from the program and makes the space for another project or movie.
If you prefer to have more control then you can delete files manually by following below mentioned steps:
Open Finder and then tap on movies

Right-click on imovie library and choose Show Package Contents
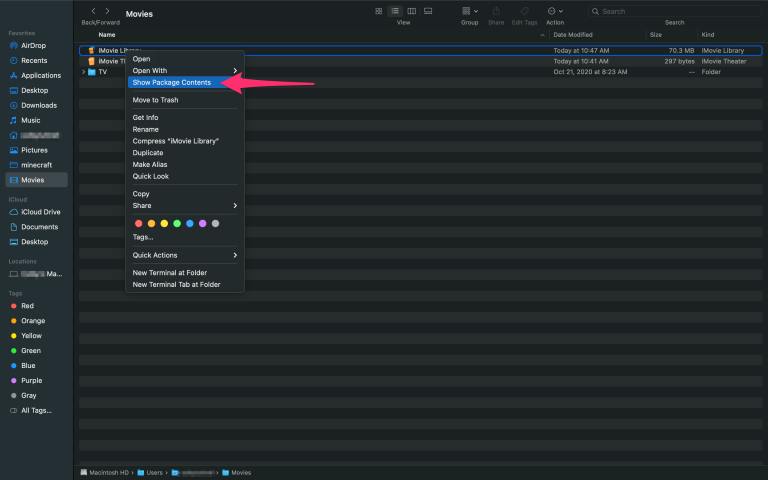
Navigate to Render files and delete anything
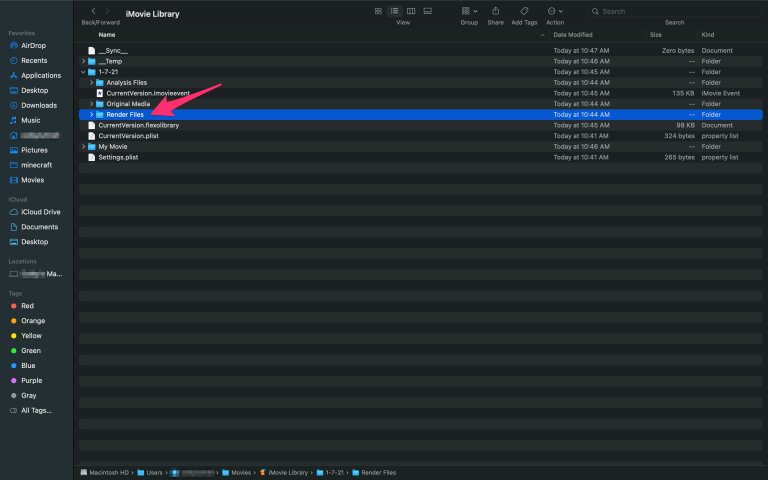
Now, you can remove the entire Render files folder if you think that imovie will create new one when you start a new project. If you want to keep some of the files then you need to open the folder and delete what you don’t want to keep. Doing so, shows that you now have a lot more free disk space.
Recommended solution to fix how to clear imovie library on Mac
The above given solution are tested and worked for many to fix the error how to clear imovie library on Mac. To avoid further issues follow the given solutions carefully and check if the error is fixed or not. If any of given solutions doesn’t work then you can use Mackeeper –antivirus software to find and remove all types of malicious programs including PUAs, junk files and unwanted browser extension in Mac. This software offers you to find and fix this or similar issues with just few clicks.
Conclusion
I hope this article helped you to solve the issue by following the solutions given. If you are still having any queries suggestion or comment, then write on comment box below.