ウィンドウオペレーティングシステムには、特定のタスクに管理者権限が必要な場合にポップアップするセキュリティ対策があり、ユーザーアカウント制御またはUACとも呼ばれます。このオプションが有効になっていない場合、ユーザーはそれを必要とするアプリケーションに適切な管理者権限を与えることができません。
システムをWindows11にアップグレードした一部のユーザーは、UACが表示されているが、[はい]ボタンがグレー表示されているか、表示されていないこの問題について最近報告しています。この問題に直面する理由はさまざまですが、その中には
- 管理者権限に問題があるWindowsアカウント。
- この機能を誤って無効にします。
- 管理者アカウントが標準/ゲストアカウントに切り替えられている可能性があります。
Windows 11の欠落しているUACはいボタンを修正するために使用できる複数の方法があります。すべての解決策をリストし、以下の手順で修正します。
セーフモードを使用して管理者権限にアクセスする
手順1:設定アプリを開き、WindowsUpdateに移動します。
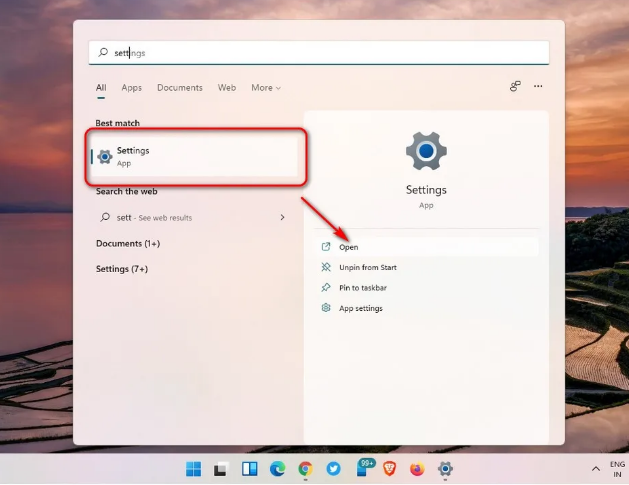
ステップ2:[詳細オプション]をクリックしてから、[リカバリ]をクリックします。
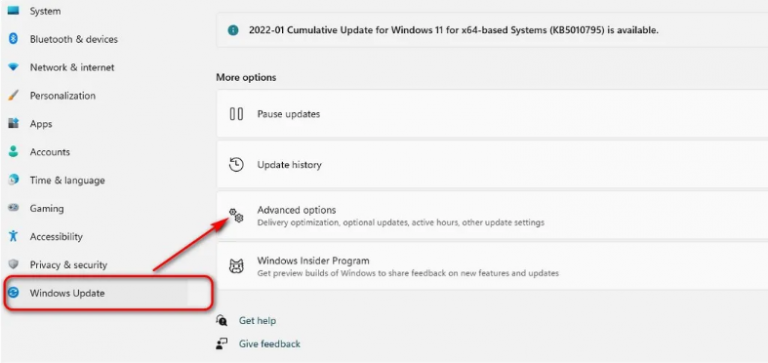
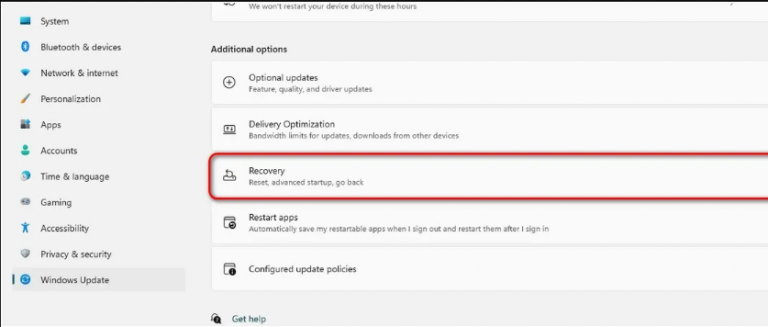
ステップ3:[高度なスタートアップ]オプションの横にある[今すぐ再起動]ボタンをクリックします。
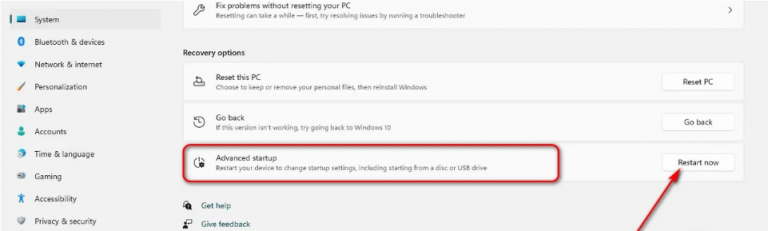
これで、Windowsがリカバリモードで再起動します。
ステップ4:[トラブルシューティング]オプションを選択し、[詳細オプション]に移動します。
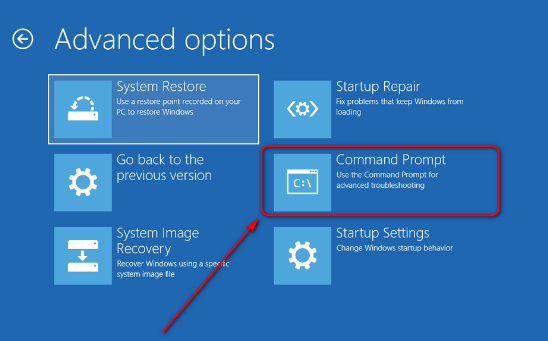
手順5:コマンドプロンプトを開き、次のコマンドを入力して、Enterキーを押します。
ネットローカルグループ管理者<アカウント名>/a
<accountname>にシステム名を入力します
手順6:コンピュータを再起動し、問題が修正されているかどうかを確認します。
アカウントの種類を標準に変更し、管理者に戻します
このソリューションは奇妙に思えるかもしれませんが、多くのユーザーがその成功を確認しています。
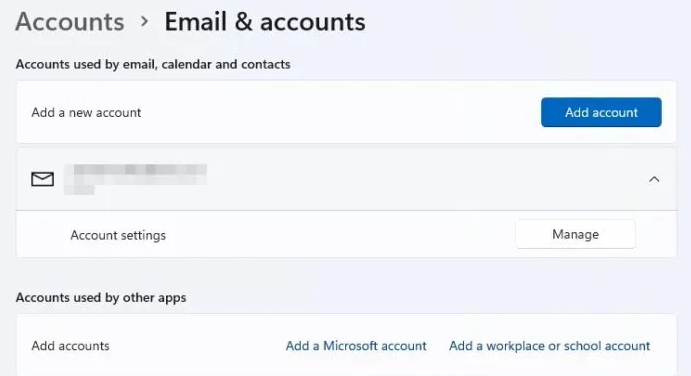
ステップ1:Windowsで[設定]を開き、[アカウント]、[電子メールとアカウント]、[アカウントの追加]の順に移動します。
ステップ2:ローカル管理者を作成します。
手順3:アカウントを新しい新しいローカルアカウントに切り替えます。
ステップ4:同じステップに従い、アカウントタイプを標準アカウントに変更します。
手順5:ローカル管理者アカウントで再起動してログインし、アカウントの種類を管理者に再度変更します。
ステップ6:ログアウトしてから、自分のアカウントでログインします。
これは多くの人々を助け、またあなたのための修正になるかもしれません。
ビルトインアカウントの使用グループメンバーシップの切り替え
この修正は2つのステップで実行できます。 1つは、ビルトイン管理者アカウントをセーフモードで有効にすることです。 2つ目は、管理者アカウントがアクティブな場合で、ローカルアカウントを使用して管理者アクセス権限を取得します。
ステップ1:上記の方法を使用してセーフモードに移動します。
手順2:リカバリメニューでコマンドプロンプトを開き、次のように入力して、キーボードのEnterキーを押します。
ネットユーザー管理者/アクティブ:はい
これにより、別のアカウントで組み込みの管理者がアクティブになります。
ステップ3:ローカルアカウントで再起動してサインインします。
手順4:[スタート]メニューから管理者権限でコマンドプロンプトを開きます。
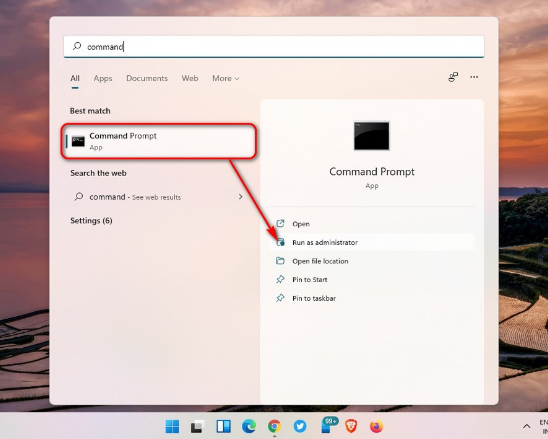
ステップ5:netplwizと入力し、Enterキーを押します。これにより、[ユーザーアカウント制御]ウィンドウが開きます。
ステップ6:ローカルアカウント名をダブルクリックし、そのグループメンバーシップを管理者に設定します。次に、[適用]をクリックして変更を保存します。
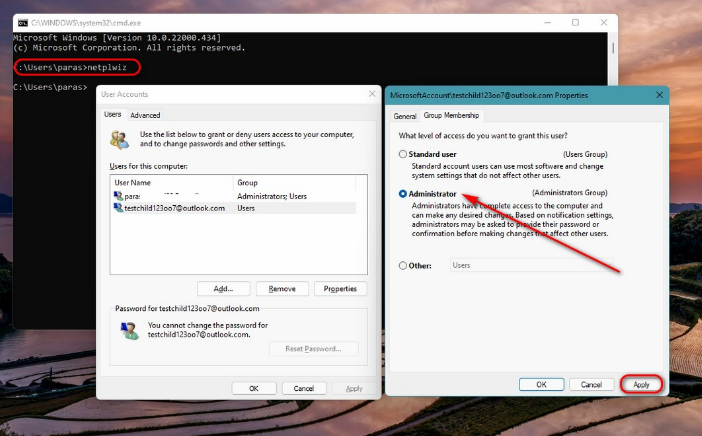
再起動して、エラーが解決するかどうかを確認します。
SFCおよびDISMコマンドを実行する
システムファイルチェッカーとDISMツールを実行して、すべてのWindowsの破損したファイルを修正します。これが問題の背後にある問題である可能性があります。破損したシステムファイルを手動で修正すると、非常に時間がかかり、エラーが発生する可能性があるため、自動システム修復ツールを使用することをお勧めします。これは時間の節約になり、最良の結果が得られます。 Advance System Repair Toolは、最新の複雑なアルゴリズムと機械化されたロジックを使用して、システム全体をスキャンし、システムの破損したファイル、不足しているdll、またはその他の問題をすべて修正します。
⇓Advance SystemRepairToolをダウンロードする⇓
コンピュータをリセットする
この方法は、問題を消去するのではなく、すべてのデータを消去するため、リストの最後に配置する必要があります。したがって、外付けハードドライブにファイルとデータのバックアップを作成し、Windows の完全なシステムリセットを実行します。これにより、Windows11がないUACはいボタンが修正されます。
このエラーは、コンピューターをウィンドウ11に更新したばかりの場合に発生することがよくあります。多くのユーザーがこの問題について報告しているため、問題に関連するすべての解決策と、それに伴う必要な手順を示します。