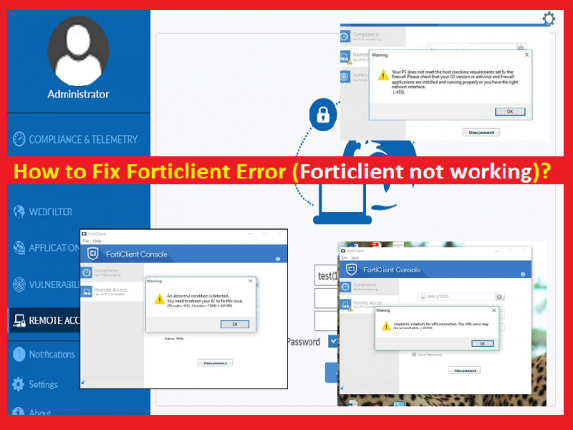
FortiClient を使用して VPN (Virtual Private Network) ネットワークに接続しようとしたときに VPN Client として接続できず、接続が Status: 98% でスタックして切断された場合は、解決策として適切な場所にいます。 .この問題は通常、Windows オペレーティング システムの WAN ミニポート ドライバーの問題が原因で発生し、Windows 10/8 オペレーティング システムで実行されている Forticlient バージョン 5.3.xxx および 5.4.1.0840 で「Forticlient エラー」が表示されます。
「Forticlient」: これは、統合されたエンドポイント保護プラットフォームであり、自動化された次世代の脅威保護、制御、およびセキュリティ ファブリック全体にわたるソフトウェアおよびハードウェア インベントリの可視性を提供します。 「Forticlient」は、セキュリティ ファブリック全体で簡素化されたエンドポイント管理、エンドポイントの可視性とコンプライアンスを提供し、既知のバグやエラーが攻撃者によって悪用されるのを防ぎ、未知の脅威に対する自動化された動作ベースの保護を支援します。フォーティネットの FortiClient は、オフラインの脅威に対する電子メール、Web、USB などの複数のベクトルでマルウェアを検出する際に、エクスプロイトの有効性を 100% ブロックすることをテストしました。
「Forticlient」 – VPN アプリケーションは、SSL と IPSec を含む 2 つのオプションを提供して、この VPN アプリケーションを使用します。 SSL は推奨されるオプションであり、ホテルやカフェなどの一部のネットワークでは機能しない可能性がある IPSec と比較して、より信頼性が高く、すべてのシナリオで機能する可能性があります。 Forticlient を使用して VPN ネットワークに接続するには、SSL VPN 接続を構成する必要があることに注意してください。
Forticlient – VPN アプリケーションを使用して新しい VPN 接続をセットアップした後、接続中に問題が発生した場合は、Forticlient VPN 接続の問題とトラブルシューティングを確認してください。コンピューターが休止状態から復帰した後に「Forticlient エラー」が発生した場合は、「ネットワーク デバイスを再起動する」ことでこの問題を解決できます。場合によっては、コンピューターが休止状態から復帰した後、ネットワーク デバイスの再起動が自動的に試行されます。
「Forticlient エラー」または「Forticlient VPN 接続エラー」は、1 つの「ホーム ネットワーク/ブロードバンド接続」から複数のデバイスを接続しようとしたときに、2 つ目のデバイスを接続しようとすると、最初のデバイスが自動的に切断される可能性があります。そのため、FortiClient VPN アプリケーションをインストールし、SSL VPN 接続を作成して修正することをお勧めします。
一部のユーザーは、Forticlient エラーが「サーバーにログオンできません。ユーザー名またはパスワードが、この接続に対して適切に構成されていない可能性があります。 (-12)」を Azure 上の Windows Server 19 Datacenter VM で実行し、他のすべての設定が適切に構成された FortiClient-VPN ソフトウェアに正しくログインした後。その後、有効なパスワードを持つ他のユーザー アカウントを使用して VPN ネットワークに接続しようとしましたが、それでも同じ問題に直面しました。
Windows 10 ベースの FortiClient ユーザーによって報告される一般的な Forticlient エラー:
- SSL と IPSec の両方に適用されます。「警告: VPN 接続を確立できません。 VPN サーバーに到達できない可能性があります (-14)」
- 「SSL」に適用: 「警告: VPN 接続を確立できません。 VPN サーバーに到達できない可能性があります」
- SSL に適用: 「VPN 接続の確立に失敗しました。これは、TLS バージョンの不一致が原因である可能性があります。インターネット オプションの詳細設定で TLS バージョンの設定を確認してください。 (-5029)」
- IPSec に適用: 「エラー: 資格情報が間違っています」
- IPSec に適用: 接続はメッセージなしで失敗します
- IPSec に適用: 「エラー: トンネル ゲートウェイ/ポリシー サーバーに到達できません」
いくつかの一般的な Forticlient エラーと説明:
VPN サーバーに到達できない可能性があります (-20199): このエラーは通常、SSL-VPN に接続しようとすると表示されます。このエラーに直面している場合は、https://www.vpnhosting.cz/wan-miniport-repair-x64.exe または https: //www.vpnhosting.cz/wan-miniport-repair-v2-x64.exe ブラウザーのページ。ダウンロードしたら、WAN ミニポート修復ツールを実行し、コンピューターを再起動して VPN アクセスを再度テストします。
VPN サーバーに到達できない可能性があります (-8): Forticlient ユーザーが VPN サービスにアクセスしようとするたびにこのエラーに直面することも、既知のエラーです。同じ問題に直面していて、修正方法を探している場合は、この投稿に記載されている手順に従って、問題が解決するかどうかを確認してください。
MacBook 上の Fortinet クライアントが -113 エラーで脱落: Windows ユーザーだけでなく、MacOS ユーザーも Forticlient の問題について報告し、MacBook で VPN サービスを使用しているときに -113 エラーが発生したと説明しました。この問題の考えられる理由の 1 つは、時代遅れの VPN クライアントと MacOS である可能性があります。 MacOS と Forticlient VPN を最新の互換性のあるバージョンに更新することで問題を解決し、それが機能するかどうかを確認できます。
FortiAuthenticator を使用した FortiClient SSL VPN のエラー「サーバーのユーザー名にログオンできないか、パスワードが正しく構成されていない可能性があります (-12)」: このエラーは、Forticlient VPN サービスに属する別のエラーです。このエラーは通常、FortiClient SSL VPN にログインしようとしたときに表示されます。この問題を解決するには、FortiGate で定義されたグループ名が FortiAuthenticator ユーザー グループの Radius 属性値と一致していることを確認する必要があります。グループ名を書き留め、Radius Attributes Fortinet グループ名の値は「sslvpn」です。同様に、Fortigate と「User & Authentication > User Groups」でグループ名を「sslvpn」と定義します。
Forticlient エラー「VPN 接続の確立に失敗しました」を修正する方法?
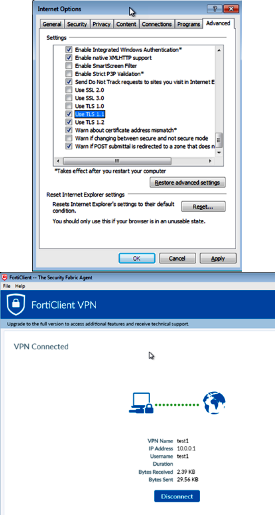
この問題は、TLS の不一致が原因で発生する可能性があります。
ステップ 1: Windows 10 デバイスで「Internet Explorer」ブラウザを開きます
ステップ 2: 開いた「IE」ブラウザで、「設定 > インターネット オプション > 詳細設定」に移動し、下にスクロールして「TLS バージョン」を確認します。
ステップ 3: クライアント側で「TLS 1.2」バージョンが選択されている場合、FortGate 側で TLS 1.1 および/または TLS 1.0 に変更する必要があります。
WAN ミニポート、VPN、ダイヤルアップ エラー コード 720 および同様のエラーを修正する方法?
ステップ 1: 最初に、「WAN Miniport Repair Tool」をインストールする必要があります。
ステップ 2: コンピューターを再起動する
ステップ 3: ここで、「WAN Miniport Repair Tool」を実行し、コンピュータを再起動して変更を保存します
ステップ 4: 再起動後、VPN アクセスをテストします。
ミニポート ドライバーを再インストールして、Forticlient エラーを修正します
ステップ1:キーボードから「Windows + X」キーを同時に押して、「デバイスマネージャー」を選択します
ステップ 2: 開いた「デバイス マネージャー」ウィンドウで、「表示 > 非表示のデバイスを表示」をクリックします。
ステップ 3: 「ネットワーク アダプター」カテゴリの下に、一連の WAN ミニポート (IP、IPv6、PPTP、IKEv2 など) が表示されます。ミニポートが表示されない場合は、再インストールする必要があります。
ステップ 4: Miniport ドライバーをダウンロードするには、Microsoft の公式サイトにアクセスし、「devcon.exe」を検索してダウンロードし、このファイルをコンピューターにインストールします。
ステップ 5: 完了したら、「C:\Windows\inf\netrasa.inf」で、OS に関連付けられたさまざまなミニポート ドライバー名を見つけることができます。 Windows OS のバージョンによって、このパスは異なります。
ステップ 6: 「コマンド プロンプト」を使用して Miniports の再インストール操作を実行します。これを行うには、キーボードから「Windows + X」キーを同時に押して、「管理者としてのコマンド プロンプト」を選択します。
ステップ 7: 次に、コマンド ラインに次のコマンドを入力し、それぞれの後に「Enter」キーを押して実行します。
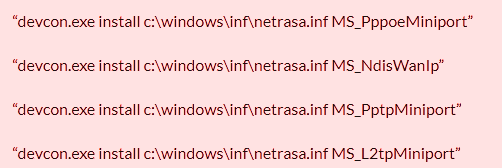
ステップ 8: その後、コンピューターを再起動します。
ステップ 9: 同様に、VPN クライアント ソフトウェアまたはハードウェア ドライバーを再インストールして、Forticlient エラーを修正する必要があります。
VPN Client を Windows 8.x/Windows 10 で動作させるには、次のコマンドを実行します。
ステップ1:「管理者としてコマンドプロンプト」を開きます
ステップ2:次のコマンドを1つずつ入力し、それぞれの後に「Enter」キーを押して実行します
“netcfg –v ms_ndiswanip”
“netcfg –v ms_ndiswanipv6”
ステップ 3: その後、コンピューターを再起動します。 Windows はデバイスが見つからないことを検出し、自動的に再インストールします
「テレフォニー」、「リモート アクセス接続マネージャー」、「セキュア ソケット トンネリング プロトコル サービス」サービスが実行されているかどうかを確認します。
ステップ1:キーボードから「Windows + R」キーを同時に押して「ファイル名を指定して実行ダイアログボックス」を開きます
ステップ 2: 開いた「実行ダイアログ ボックス」で「services.msc」と入力し、「Enter」キーを押して「サービス」ウィンドウを開きます。
ステップ 3: ここで、開いている「サービス」ウィンドウで「テレフォニー」、「リモート アクセス接続マネージャー」、「セキュア ソケット トンネリング プロトコル サービス」サービスを 1 つずつ見つけ、それらをダブルクリックして、「ステータス」セクションで確認します。開始されます。
ステップ 4: そうでない場合は、[サービス ステータス] セクションの下の [開始] ボタンをクリックしてサービスを開始します。
Forticlient – VPN アプリケーションをバージョン 5.6 に更新して、Forticlient エラーを修正します
Forticlient エラーは、WAN ミニポート ドライバーの問題が原因で発生し、98% のエラー メッセージが表示され、何らかの理由で VPN 接続が 98% の状態で停止します。ただし、Forticlient の最新バージョン、つまり Forticlient 5.6 がこのバグ修正と共にリリースされました。したがって、この新しいバージョンを Forticlient 公式サイトからダウンロード/インストールすることはできません。インストールする前に、Forticlient の以前/現在のバージョンがアンインストールされていることを確認してください。
Windows 10/11 でミニポート ドライバーの更新プログラムをダウンロードまたは再インストールする [自動的に]
自動ドライバー更新ツールを使用して、ミニポート ドライバー ドライバーの更新を含むすべての Windows ドライバーの更新を試みることもできます。このツールは、以下のボタン/リンクから入手できます。
⇓ 自動ドライバー更新ツールを入手する
結論
この記事は、いくつかの簡単な方法/手順で Forticlient エラーを修正するのに役立つと確信しています.そのための指示を読んで流すことができます。この記事が本当に役に立った場合は、この記事を他の人と共有して、他の人を助けることができます。それで全部です。ご提案やご質問がございましたら、下のコメント ボックスにご記入ください。
人々は次のことも求めました:
Q: Forticlient VPN のエラーとは何ですか?
A: この Forticlient エラーは、次のいずれかが存在する場合に発生します。 FortiClient デスクトップ アプリの構成設定が正しくありません。構成をブロックしているネットワーク デバイス (ホーム ルーターまたは ISP)。
Q: Windows 10 で Forticlient VPN をセットアップするにはどうすればよいですか?
A: Forticlient エラー「VPN 接続の確立に失敗しました」エラーは、Forticlient VPN が Windows 10 で適切に構成されていない場合に発生する可能性があります。修正するために、Windows 10 で Forticlient VPN を適切にセットアップできます。
Windows 10 で Forticlient SSL VPN 接続をセットアップおよび構成するには:
ステップ 1: [リモート アクセス] タブで、[VPN の構成] をクリックします。
ステップ 2: SSL-VPN を選択し、次の設定を構成します。 接続名。接続の名前を入力します。説明。 (オプション) 接続の説明を入力します。リモート ゲートウェイ。 …
ステップ 3: [保存] をクリックして、VPN 接続を保存します。
Q: Forticlient VPN をリセットするにはどうすればよいですか?
A: お使いのデバイスで Forticlient VPN の問題を解決する方法の 1 つは、Forticlient VPN のリセット/再起動を実行し、それが機能するかどうかを確認することです。これを行うには、以下の手順に従います。
ステップ 1: システム設定 > ダッシュボードに移動します。
ステップ 2: Unit Operation ウィジェットで、Restart ボタンをクリックします。
ステップ 3: イベント ログのメッセージを入力し、[OK] をクリックしてシステムを再起動します。
Q: Forticlient VPN を修正するにはどうすればよいですか?
A: Windows コンピューターで Forticlient エラー「VPN 接続の確立に失敗しました」などの Forticlient VPN の問題に直面している場合は、以下の解決策を試して修正し、機能するかどうかを確認してください。
ステップ 1: Internet Explorer 11 を起動するか、inetcpl を実行します。 cpl。
ステップ 2: [インターネット オプション] ダイアログで、[セキュリティ] タブを選択します。
ステップ 3: [信頼済みサイト] を選択します。
ステップ 4: [サイト] ボタンをクリックします。
ステップ 5: VPN IP アドレスを信頼済みサイトのリストに追加します。
ステップ 6: [信頼済みサイト] ダイアログを閉じます。
ステップ 7: [OK] をクリックして、インターネット オプションに変更を適用します。