Speech to Text エラー 0x80049dd3 に苦労していませんか? Windows 10/11 で音声入力ツールを使用しているときに複数のユーザーがこのエラーを主張しているので、あなただけではありません。そして、このブログでは、シンプルで効果的な方法を使用して、上記のエラーを回避する方法をお教えします.音声入力機能についてはこれ以上説明しませんが、代わりにこのエラーの解決策に焦点を当てます。それでは、これ以上遅れることなく、議論を始めましょう。
前述したように、ユーザーは「問題が発生しました。後でもう一度やり直してください。 0x80049dd3” 音声入力機能の使用中。このエラーの最悪の部分は、Microsoft がまだエラーを修正するためのパッチをリリースしていないことです。しかし、いくつかのユーザーの経験に基づいて、エラーを修正するためにいくつかの試行錯誤された方法を収集しました.したがって、エラーを修正できるまで、次の方法を 1 つずつ試すことができます。ただし、その前に、エラーを引き起こす理由を確認してください。
Speech to Text エラー 0x80049dd3 の原因
- 古いウィンドウ
- 古い/互換性のないオーディオ ドライバー
- インターネット接続の中断
Speech to Text エラー 0x80049dd3 を解決する方法
方法 1: オーディオ ドライバーを更新/再インストールする
この方法では、オーディオ ドライバーを更新/再インストールすることをお勧めします。これは、このエラーの主な原因の 1 つであるためです。
以下の手順に従って、オーディオ ドライバーを再インストールします。
ステップ 1: キーボードで Win + R キーを同時に押して [ファイル名を指定して実行] ダイアログ ボックスを開き、必要なフィールドに devmgt.msc と入力して [OK] を押します。
ステップ 2: デバイス マネージャーで、[サウンド、ビデオ、およびゲーム コントローラー] セクションを展開します。
ステップ 3: オーディオ ドライバーを検索し、ドライバーを右クリックして [デバイスのアンインストール] を選択します。
ステップ 4: アンインストールのプロンプトが表示されたら、[このデバイスのドライバー ソフトウェアを削除する] にチェックを入れ、[アンインストール] を押して、最後に PC を再起動します。
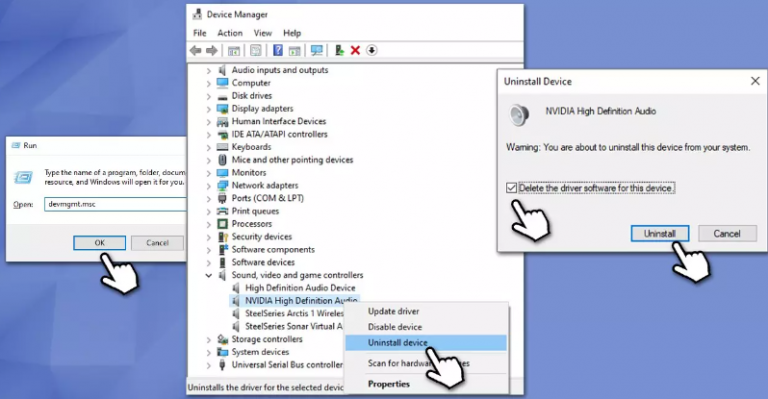
ダイバーをアンインストールしたら、Windows Update 機能を使用して最新のドライバーをインストールできます。または、自動ドライバー ツールを使用してドライバーを再インストール/最新バージョンに更新することをお勧めします。これは最も推奨されるドライバー ツールの 1 つであり、PC のドライバー関連のすべての要件を満たします。
⇑ここからドライバーツールを入手してください⇓
方法 2: Windows を更新する
ドライバーを更新した後、Windows を最新バージョンに更新することもお勧めします。同じことを行うには、以下のガイドラインに従ってください。
ステップ 1: Windows 検索バーに Updates と入力し、Enter キーを押してから、[Check for Updates] を押します。
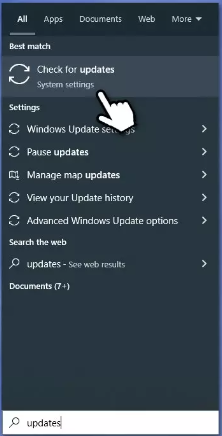
ステップ 2: その後、Windows が利用可能な更新プログラムをインストールするのを待ちます。オプションの更新プログラムが表示された場合は、それらもインストールします。
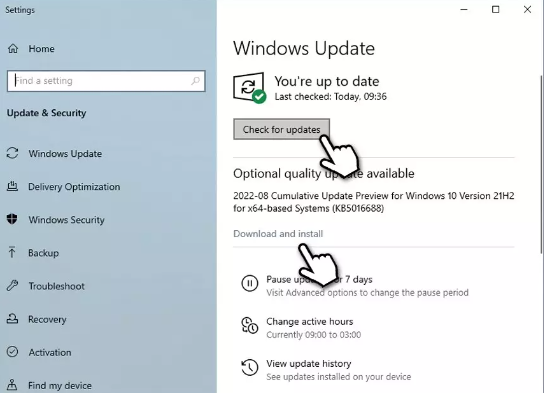
そして最後に PC を再起動します。
方法 3: 音声認識用のマイクを設定する
この方法では、音声認識用にマイクをセットアップすることをお勧めします。そのためには、以下のガイドラインに従ってください。
ステップ 1: まず、タスクバー領域の [スタート] メニュー アイコンをタップし、[設定] を選択します。
ステップ 2: 次に、左側のペインで [時刻と言語] をクリックします。
ステップ 3: その後、右側の [スピーチ] を選択し、[マイク] の下の [開始] ボタンをクリックします。
ステップ 4: 画面の指示に従って、音声認識用のマイクをセットアップします。
方法 4: 新しいユーザー アカウントを作成する
何人かのユーザーは、新しいユーザー アカウントを作成することが問題の解決に役立ったと主張しています。既に別の Microsoft アカウントをお持ちの場合は、それを交換してください。そうでない場合は、以下の手順に従って新しいものを作成します。
ステップ 1: まず、[スタート] を選択するか、[スタート] を右クリックして [設定] を選択し、[家族とその他のユーザー] に移動します。
ステップ 2: [その他のユーザー] セクションで、[この PC に他のユーザーを追加する] オプションをタップし、[このユーザーのサインイン情報を持っていません] を選択し、[Microsoft アカウントを持たないユーザーを追加する] を選択します。
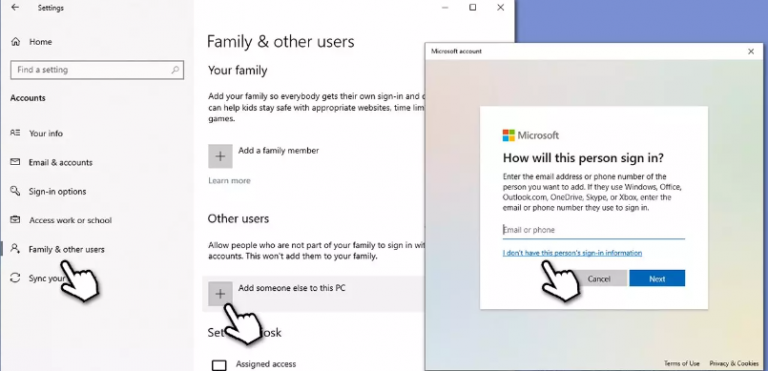
方法 5: ボイスレコーダーを再インストールする
Speech to Text エラー 0x80049dd3 にまだ苦労している場合は、システムにボイス レコーダーを再インストールしてみてください。
方法は次のとおりです。
ステップ 1: まず、デスクトップの検索ボックスに「PowerShell」と入力し、ウィンドウ管理者アクセスを開きます。次のステップで、次のコマンドを入力またはコピーして貼り付け、Enter ボタンを押します。
Get-AppxPackage *サウンドレコーダー* |削除-AppxPackage
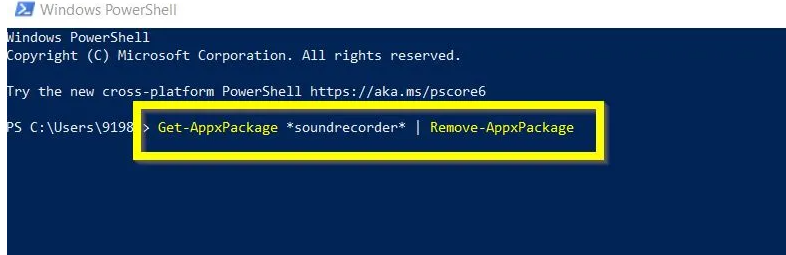
方法 6: マイクの設定を確認する
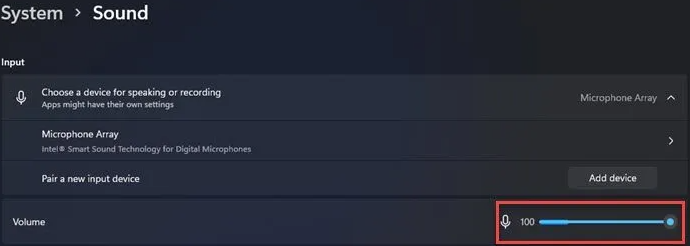
この方法では、マイクの設定を確認することをお勧めします。音声入力機能を使用するには、PC にマイクが接続されている必要があります。
方法は次のとおりです。
ステップ 1: 設定を開くには、Win + I キーを押します。左側のペインで [システム] を選択し、右側で [サウンド] を選択します。
ステップ 2: [入力] の下の [音量] に移動し、マイクに向かって数秒間話し、音量バーを確認します。話しているときにマイクが動く場合は、マイクがオンになっており、正常に動作しています。
複数のマイクが接続されている場合は、[入力] の下の [話したり録音するためのデバイスを選択してください] で正しいマイクを選択してください。
方法 7: ネットワーク リセット オプションを使用する
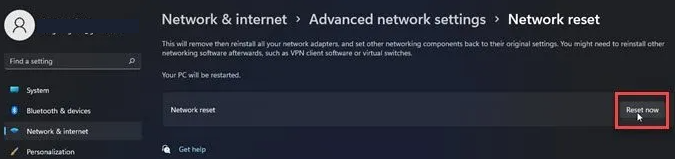
上記の方法のいずれもうまくいかない場合は、ネットワーク リセット オプションを使用することをお勧めします。この機能により、すべてのネットワーク アダプタが Window の工場出荷時の設定にリセットされることに注意してください。
方法は次のとおりです。
ステップ 1: [設定] ウィンドウに移動し、左側の [ネットワークとインターネット] をクリックします。
ステップ 2: 右側の [ネットワークの詳細設定] まで下にスクロールし、[その他の設定] セクションに移動して、[ネットワークのリセット] オプションをタップします。
ステップ 3: [今すぐリセット] ボタンをタップし、プロセスが完了するまで待ちます。
ステップ 4: 最後に PC を再起動します
Windows の問題に対する最適な推奨ソリューション
前述したように、システムの破損が原因で上記のエラーに直面する可能性が高く、破損したシステム ファイルに対処するには専門家が必要です。したがって、これを考慮して、PC 修復ツールを使用してリポジトリをスキャンし、検出されたファイルを問題なく修正することをお勧めします。
⇑ここからPC修復ツールを入手してください⇓
Speech to Text エラー 0x80049dd3 については以上です。ブログを気に入っていただけたことを心から願っています。御時間ありがとうございます。