Halo ゲームのプレイ中に、複数のユーザーが Windows PC の Steam プラットフォームで Halo 4 UE4 Fatal Error を主張しています。ソースによると、さまざまなユーザーが UE4 クラッシュ、D3D デバイスの紛失、致命的なエラーなどのさまざまなエラー メッセージを受け取り、これらのエラー メッセージはユーザーの画面にランダムに表示されます。プレーヤーがエラーに遭遇すると、ゲームが完全に停止し、最終的に被害者はデスクトップに戻ります。また、一部のユーザーは、このエラーに悩まされた後、Halo ゲームが起動画面でフリーズし、エラーが頻繁にポップアップすることも報告しています。このようなエラーは、ユーザーのエクスペリエンスを台無しにするだけでなく、プレイヤーにとっても大きな頭痛の種です。
Halo 4 UE4 の致命的なエラーが発生するのはなぜですか?
前述のように、このようなエラーはユーザーの画面にランダムに表示されますが、エラーが表示される背景にはさまざまな理由があります。古いグラフィックス ドライバーなど、ドライバーはハイエンド ゲームをプレイする際に重要な役割を果たします。古いドライバーを使用している場合、ユーザーにとって大きな気晴らしになる可能性があります。
エラーに直面するもう 1 つの主な理由は、破損したシステム ファイル、オーバークロックされた GPU、古い Windows、古い Halo ゲームです。
考えられるすべての犯人に気づいたら、状況を乗り越えるための潜在的な修正について話し合いましょう.
Halo 4 UE4 の致命的なエラーを解決する方法
方法 1: ウィンドウ モードを試す
フルスクリーン モードでゲームを実行すると、画面出力を完全に制御できますが、問題が発生する場合があります。そのため、ウィンドウ モードを試して、同じことを行うには、以下のガイドラインに従うことをお勧めします。
ステップ 1: まず、Steam クライアントを開き、[ライブラリ] タブを選択し、ゲームの [Halo: The Master Chief Collection] に移動し、右クリックして [プロパティ] を選択します。
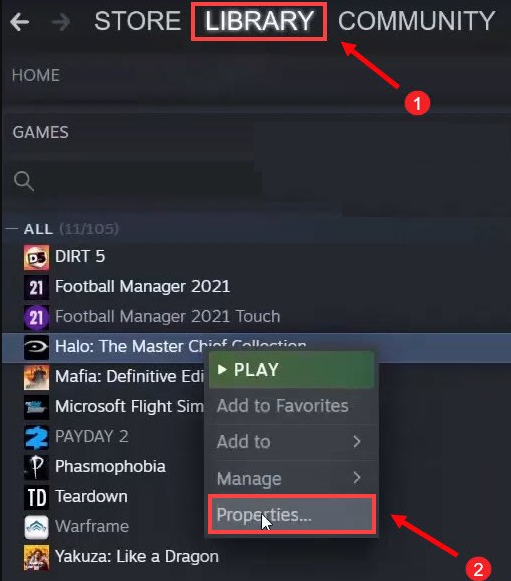
ステップ 2: [全般] タブで、[起動オプションの設定] をタップし、[ウィンドウ] タイプ (ハイフン (-) が重要) の下にある [OK] をクリックします。
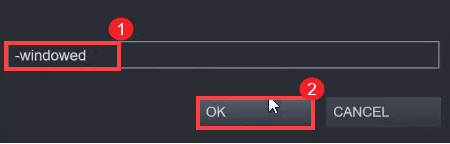
完了したらゲームを起動し、問題が解決したかどうかを確認します
方法 2: オーバークロックとオーバーレイを無効にする
他の GPU 調整プログラムで MSI Afterburner を使用している場合、ゲーム エンジンがオーバークロックされたカードを実際にサポートしていない場合、ゲームをスムーズにプレイできません。また、オーバークロックによりゲームが不安定になり、最終的にゲームがクラッシュする可能性があります。そのため、無効にすることが不可欠です。
さらに、すべてのオーバーレイを削除することもお勧めします。続行するには、以下のガイドラインに従って、さまざまなプラットフォームでオーバーレイを削除してください。
Steam オーバーレイを無効にする
ステップ 1: Steam クライアントを開き、[ライブラリ] タブを選択し、ゲームに移動します: Halo: The Master Chief Collection > 右クリックして [プロパティ] を選択します。
ステップ 2: [全般] タブで、[ゲーム中に Steam オーバーレイを有効にする] チェックボックスをオフにします。
不和オーバーレイを無効にする
ステップ 1: [ユーザー設定] アイコンをタップし、[オーバーレイ] をクリックして、[ゲーム内オーバーレイを有効にする] を [オフ] に切り替えます。
完了したら、Discordを終了します
方法 3: 最新の Microsoft Visual C++ をインストールする
ほとんどの新しいゲームを適切に動作させるには、Microsoft Visual C++ の最新バージョンが必要です。また、クラッシュの問題を引き起こしている Visual C++ 再頒布可能ファイルの一部が見つからない可能性があります。そのため、*86 と *64 の両方の最新のものをダウンロードしてインストールする必要があります。
方法 4: 専用のグラフィックス カードでゲームを実行する
この方法では、ゲームを専用のグラフィック カードで実行することをお勧めします。専用 GPU の最大の利点はパフォーマンスです。ハイエンドゲームのプレイ中のユーザーエクスペリエンスを完全に向上させます。
お使いの PC に複数の GPU があるかどうかを調べます。
ステップ 1: Windows + R キーを同時に押して [ファイル名を指定して実行] ダイアログ ボックスを開き、devmgmt.msc と入力して Enter キーを押します。
ステップ 2: [ディスプレイ アダプタ] をダブルクリックしてリストを展開します。また、私たちの PC に複数の GPU があるかどうかを確認できます。
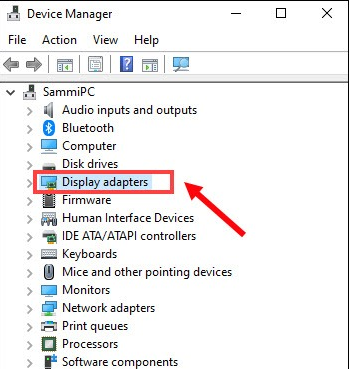
グラフィック カードの情報を取得したら、特定のグラフィック カードでゲームを手動で実行できます。
NVIDIA ユーザー向け:
ステップ 1: 空きスペースを右クリックして [NVIDIA コントロール パネル] を選択し、左側のペインで [3D 設定の管理] をクリックし、[プログラム設定] をクリックして [追加] をクリックします。
ステップ 2: 次に、ゲームの exe ファイルに移動し、[選択したプログラムを追加] をクリックします。ゲームがリストにない場合は、[参照] をクリックして、ゲームのインストール フォルダに移動します。
ステップ 3: ドロップダウン メニューをタップして、[高性能 NVIDIA プロセッサ] を選択し、[適用] をクリックします。
最後にゲームを起動します。
方法 5: ゲーム ファイルの整合性を確認する
ゲーム ファイルが破損または欠落している場合、Halo 4 UE4 Fatal Error に直面する可能性があります。そのため、ゲーム ファイルの整合性を確認することが不可欠です。
ただし、そうする前に、MCC フォルダーを削除する必要があることに注意してください。
ステップ 1: Win + R キーを同時に押して [ファイル名を指定して実行] ダイアログ ボックスを開き、%userprofile%AppDataLocalLow と入力して Enter キーを押します。
ステップ 2: MCC フォルダーを開きます。このフォルダー内のすべてのファイルを削除する前に、問題が発生した場合に備えてバックアップを作成してください。すべてのファイルを選択するだけで(Ctrl + A)、新しいフォルダーにコピーできます
ステップ 3: バックアップの作成が完了したら、MCCC フォルダーの下にあるすべてのファイルを削除します > Steam クライアントを開き、[ライブラリ] タブを選択します > ゲームの Halo: The Master Chief Collection に移動します > それを右クリックして [プロパティ] を選択します
ステップ 4: ゲームの [プロパティ] ウィンドウが開いたら、[ローカル ファイル] タブを選択し、[ゲーム ファイルの整合性を検証] をクリックします。
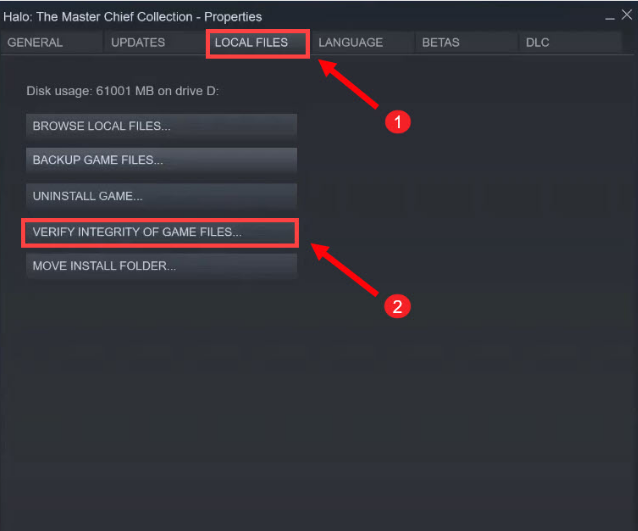
完了したら、問題が解決したかどうかを確認します。
方法 6: グラフィックス ドライバーを更新する
上記のエラーにまだ悩まされている場合は、グラフィックス ドライバーを更新することをお勧めします。グラフィックス ドライバーを更新するには、最も信頼性の高いドライバー ツールの 1 つをお勧めします。これは専門的なツールであり、PC のすべてのドライバー関連の要件を 1 回で満たし、システムですべてのグラフィック指向のタスクを簡単に実行できます。
⇑ここからドライバーツールを入手してください⇓
ブログが気に入ってくれて、お役に立てば幸いです。読んでくれてありがとう。