Windows 10のクイックアクセスでは、最近アクセスしたファイルと使用したフォルダーが一目でわかります。このツールを使用すると、ワンクリックでこれらの最近のWindowsエクスプローラータブとファイルをすばやく移動できます。

ただし、過去と現在の日付のクイックアクセスに問題があり、開くのが遅くなったり、最近のファイルが表示されなかったり、フォルダーを固定または固定解除できたりします。多くのユーザーから、この問題の発生は頻繁なエラーであるとの報告もあります。したがって、私たちはあなたが従うことができ、Windows10が機能しないクイックアクセスを修正するための解決策を知ることができるそれぞれのステップであなたにすべての可能な方法を与えました。
クイックアクセスを無効にしてから再度有効にする
手順1:ファイルエクスプローラーを開きます。
ステップ2:[表示]>[オプション]>[フォルダーと検索オプションの変更]でフォルダーオプションを開きます。
手順3:[最近使用したファイルをクイックアクセスに表示する]のチェックを外し、[プライバシー]の下の[クイックアクセスに頻繁に使用するフォルダーを表示する]をオフにして、[OK]を押します。
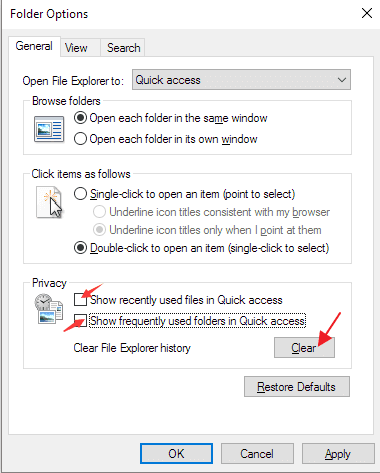
最近のアプリデータを消去する
手順1:ファイルエクスプローラーアプリを開き、次のパスをアドレスバーに貼り付けて、Enterキーを押します。
%AppData%\ Microsoft \ Windows \最近\AutomaticDestinations
%AppData%\ Microsoft \ Windows \ Recent \ CustomDestinations
レジストリリセットクイックアクセスの使用
手順1:[実行]ダイアログボックスでregeditを使用してレジストリエディタを開きます。
ステップ2:次のパスを開きます
HKEY_CURRENT_USER \ Software \ Microsoft \ Windows \ CurrentVersion \ Explorer \ Ribbon
ステップ3:左側でQatItemを見つけ、右クリックして削除します。

終了して、問題が解決したかどうかを確認します。
コマンドプロンプトを使用してクイックアクセスフォルダをクリアする
コンピューターでAutomaticDestinationとCustomDestinationを開き、ファイル名を書き込みます。手順に従って、フォルダからすべてのファイルを削除した後。
手順1:キーボードのWin + Rを押して、[実行]ダイアログボックスを開きます。
手順2:cmdと入力し、Enterキーを押してコマンドプロンプトを開きます
ステップ3:これで次のようなコマンドラインが作成されます
Del / f / q“%AppData%\ Microsoft \ Windows \ Recent \ AutomaticDestination \ 1c7a9b1b15a03ba.automaticDestination-ms”

CustomDestinationで同じ手順を繰り返し、両方のフォルダーにあるすべてのファイルを削除します。
再起動して、問題が解決したかどうかを確認します。
設定でジャンプリストを有効にする
この問題は、設定で最近開いたショーを無効にした場合に発生する可能性があります。この機能を再度有効にして、何かが機能するかどうかを確認できます。
ファイルエクスプローラーからジャンプリストを有効にするには
ステップ1:Win+Rを押してRUNを開きます。
手順2:ms-settings:と入力して、設定メニューを開きます。
ステップ3:設定メニューで、[個人設定]タブをクリックします。
ステップ4:メニューの右側から[開始]オプションを開きます。
手順5:[スタート]、[ジャンプリスト]、[ファイルエクスプローラー]で[最近開いたアイテムを表示する]を見つけてオンにします。
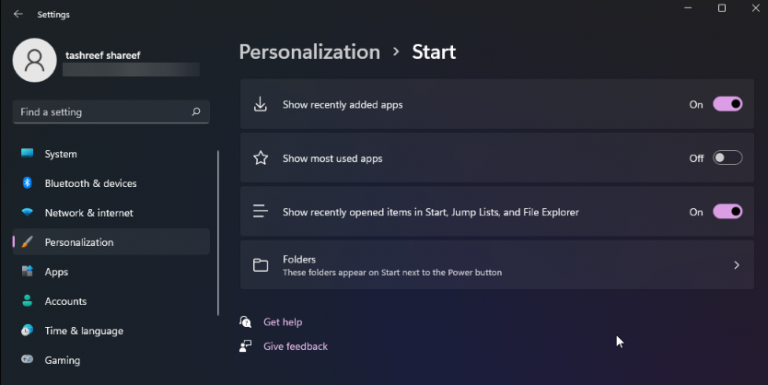
問題が修正されたかどうかを確認します。
ファイルエクスプローラーの履歴をクリアします。
手順1:ファイルエクスプローラーを開きます。
ステップ2:クイックアクセスで右クリックし、[その他のオプションを表示]>[オプション]を選択します。
ステップ3:[プライバシー]オプションで、[クリア]ボタンをクリックします。
ステップ4:[適用]と[OK]をクリックして、作成したチェンジャーを保存します。

コンピュータを再起動して、問題が解決したかどうかを確認します。
この問題は多くのユーザーから報告されており、ごく普通に発生します。そこで、Windows 10で動作しないクイックアクセスを修正する方法に関するすべての解決策と方法をリストしました。この問題がまだ続く場合は、dllファイルの欠落またはシステムファイルの破損が原因で発生している可能性があります。完全なシステムスキャンを実行し、手動で問題を見つける必要があります。したがって、自動システム修復ツールを試すことをお勧めします。当社のシステム修復ツールは、システム全体を自動的に徹底的にスキャンし、問題を探します。これらの問題を見つけた後、複雑なアルゴリズムを備えた高度な論理メカニズムを使用して、問題を簡単に修正します。