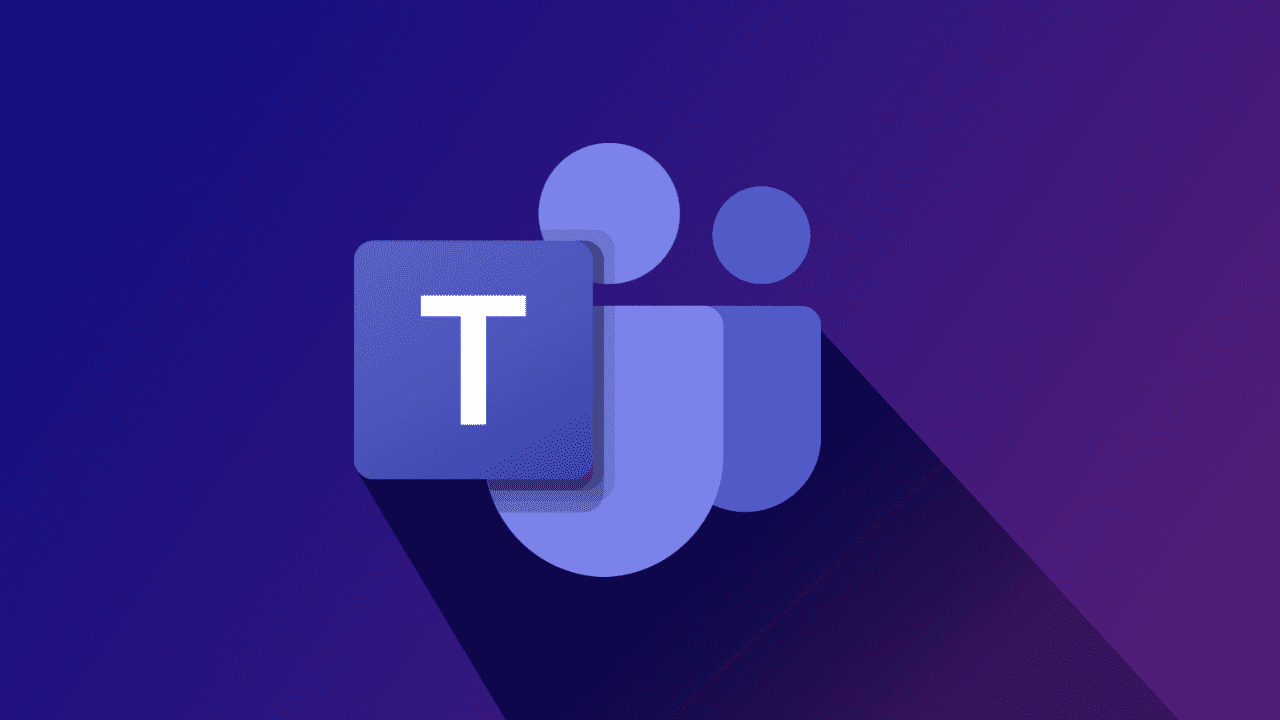
Microsoft Teams は、コミュニケーション、ディスカッション、または組織のグループまたはメンバーの仮想会議の管理に使用されるコラボレーション ソフトウェアです。ただし、一部のユーザーは Microsoft Teams の同期エラーに直面しており、このため、別のデバイス上のメッセージやドキュメントなどのデータにアクセスできません。
さらに調査した結果、ユーザーがエラーに直面する原因となった複数の要因が見つかりました。その中には、不安定なインターネット接続、Microsoft Teams サーバーの問題、アプリケーション内のバグまたはグリッチ、破損したキャッシュ ファイル、古い Microsoft Teams、またはアカウントに関連する問題が含まれます。サインインしました。
システムで同じエラーに直面している場合でも、パニックにならないでください。問題を解決するために、以下の記事に考えられるすべての解決策と回避策をリストしました。
Microsoft Teams の同期エラーを解決する
問題を引き起こしているいくつかの要因があり、あなたの場合の理由を見つける方法がないため、すべての解決策を1つずつ試して、あなたに最適な方法を見つける必要があります.
解決策 1: インターネット接続を確認する
Microsoft Teams アプリケーションが問題なく動作するには、適切で安定したインターネット接続が必要です。接続が遅いか不安定な場合は、これがエラーの原因です。これを解決するには、接続プランを更新または変更する必要があります。
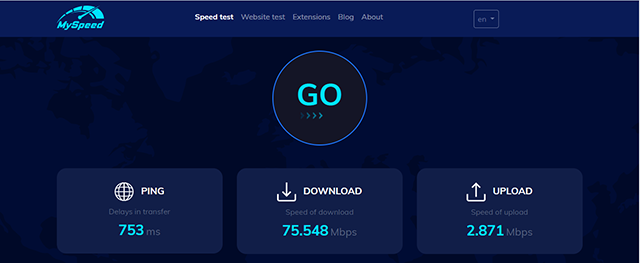
ワイヤレス接続の問題に直面している場合は、イーサネット ケーブルに切り替えて、より高速で安定したインターネット接続を試すことができます。接続が不安定になるもう 1 つの理由は、ルーターまたはモデムのバグです。この場合は、接続を再確立することで関連する問題を解決できます。
解決策 2: Microsoft Teams のサーバー ステータスを確認する
Microsoft Teams の同期機能はサーバー ベースであり、サーバーが意図したとおりに機能していない場合、この問題に直面する可能性があります。 Microsoft は、サーバーのメンテナンスのためにサーバーを停止することがあります。この期間中は、サーバー関連のすべてが中断されます。
Microsoft Teams の公式ソーシャル メディア アカウントにアクセスし、メンテナンスやダウンタイムに関する情報を見つけることで、Microsoft Teams のサーバー ステータスを確認できます。また、サードパーティのサービスを使用して、サーバーのステータスに関連する詳細情報を見つけることもできます。これらは、簡単な Google 検索で見つけることができます。
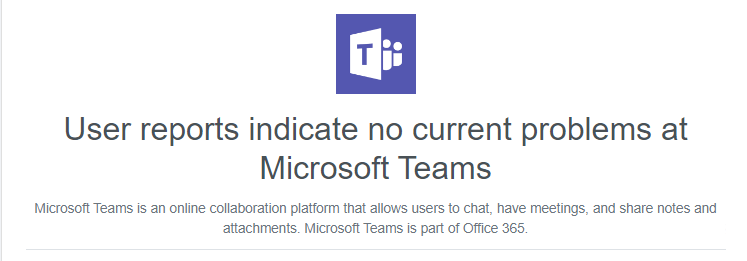
解決策 3: Microsoft Teams を更新する
古いアプリケーションはトラブルを引き起こす傾向があり、エラーが発生する理由の 1 つです。 Microsoft Teams が更新されているかどうかを確認してください。更新されていない場合は、問題を解決するためにすぐに更新する必要があります。これを行う手順は次のとおりです。
- デバイスで Microsoft Teams を開きます。
- プロフィール アイコンの横の右上から、3 つのドット メニューをクリックします。
- ドロップダウン メニューから [Check for Updates] をクリックします。
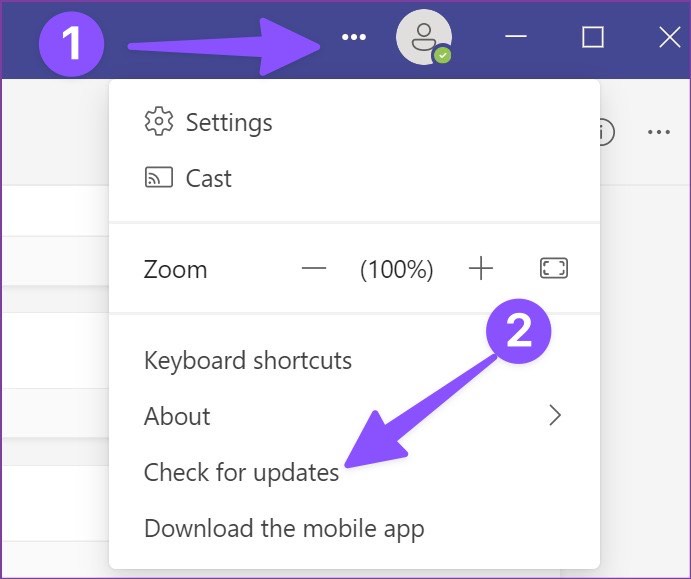
- 保留中の更新がある場合、Microsoft Teams は自動的に更新されます。
- エラーが続くかどうかを確認します。
解決策 4: Microsoft Teams を再起動する
Reddit などのフォーラム Web サイトの一部のユーザーは、Microsoft Teams アプリケーションの不具合またはバグが原因で問題が発生し、強制的に再起動すると修正されたと述べています。次の手順に従って同じことを行うこともできます。
- Ctrl + Shift + Esc キーを同時に押して、タスク マネージャーを起動します。
- [プロセス] セクションに移動し、リストで Microsoft Teams を見つけます。
- それを右クリックし、[タスクの終了] オプションを選択します。
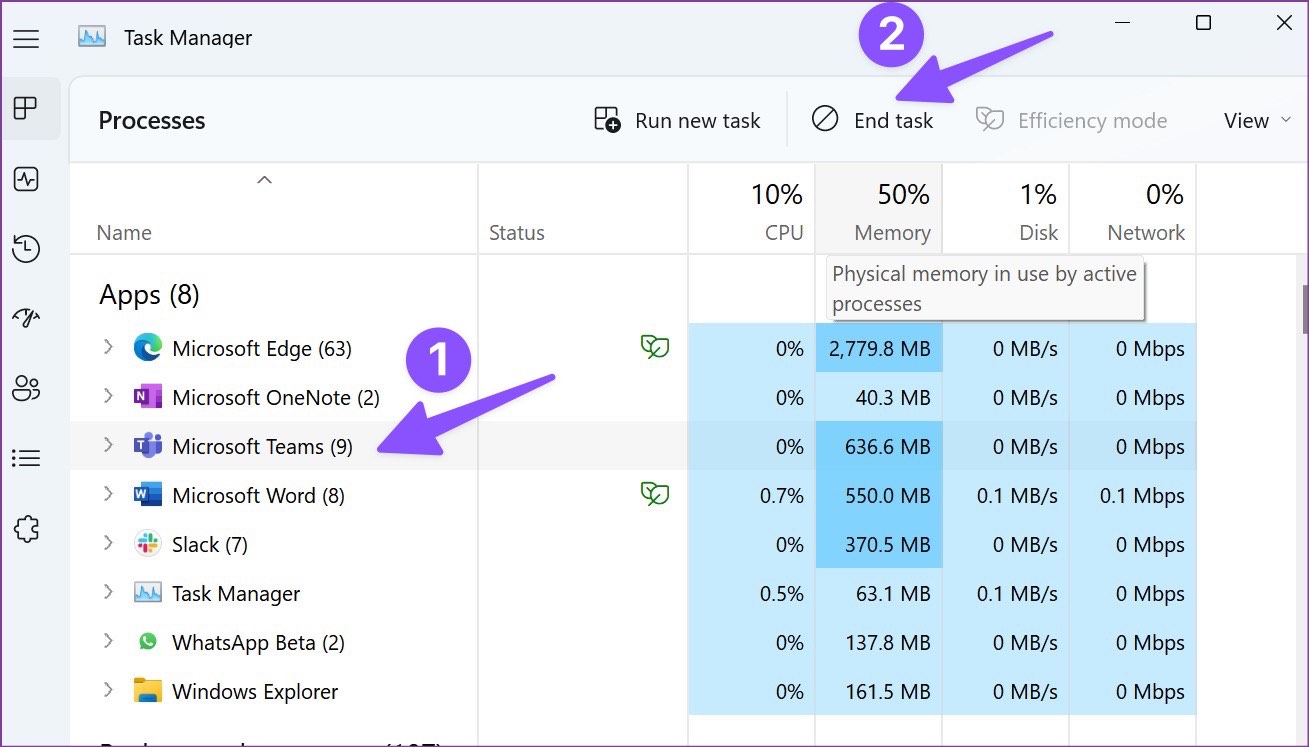
- 完了したら、タスク マネージャーを閉じて、Microsoft Teams を開きます。
- アプリケーションでデータの同期を試み、問題を確認します。
解決策 5: サインアウトして Microsoft Teams にサインインする
多くの場合、Microsoft Teams が同期されないというエラーは、サインインしているアカウントの認証の問題が原因で発生します。この場合は、アカウントからログアウトしてから再度サインインして、問題を解決する必要があります。そのために必要な手順は次のとおりです。
- デバイスでチーム アプリを開きます。
- 右上隅にあるプロフィール画像アイコンをクリックします。
- メニューから [サインアウト] オプションを選択します。
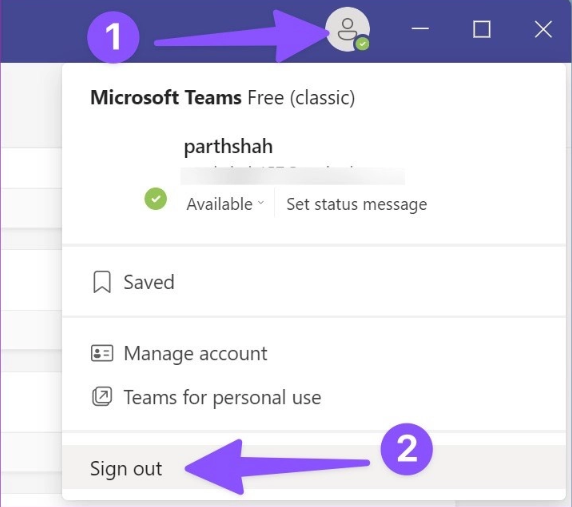
- アプリケーションを閉じて、もう一度開きます。
- ユーザー名やパスワードなどの認証情報を入力します。
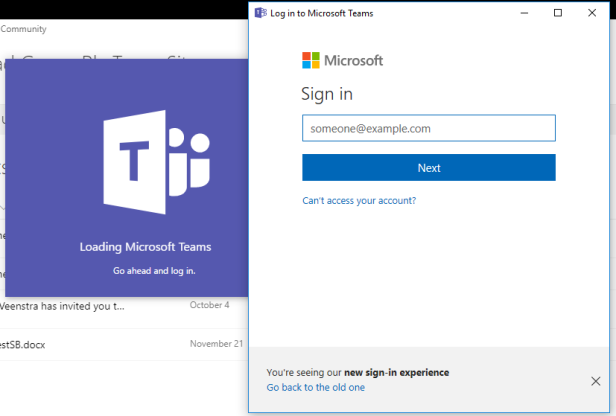
- エラーが修正されたかどうかを確認します。
解決策 6: Microsoft Teams のキャッシュ ファイルを削除する
ほとんどすべてのアプリケーションは、Microsoft Teams を含むキャッシュ ファイルを作成して、よりスムーズなパフォーマンスとより高速な要素アクセスを実現します。ただし、これらのキャッシュ ファイルは不明な理由で破損し、エラーの原因になる可能性があります。幸いなことに、これは次の手順に従ってキャッシュ ファイルをクリアするだけで解決できます。
- Win + R キーを同時に押して、RUN ダイアログ ボックスを開きます。
- %localappdata% と入力し、[OK] を押します。
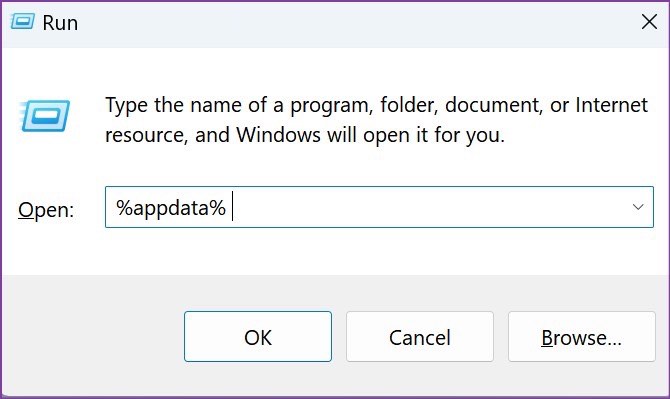
- 開いたウィンドウから Teams フォルダーを探します。
4.それを開いて、内部のすべての要素を削除します。
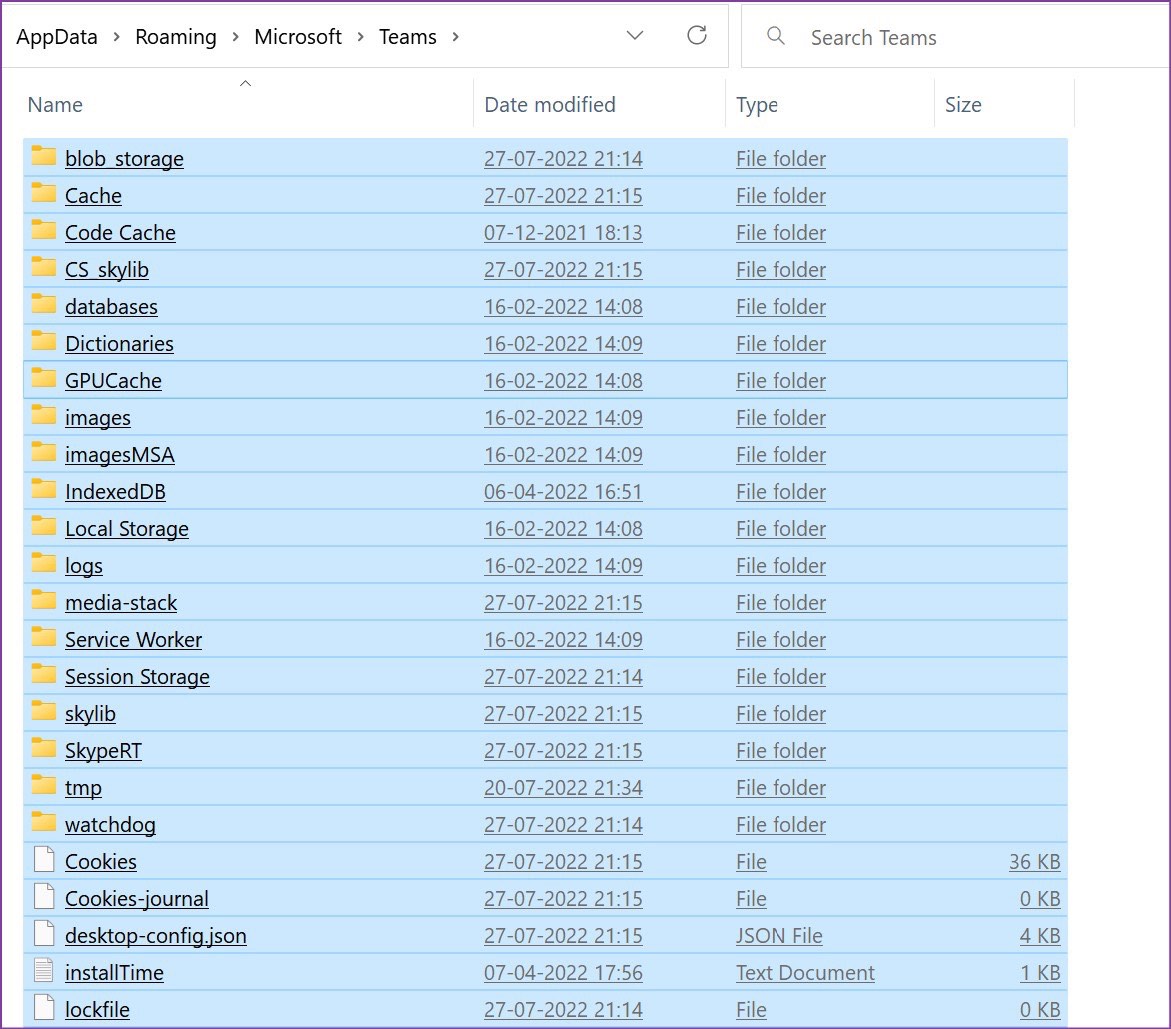
- その後、ウィンドウを閉じて Microsoft Teams を開きます。
- エラーが続くかどうかを確認します。
解決策 7: Microsoft Teams の Web バージョンを使用する
上記の解決策のいずれも機能しない場合、残された最後のオプションは、Web ブラウザーで Microsoft Teams を使用することです。これは解決策ではなく、仕事を得ることができる回避策です緊急時に行います。
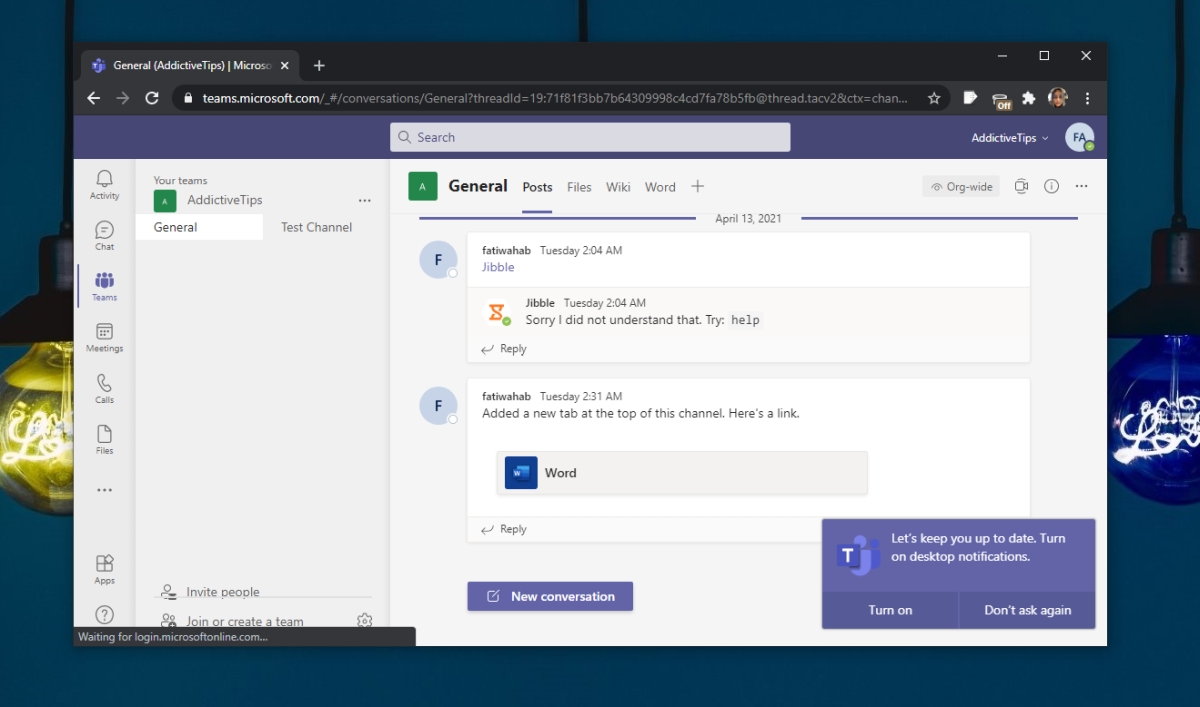
Web ブラウザーで Teams を使用するには、Microsoft Teams の公式 Web サイトに移動し、必要なログイン資格情報を入力するだけです。 その後、データを同期するだけで、それに応じて使用できます。
結論
Microsoft Teams will not sync エラーが原因で Teams アプリケーションを使用できないことは非常に面倒な場合があります。同じ問題に直面している場合は、前述の解決策とそれに対応する手順に従って、手間をかけずに問題を解決してください。