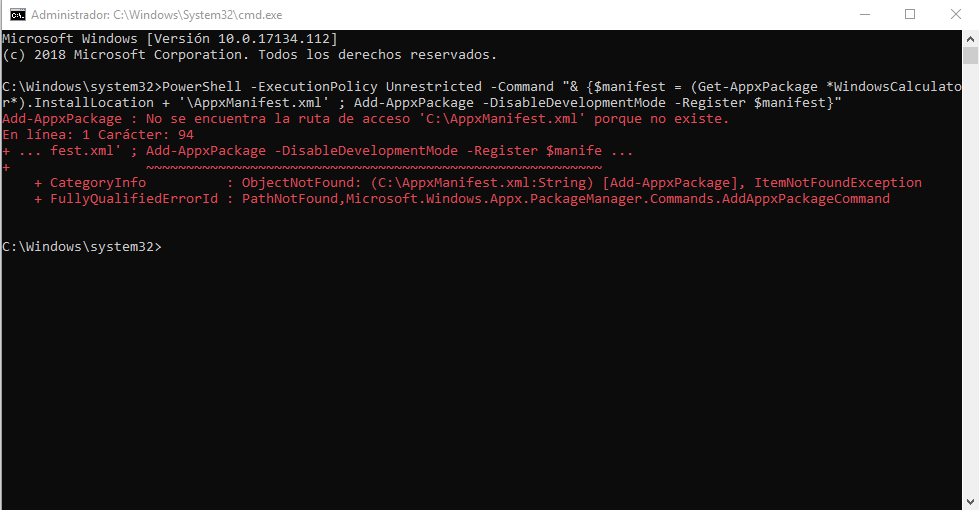
Windows オペレーティング システムでは、ユーザーは、Microsoft からダウンロードされた、または実行可能ファイルを介してサイド ロードされたほとんどすべてのアプリケーションをインストール、アンインストール、またはリセットできます。ただし、一部のユーザーは、コマンド プロンプトからアプリケーションをリセットまたはアンインストールする際にエラーが存在しないため、パス C:\AppxManifest.xml が見つからないと報告しています。
エラーは一般的な発生ではありませんが、エラーがトリガーされる原因となる要因がいくつかあります。その中には、コマンド プロンプトに適切なアクセス許可が付与されていない、Microsoft Store のキャッシュ ファイルが破損している、ユーザー アカウントに問題がある、アクセス許可が不十分な WindowsApps フォルダーなどがあります。 .
同じ問題に直面している場合でも心配しないでください。問題を解決するために、以下の記事で考えられるすべての修正と回避策について説明しました。
Add-AppxPackage コマンドの使用中にエラーを解決する
エラーが発生する理由は複数あることがわかっているため、すべての修正を 1 つずつ実行し、ケースに最適な解決策を確認する必要がある場合があります。
修正 1: コマンド プロンプトに管理者権限を付与する
ユーザーがこの問題に直面している最も一般的な理由の 1 つは、コマンド プロンプト ウィンドウに適切な権限を付与せずにコマンドを使用しているためです。 Add=AppxPackage コマンドを使用できるようにするには、最初に管理者権限を付与してからコマンドを実行する必要があります。これを行う手順は次のとおりです。
- [スタート] メニューをクリックし、検索バーに移動します。
- cmd と入力し、最適な一致リストからコマンド プロンプトを選択します。
- それをクリックし、[管理者として実行] オプションを選択します。
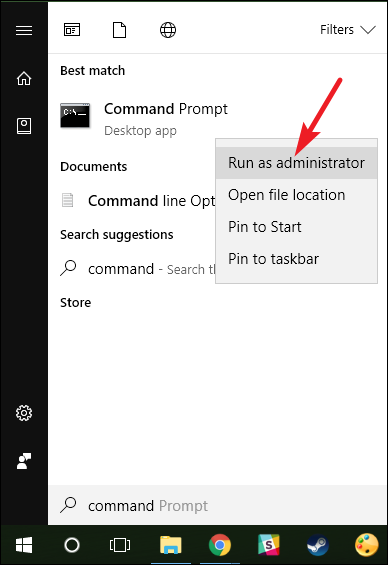
- ユーザー アカウント制御 (UAC) のプロンプトが表示されたら、[はい] をクリックします。
- コマンドを入力して、問題が解決しないかどうかを確認します。
解決策 2: Windows ストア アプリのトラブルシューティング ツールを使用する
Microsoft は、オペレーティング システムに実装されているほぼすべてのコンポーネントと機能のトラブルシューティング ツールを構築しており、Windows ストア アプリも含まれています。このツールを使用して、関連する問題を解決できます。次の手順に従う必要があります。
- [スタート] メニューを右クリックし、オプションのリストから [設定] を選択します。
- 左側のメニューから [システム] をクリックします。
- 右側から [トラブルシューティング] オプションを検索して開きます。
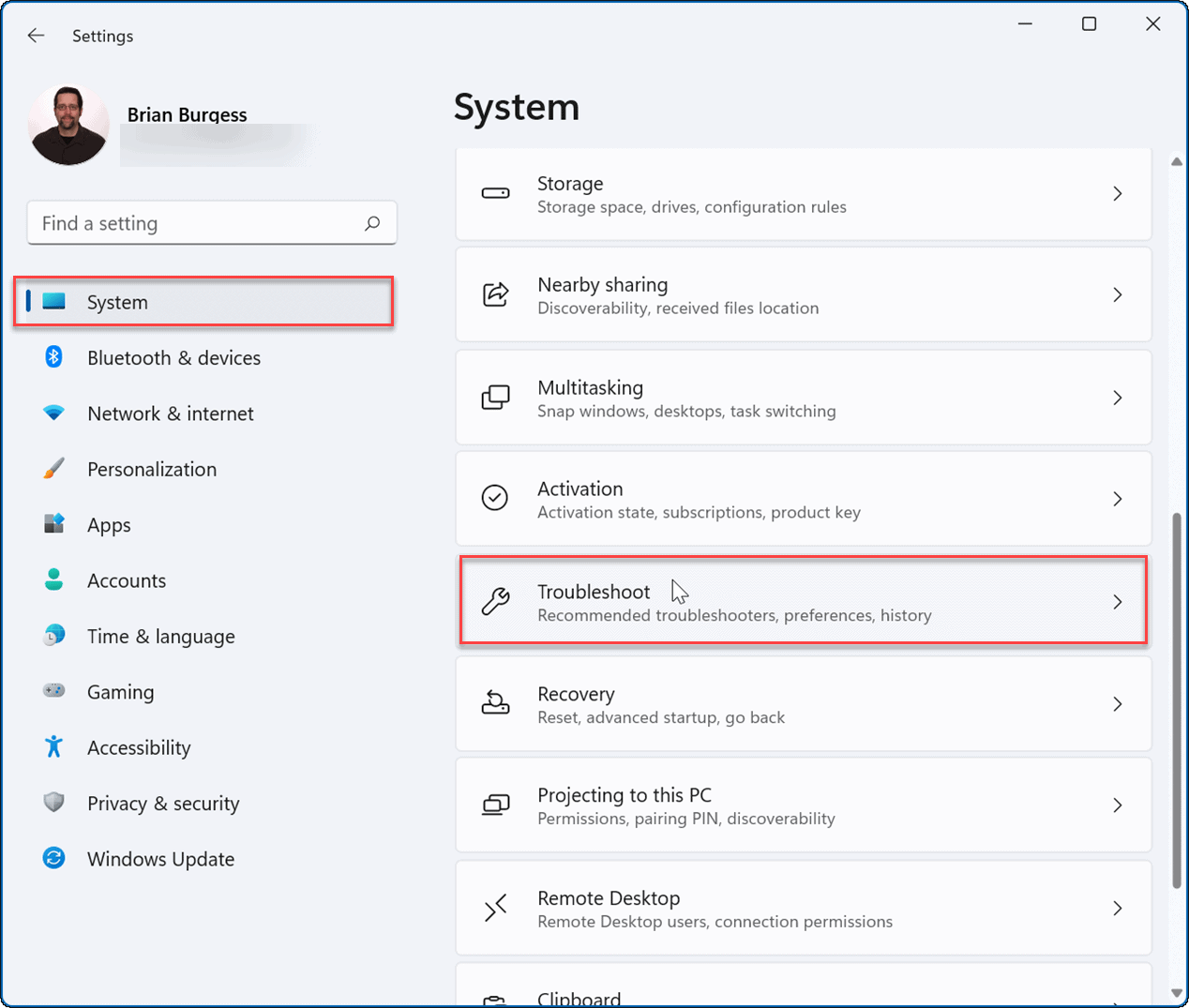
- [その他のトラブルシューティング] オプションを選択します。
- Windows ストア アプリを探し、その横にある [実行] ボタンをクリックします。
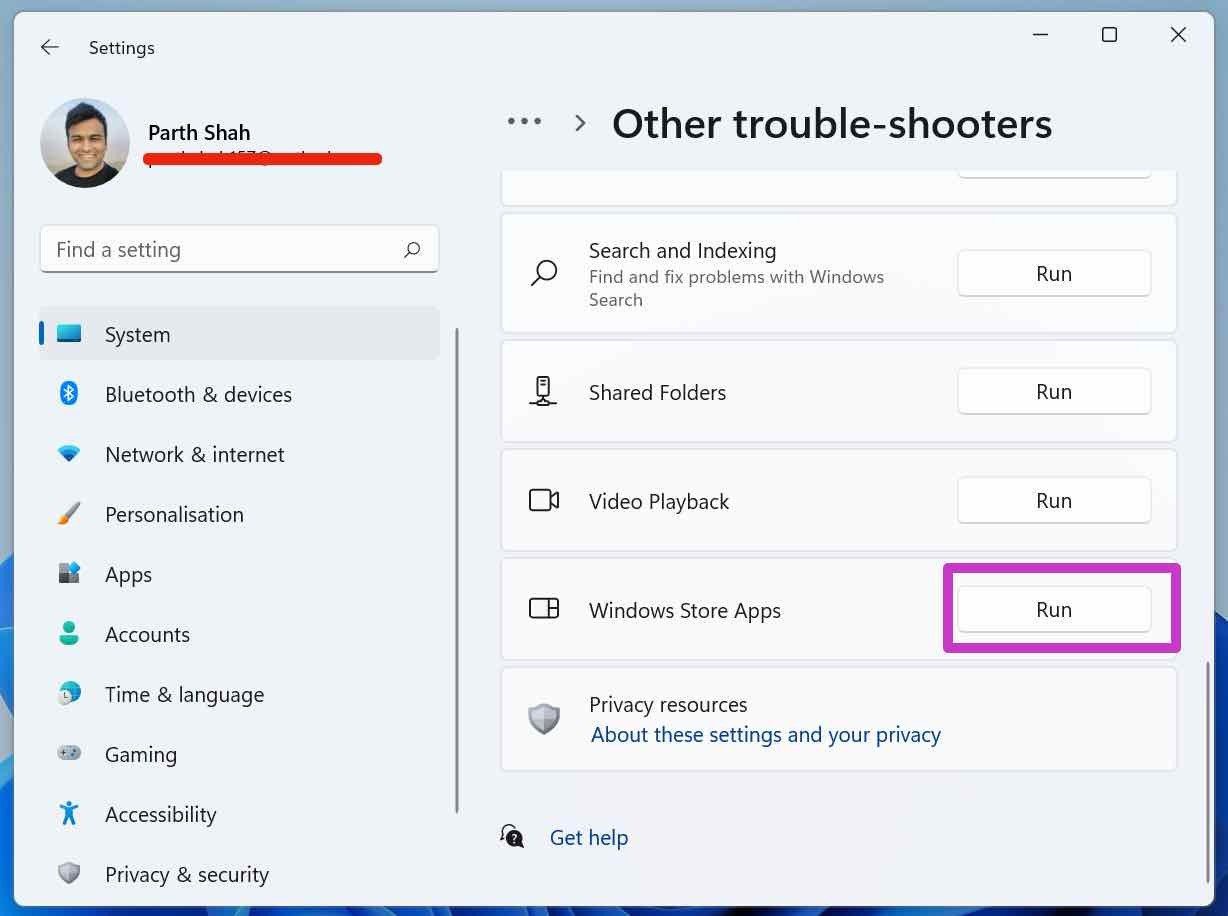
- トラブルシューティング担当者が問題を修復したら、システムを再起動して変更を適用します。
修正 3: WindowsApps フォルダーに適切なアクセス許可を付与する
この問題に直面しているもう 1 つの理由は、WindowsApps フォルダーに特定のアクセス許可のセットがなく、それらがないとエラーが発生する可能性があるためです。これを修正するには、次の手順に従って、必要なすべての権限を付与する必要があります。
- Win + R キーを同時に押して、RUN ダイアログボックスを開きます。
- %programfiles% と入力し、Enter キーを押します。
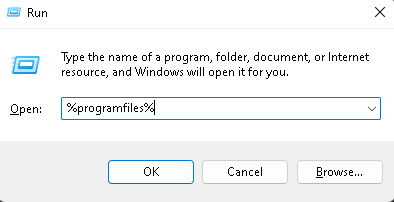
- Program Files フォルダで、[表示] オプションをクリックし、カーソルを [表示] の上に置きます。
- ドロップダウン メニューから [隠しファイル/フォルダの表示] オプションを選択します。
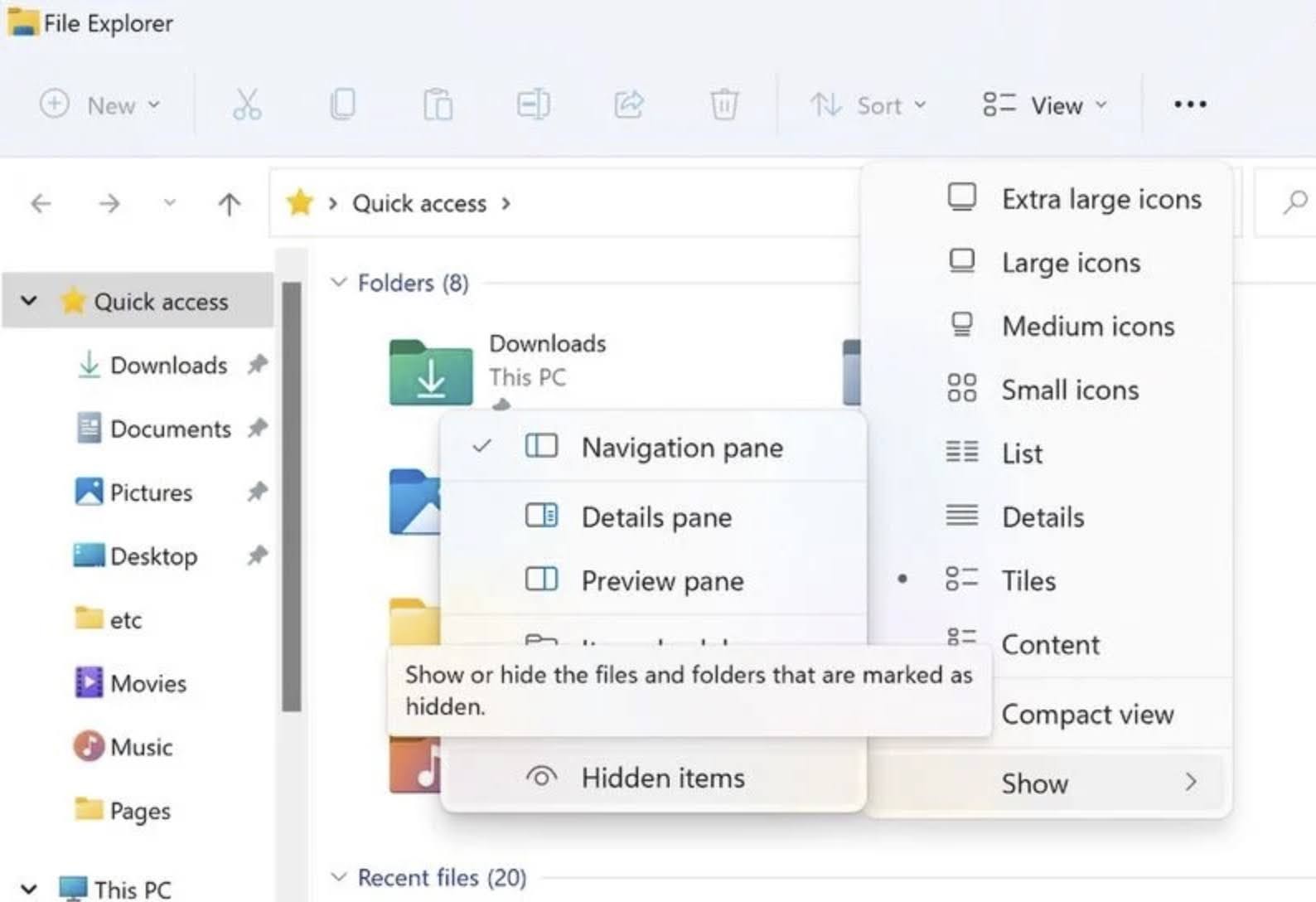
- WindowsApps フォルダを探して右クリックします。
- [プロパティ] を選択し、[セキュリティ] タブに移動します。
- [詳細設定] ボタンをクリックしてから、[所有者のリンクを変更] をクリックします。
- [ユーザーまたはグループの選択] ウィンドウで [詳細] をクリックします。
- 次のウィンドウで [今すぐ検索] を選択し、ユーザー名をダブルクリックします。
- [適用] ボタンをクリックして変更を保存します。
- [サブコンテナとオブジェクトの所有者を置換] の横にあるボックスをオンにします。
- [適用]、[OK] の順にクリックします。
- WindowsApps フォルダーを再度右クリックし、[プロパティ] を選択します。
- ユーザー アカウント、すべてのアプリケーション パッケージ、およびシステムに、フォルダーに対する完全なアクセス許可が付与されているかどうかを確認します。
- すべての手順が完了したら、コンピューターを再起動して問題を確認します。
解決策 4: Microsoft Store をリセットする
キャッシュ ファイルは、スムーズで高速なエクスペリエンスのためにすべてのアプリケーションによって作成されますが、これらのキャッシュ ファイルは不明な理由で破損することがあり、これがエラーがトリガーされるまさにその理由である可能性があります。この場合、Microsoft Store アプリをリセットすることで問題を解決できます。その方法については、次のとおりです。
- [スタート] メニューをクリックし、[設定] アプリケーションを開きます。
- [アプリ] に移動し、[アプリと機能] をクリックします。
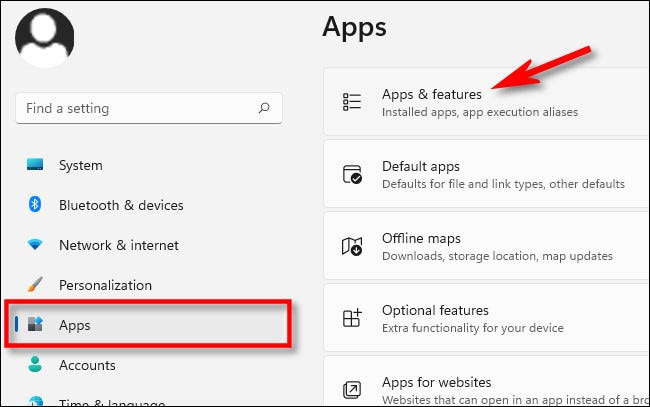
- インストールされているアプリの一覧から、Microsoft Store を探します。
- 3 つのドットをクリックして、[詳細オプション] を選択します。
- [リセット] ボタンをクリックします。
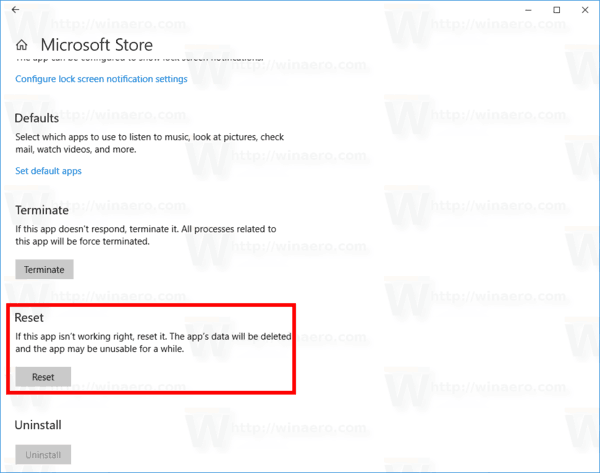
- アプリがリセットされたら、設定アプリを閉じて、Microsoft Store に再登録します。
- 問題が解決しないかどうかを確認します。
解決策 5: 新しいユーザー アカウントを作成する
リストされた修正のいずれも役に立たなかった場合は、現在のユーザー アカウントに問題があり、問題を調べる要素が多すぎる可能性があります。それでも、現在のユーザー アカウントを作成して、これが事実であるかどうかを確認して解決することができます。これを行う手順は次のとおりです。
- Win + I キーを同時に押して設定アプリを開きます。
- 左側のメニューから [アカウント] をクリックします。
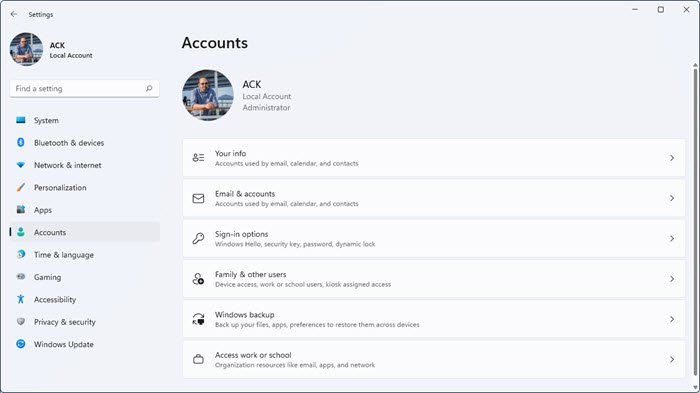
- 右側の [家族とその他のユーザー] オプションを選択します。
4.今青いボックスの [アカウントの追加] ボタンをクリックします。
- 次のウィンドウで、別の Microsoft アカウントの資格情報を入力します。
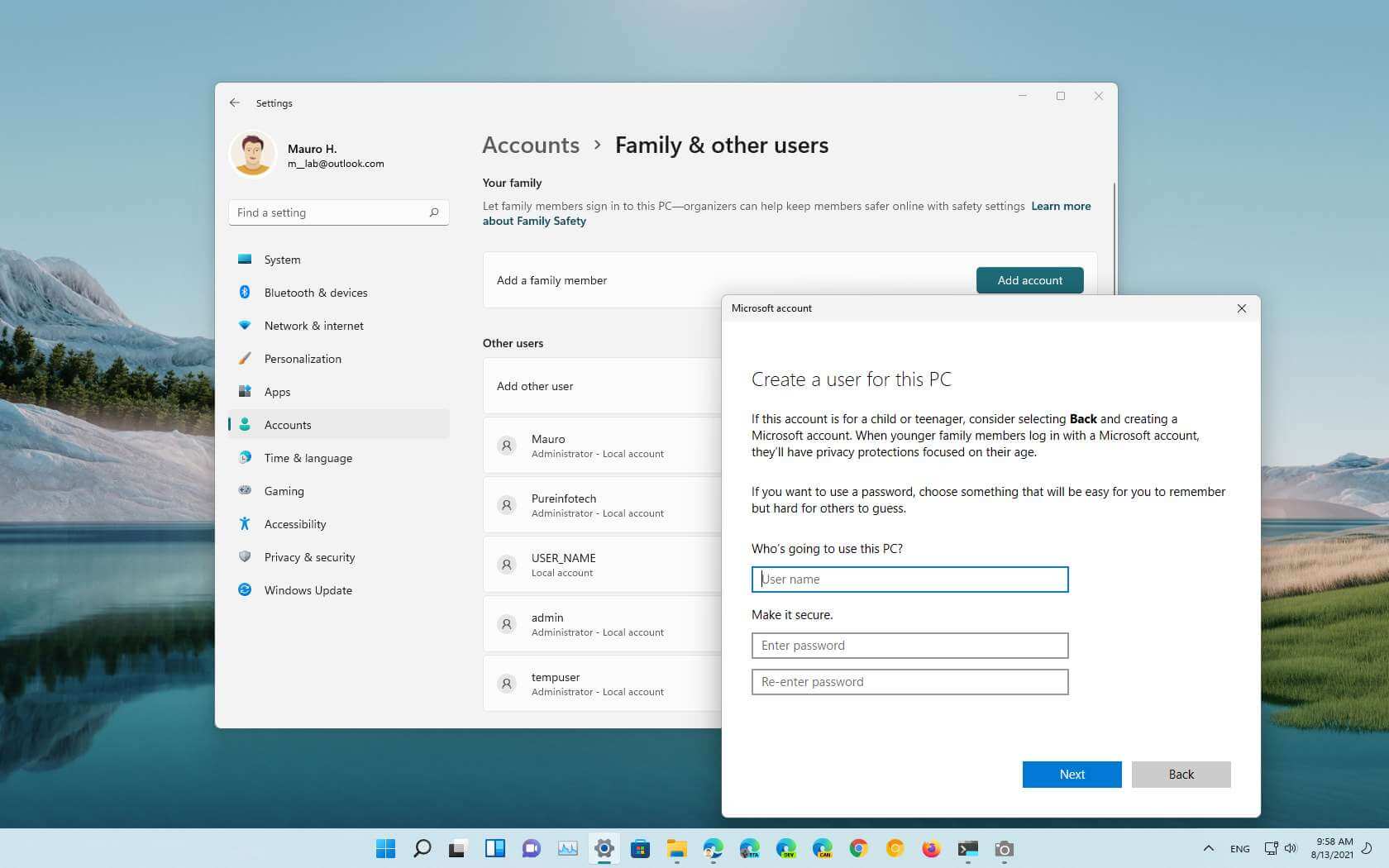
- プロセスを終了し、新しく作成したアカウントにログインします。
結論
パス C:\AppxManifest.xml が存在しないため、アプリケーションをリセット、再インストール、または再登録できないというエラーは、非常にイライラして不便になる可能性があります。 この問題に直面している場合は、上記の記事に記載されている修正とその手順に従って、問題を簡単に解決してください。