何時間も働いた後、通常、ユーザーはコンピューターをオンのままにし、デフォルトでは、Windowsは数分間操作がないとスリープ状態になることがよくあります。ただし、理想的には、スリープモードであってもPCをオンにしておくことは安全ではありません。したがって、Windowsユーザーの場合は、マシンが長時間アイドル状態のとき、または深夜に作業した後、Windows10の自動シャットダウンをスケジュールできることを知っているかもしれません。
このブログでは、同じことについて説明し、Windowsで自動シャットダウンをスケジュールする方法をいくつか紹介します。特定の理由でPCを手動でシャットダウンできない場合は、非常に役立ちます。それで、それ以上の遅延なしに始めましょう。
Windows10で自動シャットダウンをスケジュールする方法
方法1:タスクスケジューラによる自動シャットダウン
タスクスケジューラは、Windowsユーザーが利用できるジョブスケジューリングユーティリティであり、自動シャットダウンのスケジュールに使用する手順を示しています。次の手順に従ってください。
ステップ1:まず、[スタート]> [タスクスケジューラの検索]を開き、Enterキーを押してタスクスケジューラを開きます
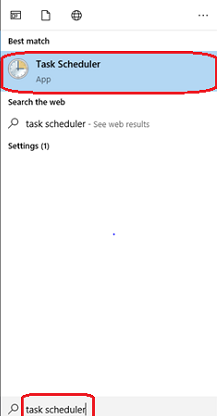
ステップ2:「基本タスクの作成」オプションをタップします

ステップ3:[シャットダウン]などのタスク名を付けて、[次へ]をタップします

ステップ4:タスクをいつ開始するかを選択し、[次へ]をタップします
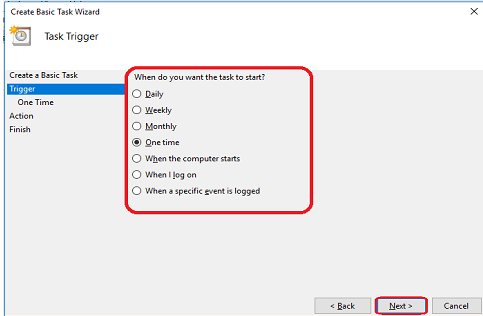
ステップ5:次に、タスクの開始日時を設定し、[次へ]をタップします
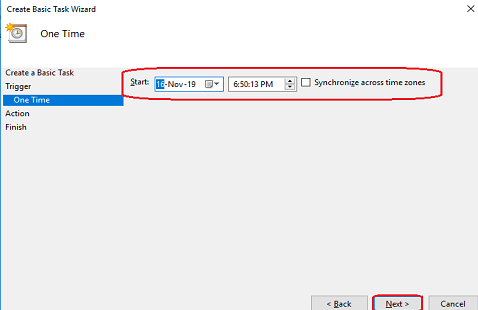
ステップ6:さまざまなアクションのリストから[プログラムの開始]オプションを選択し、[次へ]ボタンをタップします
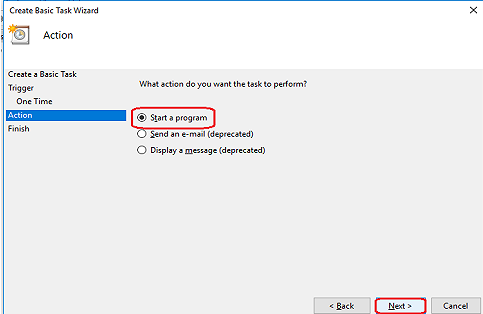
ステップ7:[参照]ボタンをタップし、C / Windows/System32から「Shutdown.exe」を選択します
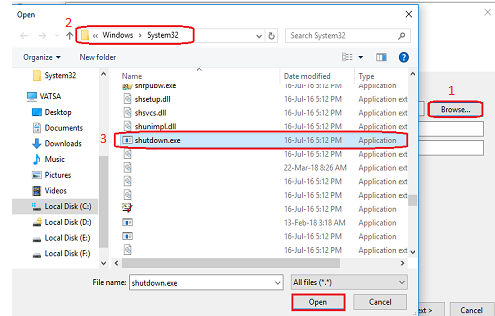
ステップ8:引数として「-s」を入力し、[次へ]ボタンをタップして続行します
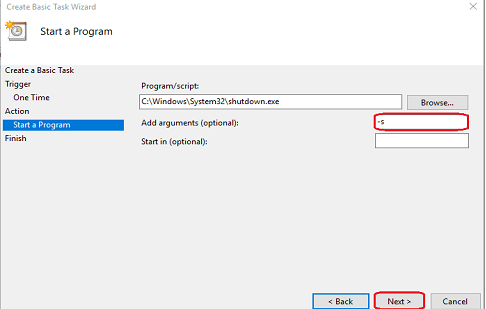
ステップ9:最後に[完了]ボタンをタップしてタスクを完了します

方法2:実行による自動シャットダウン
最初の方法を使用したくない場合は、[実行]を使用して自動シャットダウンをアクティブにすることをお勧めします。続行するには、以下の手順に従ってください。
手順1:Win+Rキーを押して[実行]ダイアログボックスを開きます
ステップ2:表示されたボックスに「shutdown–s –t <秒単位の数値>」と入力し、Enterキーを押します
例:10分後にマシンをシャットダウンする場合は、shutdown –s –t600と入力する必要があります。
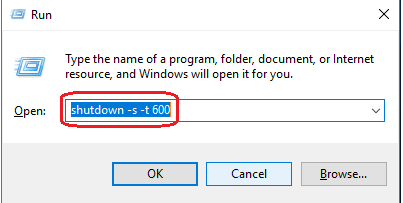
上記の設定が完了すると、Windowsは以下に示すようにシャットダウン時間についてプロンプトを表示します。
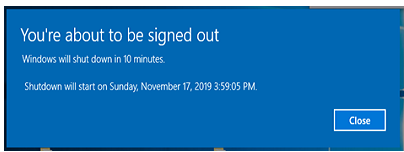
方法3:コマンドプロンプトを使用した自動シャットダウン
自動シャットダウンをスケジュールするもう1つの簡単な方法は、コマンドプロンプトを使用することです。続行するには、以下のガイドラインに従ってください。
ステップ1:まず最初にコマンドプロンプトを開く
ステップ2:次に、「shutdown –s –t <秒単位の数値>」と入力し、Enterキーを押します
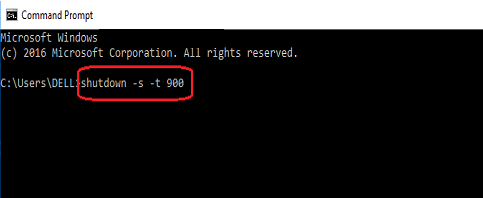
注:この方法は前の方法と似ているため、上の図に示されているコマンドを説明する必要はないと想定しています。
自動シャットダウンを停止するにはどうすればよいですか?
自動Windowsシャットダウンを停止するには、以下の手順に従ってください。
ステップ1:Win + Rキーを押してタスクスケジューラを開き、taskschd.mscと入力して、[OK]をタップする必要があります
ステップ2:タスクスケジューラのタスクスケジューラライブラリをタップします
ステップ3:シャットダウンタスクを見つけて右クリックします
ステップ4:[無効]を選択して、タスクを削除せずに停止しますが、タスクを削除する場合は、[削除]を選択します。最後に[はい]をタップして、決定を確認します。
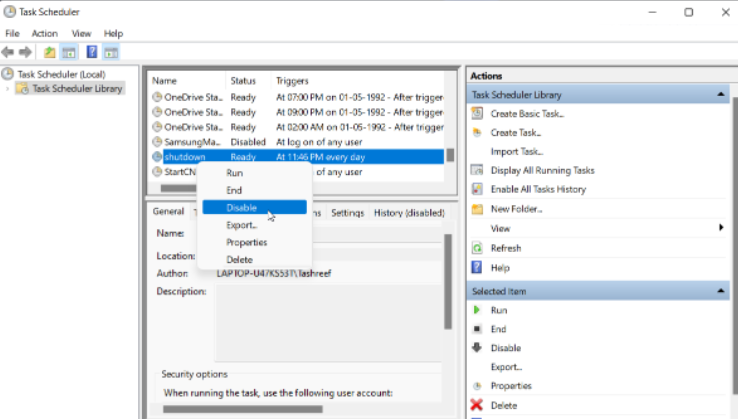
PCの問題に推奨される解決策
Windowsのクラッシュ、フリーズ、遅延、その他の一般的な誤動作など、いくつかのWindowsの問題で頻繁に立ち往生する場合は、システムを完全にスキャンするためのPC修復ツールが本当に必要です。ランダムなクラッシュはシステムの破損の兆候であるため、下記の多機能ツールを使用してPCをスキャンし、マシンのすべての問題を1回で修正します。
⇓ここからPC修復ツールを入手してください⇓
最後の言葉
これで、Windows10の自動シャットダウンのスケジュールについて説明しました。ブログが気に入っていただけたら幸いです。読んでくれてありがとう。すてきな一日を。