いくつかのフォーラム サイトを調べているうちに、多数のユーザーが、Microsoft アカウントで共有エクスペリエンスを使用しているときに、一部のアカウントで Windows 11/10 の問題に注意する必要があると主張しているという結論に達しました。このエラーは、アカウントに問題があることを示しているわけではありません。Shard Experience という名前のウィンドウ機能が PC で有効になっていて、何らかの理由で破損していることを示しているだけです。あなたも何千人もの被害者の 1 人である場合は、このブログを完全に信頼して問題を解決できます。それでは、これ以上遅れることなく、議論を始めましょう。
トラブルシューティング方法について議論する前に、エラーを引き起こす潜在的な理由について議論しましょう.問題に対処する前に、問題の理由を説明することは常に良いことです。
エラーの理由!
エラーについて多くの調査を行った結果、未確認のアカウント、アカウント資格情報の PIN、古いログイン資格情報の競合など、いくつかの潜在的な原因を絞り込みました。
上記の考えられる理由をすべて考慮して、エラーを回避するための試行錯誤された方法をいくつか集めました。状況を乗り越えるまで、それらを 1 つずつ試すことができます。
Windows 11/10 で一部のアカウントに注意が必要な場合は、これらの修正を試してください。
方法 1: 共有エクスペリエンスをオフにする
この方法では、PC の共有エクスペリエンスを無効にすることをお勧めします。同じことを行うには、以下のガイドラインに従ってください。
ステップ 1: [設定] に移動し、[システム] をタップします >その後、左側のパネルから [共有エクスペリエンス] をクリックします
ステップ 2: 次に、デバイス間で影付きのオプションをオフに切り替えます
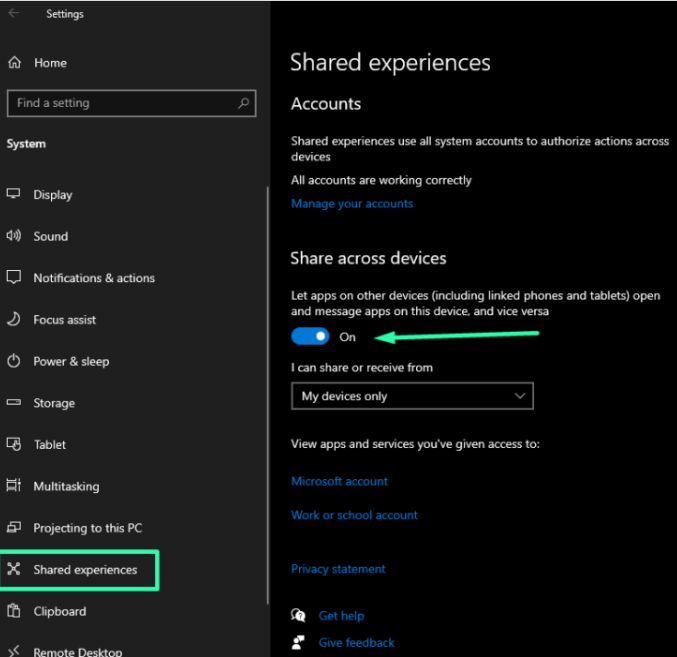
方法 2: Microsoft アカウントを確認する
この方法では、Microsoft アカウントで身元を確認し、以下の手順に従って同じことを行うことをお勧めします。
ステップ 1: キーボードで Win + I キーを同時に押して [設定] を開き、[設定] から [アカウント] を選択します。
ステップ 2: 次に、左側のパネルから [あなたの情報] をタップし、[Microsoft アカウントの管理] の下にある [確認] をタップします。
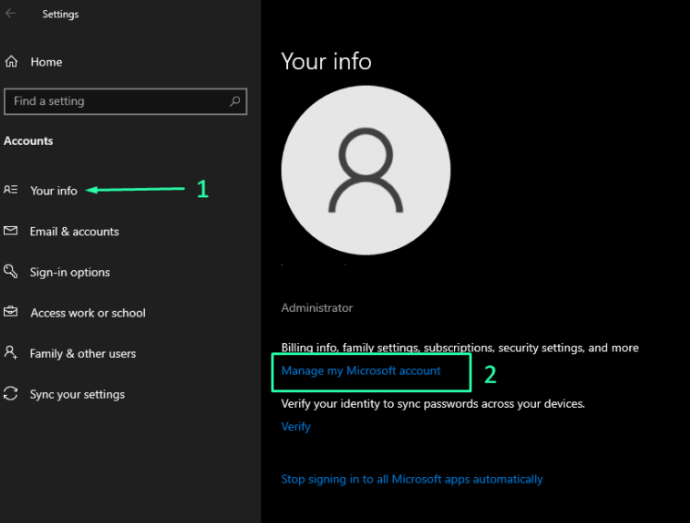
ステップ 3: その後、[I have a code] をクリックして、メールで送信されたコードを入力します。プロセスが完了したら、問題が解決するかどうかを確認します。
方法 3: PIN を削除する
Windows 11/10 で一部のアカウントに注意が必要であることにまだ苦労している場合は、この方法を適用した後に複数のユーザーが主張しているように、PIN を削除してみてください。また、PIN を削除しても、PC が安全でなくなるわけではないことに注意してください。 PIN を削除すると、ログイン用のアカウント パスワードを入力するよう求められます。
PIN を削除するには、以下の説明に従ってください。
ステップ 1: 設定を開くには、Win + I キーを同時に押してから、[アカウント] をクリックします。
ステップ 2: その後、左側のパネルから [サインイン オプション] をタップし、[Windows Hello PIN] を展開して [削除] ボタンをタップします。
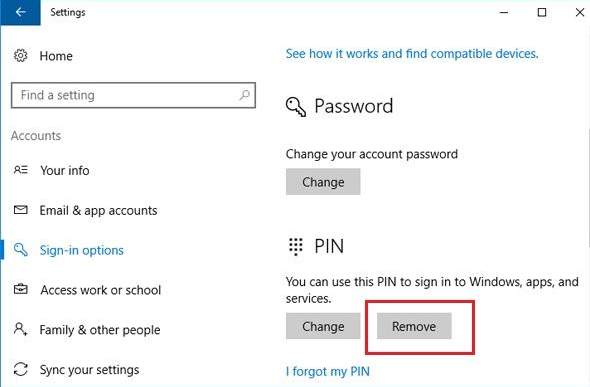
方法 4: Windows を最新バージョンに更新する
この方法では、Windows を最新バージョンに更新することをお勧めします。 Windows を最新バージョンに更新すると、PC からバグ/グリッチが削除されます。そのため、Windows ソフトウェアを最新バージョンに更新してください。
PC の問題に対する最適な推奨ソリューション
いくつかの Windows の誤動作が頻繁に発生し、PC のエラーや問題の解決に数時間を費やしている場合。次に、システムに注意が必要な可能性が非常に高く、状況を考慮して、PC修復ツールを使用してリポジトリをスキャンすることを強くお勧めします.この通行料は、破損したシステム ファイルをスキャンするだけでなく、一度に修復します。システム ファイルを修復すると、PC の影響を受けなくなり、システム パフォーマンスも向上します。
⇑ここからPC修復ツールを入手してください⇓
よくある質問!
Microsoft アカウントに注意を払うにはどうすればよいですか?
すべての詳細情報を提供し、PC でアカウントを確認することで、Microsoft アカウントのカスタマイズを試みることができます。以下の手順に従って、アカウントをカスタマイズできます。
ステップ 1: 最初に Windows キーをタップしてから、アカウント名をクリックします > 展開され、そこから [アカウント設定の変更] を選択します。
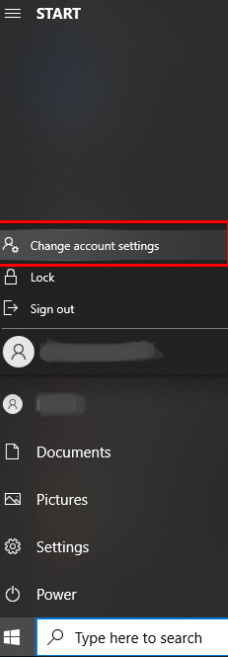
ステップ 2: 左側のパネルから [電子メールとアカウント] セクションに移動し、[Microsoft アカウント] をクリックして [管理] ボタンをクリックします。
ステップ 3: Microsoft アカウントのパスワードを入力したら、[あなたの情報] をクリックし、すべての情報を入力してアカウントを編集します。
Windows 11/10 で一部のアカウントに注意が必要です。ブログが気に入った場合は、引き続きサイトにアクセスして、より役立つ記事をご覧ください。