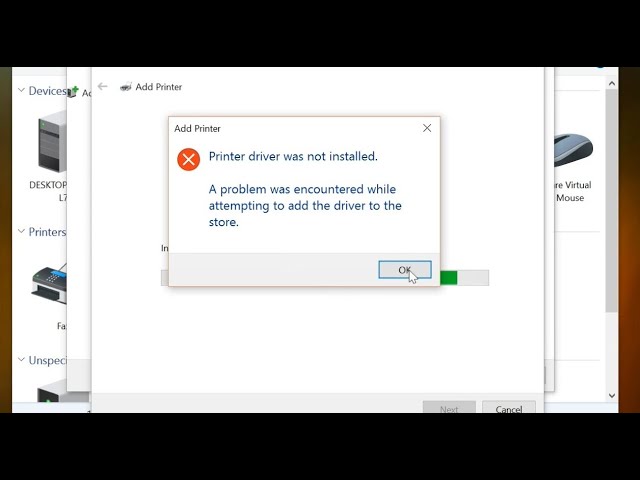
Windowsオペレーティングシステムには多くの機能とアクセシビリティツールが付属しており、そのうちの1つでドキュメントを作成してプリンターで印刷できます。 Windows では、ハードウェアが意図したとおりに動作するために、プリンター ドライバーとサポートされているソフトウェアの両方をインストールする必要があります。そうしないと、オペレーティング システムが認識したり、アクセスしたりできなくなります。
最近、多くのユーザーが Windows 10 でプリンターのインストールの問題に直面していると不満を漏らしています。運転手。幸いなことに、これらの問題のほとんどは簡単に対処できます。
何らかの理由でプリンターでも同じ問題に直面している場合でも、パニックにならないでください。問題を解決するために、以下の記事で考えられるすべての解決策と方法について説明しました。
プリンターのインストールの問題を解決する
この問題に直面する可能性がある場合は複数あるため、すべての解決策を次々と試して、ケースに最も適した解決策を見つける必要があります。
解決策 1: プリンターのハードウェアとそのサポート可能性を確認する
インストールしようとしているプリンターが古すぎる場合、すべてのプリンター ソフトウェアが最新のオペレーティング システム用に構築されているわけではないため、サポート可能な問題である可能性があります。ハードウェアとソフトウェアが Windows 10 でサポートされているかどうかを確認するには、製造元の公式 Web サイトにアクセスするか、衣装サポートに問い合わせてください。
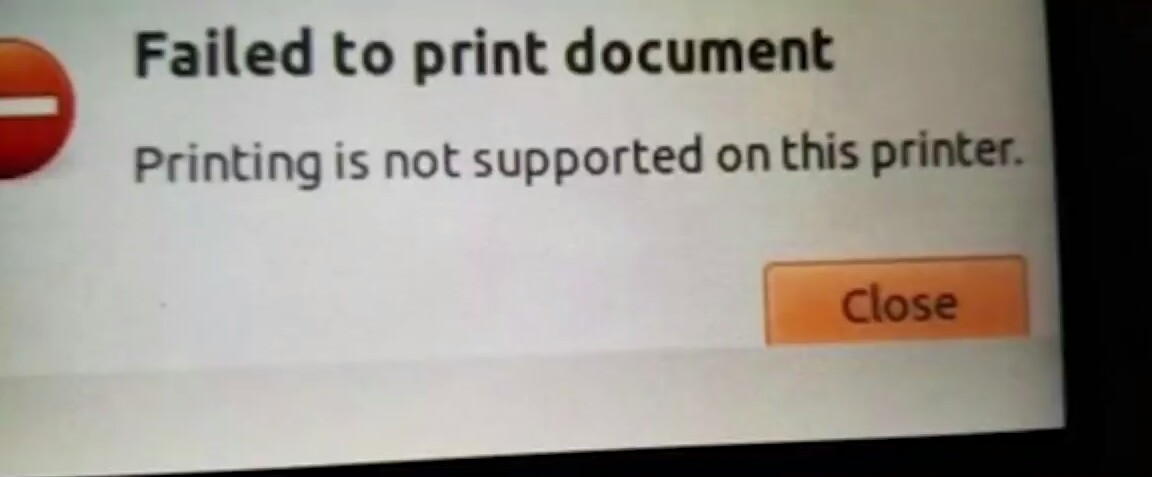
サポートが利用可能な場合、接続に関する一時的な問題にすぎない可能性があるため、プリンターを放電してそれらを取り除くことができます.プリンタの電源を適切に切り、接続されているすべてのケーブルを取り外すだけです。そのまま 5 ~ 10 分間放置してから、すべてのケーブルを再接続して、もう一度試してください。問題が解決しないかどうかを確認します。
解決策 2: Windows トラブルシューティング ツールを使用する
すべての Windows オペレーティング システムには、その機能に関連する問題を解決するためのトラブルシューティング ツールが組み込まれています。問題に対してトラブルシューティング ツールを使用することもできます。その手順は次のとおりです。
- スタートメニューから設定アプリを開きます。
- [更新とセキュリティ] セクションに移動します。
- 左側のメニューから、[トラブルシューティング] をクリックします。
- 右側から、リストで [プリンター] を見つけてクリックします。
- [トラブルシューティング ツールの実行] オプションを選択します。
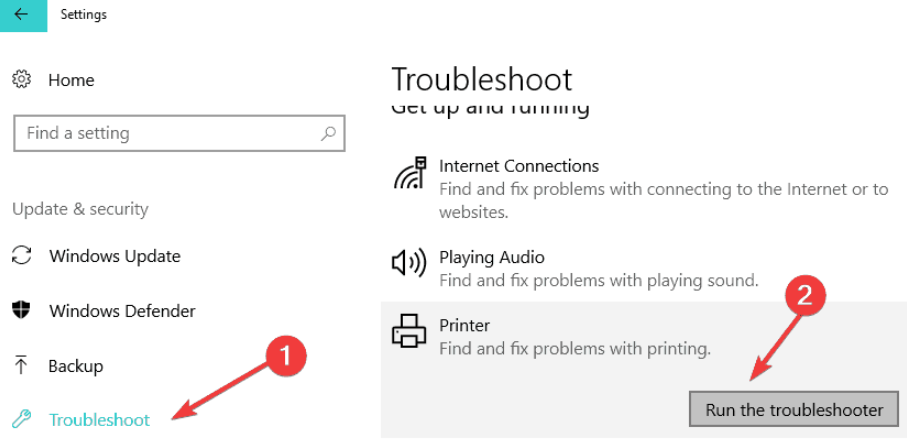
- 画面上の手順に従って、手順を終了します。
- 完了したら、[この修正を適用] をクリックします。
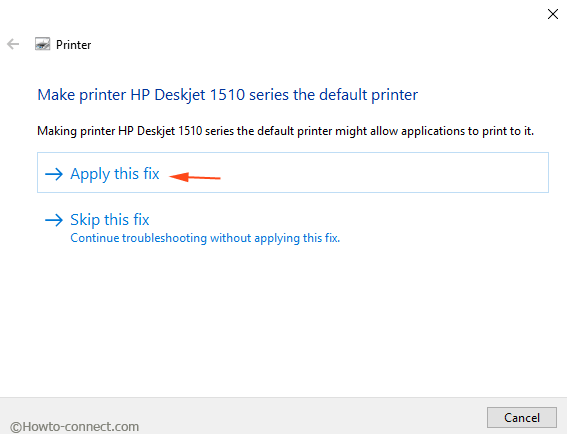
- コンピュータを再起動し、問題を確認します。
解決策 3: プリンター スプーラー サービスを確認する
不明な理由により、プリンター スプーラー サービスが無効になったり、機能しなくなったりすることがあります。したがって、次の手順に従って、プリンター スプーラー サービスを再起動します。
- Win + R キーを同時に押して RUN プロンプトを開きます。
- services.msc と入力し、Enter キーを押します。
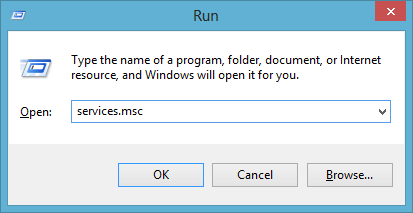
- サービスのリストからプリンター スプーラーを見つけます。
- それを右クリックして [プロパティ] を選択します。
- [全般] タブで、[スタートアップの種類] を探して [自動] に設定します。
- Service Status に移動し、Start ボタンをクリックします。
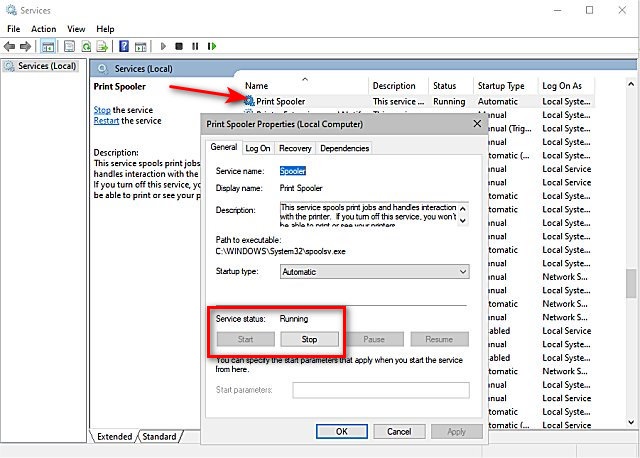
- 変更を保存するには、[適用]、[OK] の順にクリックします。
- Windows 10 のプリンターのインストールの問題が解決されたかどうかを確認します。
解決策 4: デバイス ドライバーを更新する
この種の問題に直面する主な理由の 1 つは古いドライバーであり、それらを修正する唯一の方法はドライバーを更新することです。古いバージョンを自分で実行している場合は、次の手順に従って更新します。
- [スタート] メニューを右クリックします。
- メニューから [デバイス マネージャ] を選択します。
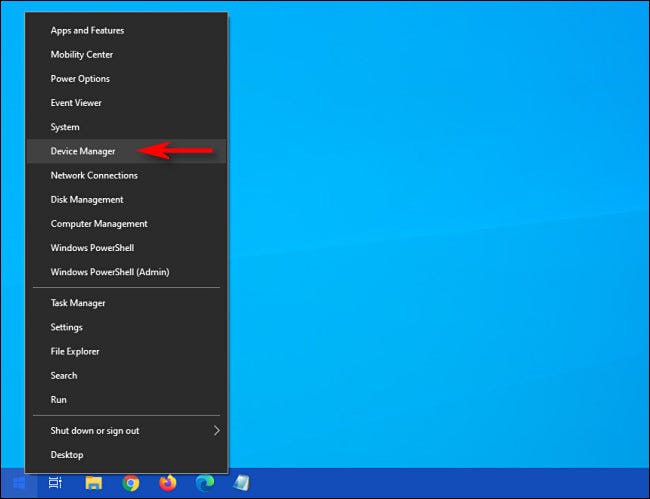
- [プリンター] に移動し、クリックして展開します。
- プリンターを右クリックします。
- ドロップダウン メニューで [ドライバーの更新] オプションを選択します。
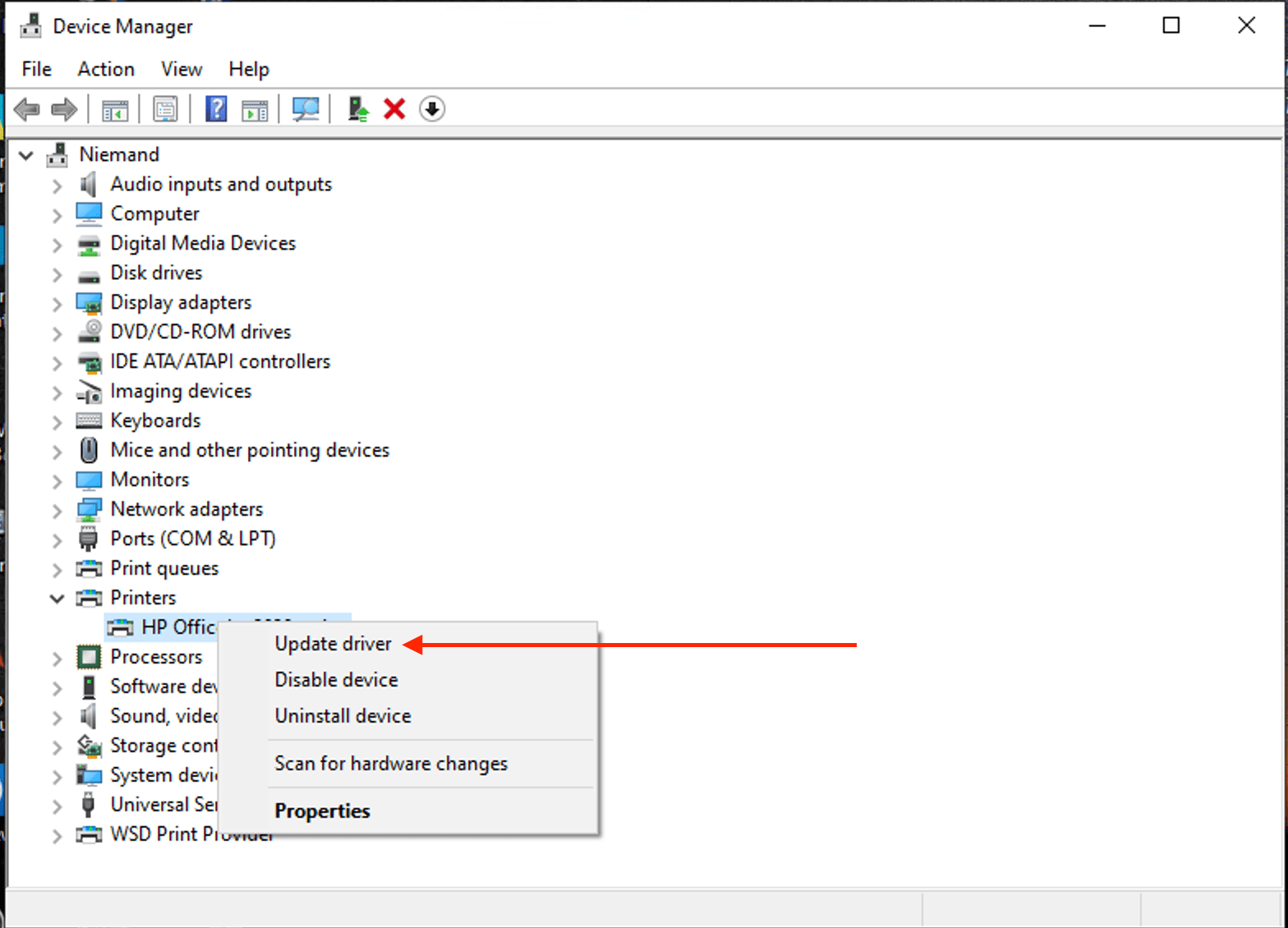
- 好みに応じて、いずれかのオプションを選択します。
- 上記の手順に従って、プロセスを完了します。
- ドライバーを更新したら、コンピューター システムを再起動します。
デバイス マネージャーは、ドライバーの更新に関して最高の信頼性やアクセスの容易さを提供するものではありません。そのため、自動ドライバー更新ツールを使用することをお勧めします。このツールは、システム全体を徹底的にスキャンして古いドライバーを探し、自動的に最新バージョンに更新します。また、経験の浅いユーザーでも簡単に使用できるユーザーフレンドリーなインターフェイスを提供します。
⇑自動ドライバー更新ツールをダウンロード⇓
解決策 5: プリンターを再インストールする
他の解決策が機能しない場合の最後の手段の 1 つは、プリンターを最初から再インストールすることです。この方法では、以前のインストールが完全に削除され、新しいバージョンがインストーラーになります。その方法については、次のとおりです。
- デスクトップのショートカットまたは [スタート] メニューからコントロール パネルを起動します。
- 最初に [View by] オプションを [Category] に設定してから、[View devices and printers] に移動します。
- [プリンター] タブでプリンターを右クリックします。
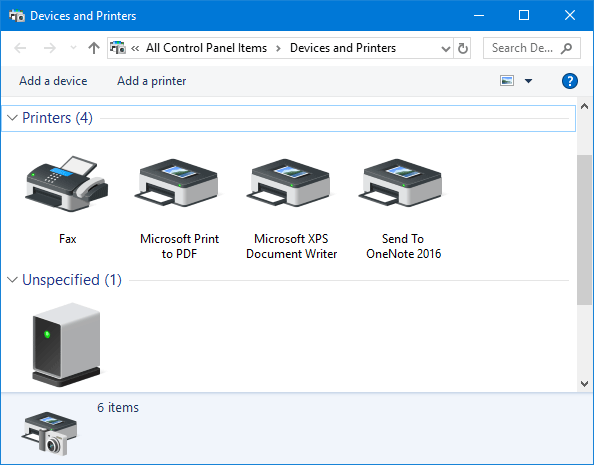
- ドロップダウン メニューから [デバイスの削除] を選択します。
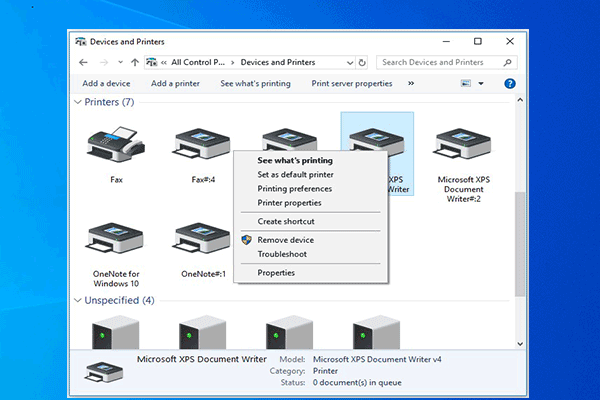
- プロンプトが表示されたら、[はい] をクリックします。
- コンピューターを再起動します。これですべて完了です。
- 再起動すると、Windows はデバイスが見つからないことを認識し、適切で必要なソフトウェアをインストールします。
- コントロール パネルの [デバイスとプリンター] に再度移動します。
- プリンターを見つけて右クリックします。
- リストから [既定のプリンタとして設定] オプションを選択します。
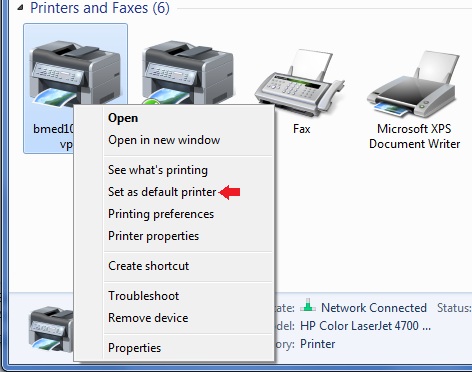
- 問題が解決しないかどうかを確認します。
結論
プリンターなどのコンピューター システムのコア機能を使用できないと、非常にイライラすることがあります。 幸いなことに、Windows 10 のプリンターのインストールの問題のような問題は簡単に処理できます。 したがって、同じ問題に直面している場合は、上記の記事に記載されている解決策とその手順に従って、手間をかけずに問題を解決してください.