複数のユーザーが、更新プログラムのインストール中またはメール アプリの同期中に、Windows 11/10 で 0x80072af9 エラー コードを主張しています。上記のエラーは、ユーザーの画面に「No such host is known」というメッセージが表示されます。レポートによると、ユーザーは、Microsoft Store の使用中にこの問題に直面したり、Outlook の使用中にこの問題に直面したりするなど、さまざまな状況でこのエラーに遭遇することがあります。しかし、ほとんどの場合、このエラーは上位の Windows ビルドに更新しようとしているときに報告されました。
上記のいずれかの状況で上記のエラーに直面している場合は、このブログを完全に信頼できます。どのような状況でも、このエラーはシステムの誤動作と、もちろんシステム ファイルの破損を示しています。ただし、サード パーティ製ソフトウェアの干渉、マシンと WU サービス間の接続の中断など、このエラーにつながる他の潜在的な理由があることに注意してください。
Windows 11/10 で 0x80072af9 エラー コードを解決する方法
方法 1: サードパーティのセキュリティ ソフトウェアをアンインストールする
前述したように、サードパーティ ソフトウェアの干渉により、上記のエラーに直面する可能性があります。以下のガイドラインに従って、サードパーティのセキュリティ ソフトウェアをアンインストールしてください。
コントロールパネル経由
コントロール パネルを使用して、プログラムをアンインストールできます。あなたがする必要があるのは、[スタート]ボタンをタップしてWindowsシステムフォルダーを見つけ、アイコンビューに切り替えて、[プログラムと機能]を見つけることだけです.次に、削除/削除するプログラムを見つけて右クリックします。次に、[アンインストール] ボタンを押します。
スタートメニューから
スタートメニューも使えます。スタートボタンを押して、削除したいプログラムを見つけてください。次に、問題のあるプログラムを右クリックして、[アンインストール] を選択します。選択を確認するだけで、プログラムは [アンインストール] になります。
アプリ設定経由
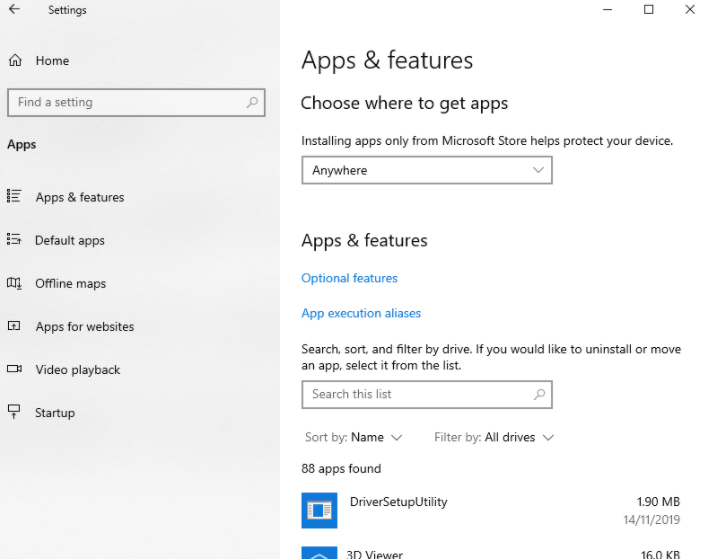
まず、設定→アプリ→アプリと機能を開きます。次に、アンインストールできるプログラムのリストが表示されます。ここでセキュリティ プログラムを見つけてクリックし、[アンインストール] を選択します。
方法 2: Windows Update トラブルシューティング ツールを使用する
何人かのユーザーは、Windows Update Troubleshooter を使用することで問題が解決したと主張しているため、この方法を試して自分自身を助けることもできます.
方法は次のとおりです。
ステップ 1: キーボードで Win + R キーを同時に押して実行ユーティリティを起動し、テキスト領域に ms-settings: troubleshoot と入力して Enter キーを押します。設定アプリが開き、すぐに [トラブルシューティング] タブに移動します。
ステップ 2: 次に、下にスクロールして [起動して実行] セクションを見つけ、[Windows Update] をタップして、[トラブルシューティング ツールの実行] ボタンを選択します。
ステップ 3: 最初のスキャンが開始されたら、完了するまで待つ必要があります
ステップ 4: 修正が推奨される場合は、[この修正を適用] ボタンを押します。完了したら、トラブルシューティング ツールを終了し、コンピューターを再起動します。
方法 3: 問題のある更新プログラムをタブレット モードでインストールする
問題のある更新プログラムのインストール中にタブレット モードを使用すると、エラーを回避する効果的な方法であることが確認されています。
そのためには、以下の言及ガイドラインに従ってください。
ステップ 1: 画面の右下にある通知トレイをタップし、[タブレット モード] を選択して有効にします。
ステップ 2: Windows + R キーを押して実行ウィンドウを起動し、ms-settings: window update と入力して Enter キーを押します。 Windows Updateメニューが開きます
手順 3: 最後に [更新プログラムを確認] ボタンをクリックし、指示に従って問題のある更新プログラムをインストールします。
方法 4: システムの復元を使用する
この方法では、以下のガイドラインに従ってシステムの復元を使用することをお勧めします。
ステップ 1: Windows + S キーを押してシステムの復元に入り、結果のリストから [復元ポイントの作成] を選択します。
ステップ 2: [システムのプロパティ] ウィンドウが表示されます。[システムの復元] ボタンをクリックする必要があります。
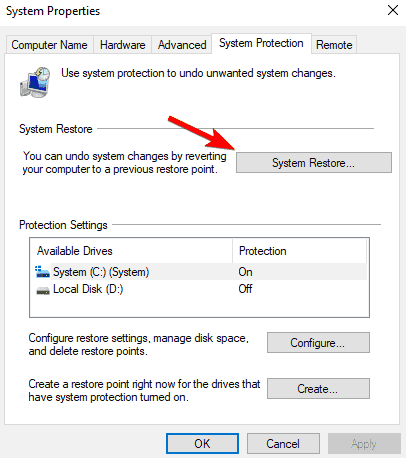
ステップ 3: [システムの復元] ウィンドウが開いたら、[次へ] をクリックします。利用可能な場合は、[復元ポイントをさらに表示] をオンにします。次に、目的の復元ポイントを選択し、[次へ] をクリックします。
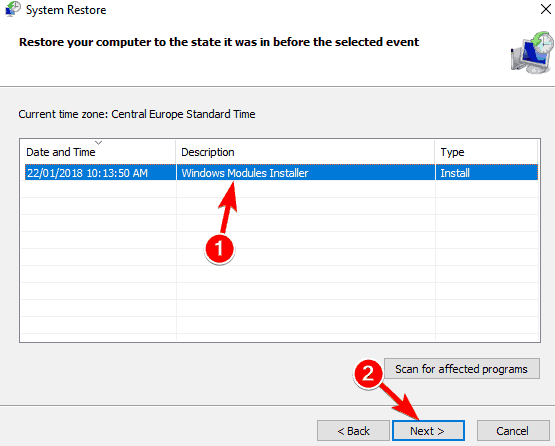
ステップ 4: 画面の指示に従って復元プロセスを完了する必要があります
方法 5: 保留中のウィンドウ アップデートをインストールする
次のガイドラインに従って、保留中の更新プログラムを PC にインストールすることをお勧めします。
ステップ 1: Windows 検索フィールドに移動し、「Windows Update」と入力して、[更新プログラムの確認] ボタンをクリックします。
ステップ 2: 更新が利用可能な場合、Windows は自動的にそれをインストールします。
方法 6: ジャンク ファイルをクリーンアップする
組み込みの Windows ツールを使用してジャンク システム ファイルをクリーンアップすることもできます。これを行うには、以下の手順に従います。
ステップ 1: Windows + R キーを同時に押して検索ウィンドウを開き、Cleanmgr (またはディスク クリーンアップ) と入力してツールを開きます
ステップ 2: 彼らはシステム パーティションを選択します (ほとんどの C:)
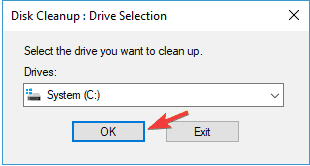
ステップ 3: [システム ファイルのクリーンアップ] をクリックし、プロセスによってジャンク ファイルがクリーンアップされます。
方法 7: SFC スキャンを実行する
先に述べたように、破損したシステム ファイルは、Windows 11/10 エラーで 0x80072af9 エラー コードを表示する原因となります。したがって、このような状況では、組み込みのユーティリティ ツールを実行して、システム ファイルの整合性をチェックする必要があります。
そのためには、以下の手順に従います。
ステップ 1: キーボードで Windows + X キーを押して Win + X メニューを開き、リストから [コマンド プロンプト] または [PowerShell (管理者)] を選択します。
ステップ 2: その後、sfc/scannow と入力して Enter キーを押します。
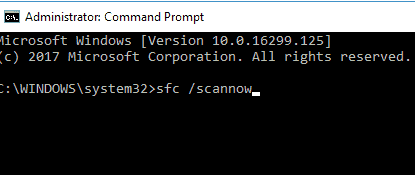
ステップ 3: SFC スキャンが開始されると、15 分かかるため、プロセスを中断しないでください。
SFC スキャンが機能しない場合は、DISM /Online /Cleanup-Image /RestoreHealth コマンドを実行することをお勧めします。
DISM スキャンには 20 分以上かかるため、プロセスが完了するまで待ちます。
方法 8: 修復インストールを実行する
上記の方法のいずれでもない場合は、修復インストールをお勧めします。修復インストールでは、個人のファイルとアプリケーションを保持できます。 OSをリフレッシュするだけです。したがって、この方法にチャンスを与えることができます。
Windows の問題を即座に解決
手動の方法では不十分な場合があるため、そのような場合は、リポジトリをスキャンして破損したファイルや不足しているファイルを置き換える PC 修復ツールをお勧めします。このツールは、システムの破損が原因で問題が発生したほとんどの場合に機能します。したがって、このツールを一度試して、PC 関連の問題をすべて解決してください。
⇑ここからPC修復ツールを入手してください⇓
Windows 11/10 の 0x80072af9 エラー コードについては以上です。このブログがお役に立てば幸いです。