RAM(ランダムアクセスメモリ)は、プロセッサが必要とするときにデータが保存される短期記憶です。簡単に言うと、コンピュータがアクティブに使用している情報を保存してすばやくアクセスできるようにするのは、システムの短期間のデータストレージです。システムで実行されているプログラムが多いほど、より多くのメモリが必要になります。長期データは、PCの電源を切ってもそこにとどまるハードドライブに保存されることに注意してください。
このチュートリアルを作成する目的は、Windows 10でRAM速度を確認する方法、またはWindows 10でRAM頻度を確認する方法について、ユーザーをガイドすることです。したがって、同じガイドを探している場合。その後、私たちと一緒にご期待ください。同じようにご案内します。しかし、その前に、RAM速度をチェックすることが重要である理由と、RAM速度が遅くなった場合の結果について説明します。
RAM速度を確認する必要はありますか?また、RAM速度が遅くなった場合の影響は何ですか?
RAMの速度は、アプリケーションの実行速度とファイルへのアクセス速度を決定するため、マシンのRAMの速度レベルを知る必要があります。したがって、RAMが遅くなった場合に何が起こるかを説明する必要はないと想定しています。ただし、RAMの速度が遅くなると、システムのパフォーマンスが明らかに低下することをユーザーに明確に伝えたいと思います。パフォーマンスを向上させるために、複数のユーザーがRAMをオーバークロックすることを選択します。しかし、メーカーはRAMのオーバークロックに制限を設けています。
Windows 10でRAM速度を確認する方法は?
このブログでは、RAMの周波数をチェックする2つの方法を提案します。それでは、さらに遅れることなく始めましょう。
方法1:コマンドプロンプトでRAM速度を確認する
私たちは皆CMDに精通しています。これは、Windows 10で使用できるコマンドラインインタープリターです。コマンドプロンプトは、PCに関連する多くの問題を解決するために使用されますが、RAM速度のチェックに使用できることを知っている人はほとんどいないでしょう。私たちはそうするためのステップを参加させました、あなたはチェックすることができます:
ステップ1:最初にWindows 10 cortana検索ボックスにCMDと入力し、コマンドプロンプトが表示されたらEnterキーをクリックします
手順2:コマンドプロンプトウィンドウに「wmicmemorychip get speed」コマンドを入力し、Enterキーを押します。このコマンドは、RAMチップの速度をチェックします。
ステップ3:コマンドが実行されると、RAM速度テストの結果が表示されます。
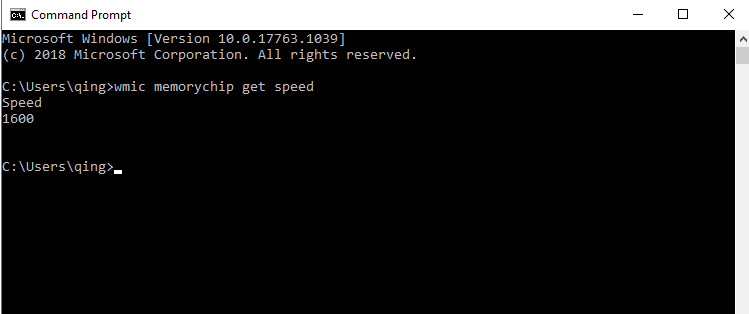
方法2:タスクマネージャーでRAM速度を確認する
RAM速度を確認するもう1つの方法は、タスクマネージャーです。以下のガイドラインに従ってください。
ステップ1:Windows 10でタスクマネージャーを開く10.タスクバーを右クリックし、[タスクマネージャー]を選択して開くことができます
ステップ2:次に、[パフォーマンス]タブに切り替え、左側のペインで[メモリ]を選択します
ステップ3:ここにインストールしたRAMの合計量を確認できます。タスクマネージャーは、速度、使用されるスロットのフォームファクターなども通知します。
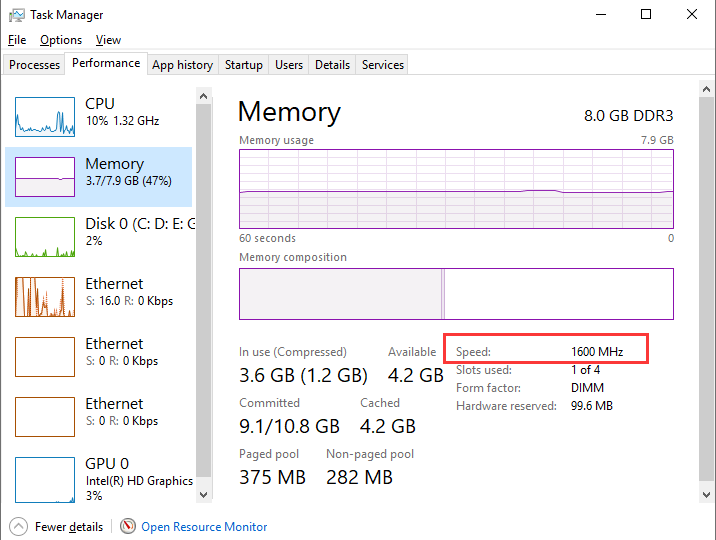
注意点:Windows 7では、タスクマネージャーはそのような情報を表示しません。ただし、Windows 7のRAMの合計量を確認する場合は、[コントロールパネル]>[システムとセキュリティ]>[システムページ]に移動します。
また、Windows 7でRAM速度を確認したい場合は、RAM速度テストユーティリティCPU-Zをダウンロードしてインストールできます。
WindowsPCでRAMを解放するためのいくつかのヒント
アプリを更新する
WindowsツールでRAM使用量を確認する
コンピュータを再起動してください
不要なソフトウェアをアンインストールまたは無効にする
マルウェアをスキャンする
Windowsで仮想メモリを調整する
軽量のアプリを使用し、実行中のプログラムを管理する
PCの問題の推奨される解決策
PCのパフォーマンスはRAMの速度に依存することは前述しましたが、同時に機能し、PCのパフォーマンスに影響を与える多くの要因があります。システムのパフォーマンスを向上させるために、システムを徹底的にスキャンし、検出された問題を一度に修復するPC修復ツールをお勧めします。したがって、この多機能ツールを試して、数回のクリックでいくつかのPCの問題に対処してください。
⇓PC修復ツールを入手する
最後の言葉
これで、Windows 10でRAM速度を確認する方法、またはWindows 10でRAM頻度を確認する方法について説明しました。ブログが気に入った場合は、興味深く有益なブログを引き続きご覧ください。読んでくれてありがとう。