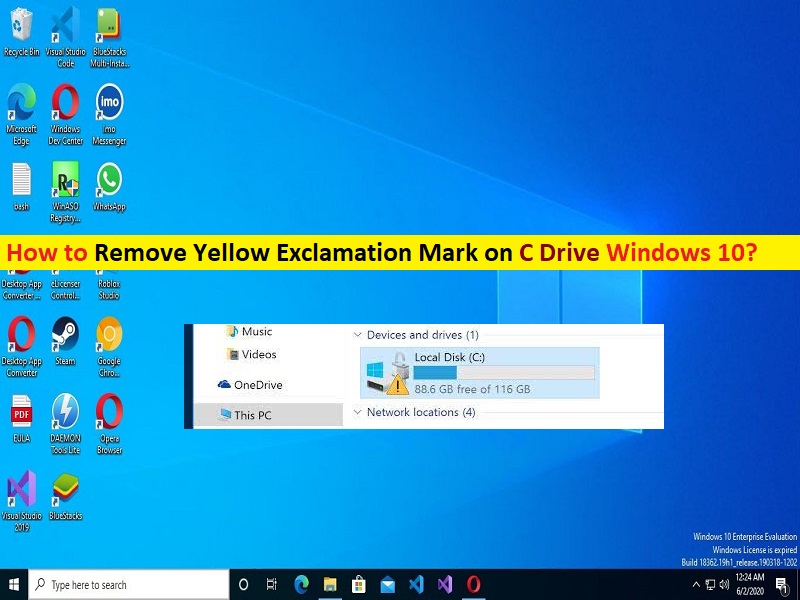
CドライブWindows10で黄色の感嘆符を削除するためのヒント:
この記事では、CドライブWindows10で黄色の感嘆符を削除する方法について説明します。簡単な手順/方法でガイドされます。議論を始めましょう。
「CドライブWindows10の黄色の感嘆符を削除する」:
CドライブWindows10の「黄色の感嘆符」:「C:ドライブ」またはコンピューターのハードディスクドライブの他のドライブの「黄色の三角形の感嘆符」は、BitLockerから取得されます。この黄色のマークは、ドライブのBitLocker暗号化がまだアクティブ化されていないことを示し、コントロールパネルの[BitLockerドライブ暗号化]の下にある[アクティブ化を待機しています]を示します。
何人かのユーザーは、通常Windows 10の更新プログラムをインストールした後、またはBitLockerをサポートする新しく購入したラップトップまたはデスクトップでOOBE(Out of Box Experience)を完了した後、CドライブWindows10で黄色の感嘆符に直面したと報告しました。 CドライブWindows10で黄色の三角形の感嘆符を削除することができます。手順に進みましょう。
CドライブWindows10で黄色の感嘆符を削除する方法は?
方法1:C:ドライブでBitLocker暗号化をオンにする
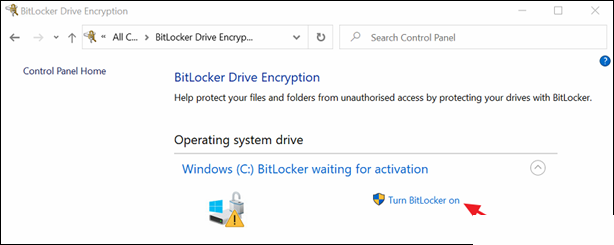
BitLocker暗号化を使用してPCと機密データを保護する場合は、次に進み、ドライブCでBitLocker暗号化を再開します。
ステップ1:Windowsサーチボックスを介してWindows PCで「コントロールパネル」を開き、「BitLockerドライブ暗号化」を開きます
手順2:「BitLockerがアクティブ化を待機しています」と表示されている場合は常に[BitLockerをオンにする]をクリックし、画面の指示に従って、選択したドライバーでBitLockerを有効にします。
方法2:ドライバーのBitLocker保護を永続的に無効にする
BitLockerでBitlocker保護を使用しない場合は、BitLockerをオフにして、ドライブの復号化に進むことができます。
ステップ1:Windowsの検索ボックスに「cmd」と入力し、キーボードの「SHIFT + ENTER」キーを押して、「管理者としてコマンドプロンプト」を開きます
ステップ2:「manage-bdeC:-off」コマンドを入力し、「Enter」キーを押してドライブCを復号化します。
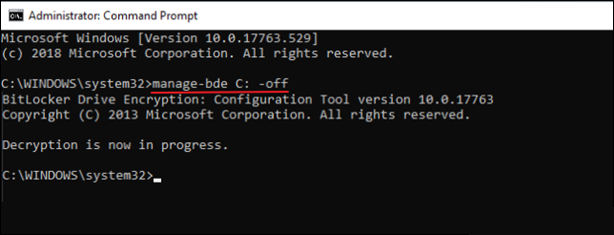
手順3:コマンドプロンプトを閉じます。 「コントロールパネル」を開き、「BitLockerドライブ暗号化」を開きます

手順4:「BitLocker復号化」プロセスが完了するのを待ちます。 「BitLockerがオフ」の場合、「ファイルエクスプローラー」のドライブの「三角表示板の警告」は削除されます。
「PC修復ツール」でWindowsPCの問題を修正します。
「PC修復ツール」は、BSODエラー、DLLエラー、EXEエラー、プログラム/アプリケーションの問題、マルウェアやウイルスの問題、システムファイルやレジストリの問題、その他のシステムの問題を数回クリックするだけで簡単かつ迅速に見つけて修正する方法です。
⇓PC修復ツールを入手
結論
この投稿は、CドライブWindows10の黄色の感嘆符を簡単な方法で削除する方法に役立つと確信しています。あなたはそうするために私たちの指示を読んで従うことができます。それで全部です。提案や質問がある場合は、下のコメントボックスに書き込んでください。