この特定のブログでは、Windows11で管理者アカウントを変更する方法について説明します。 Windows 11でアカウントの新しいアカウントを作成する場合、デフォルトでは「標準」タイプであり、標準アカウントはユーザーに制限付きの特権を提供しますが、要件に基づいてアカウントタイプを変更できることはよく知られています。標準タイプのアカウントユーザーは、アクセス可能なアプリケーションを実行し(ただし、すべてのユーザーにインストールする必要があります)、システム設定を変更できますが、アカウントにのみ関連し、基本的なタスクを実行できますが、管理者アカウントは、このアカウントがシステムにアクセスできるように、コンピューターに無制限にアクセスできますファイル、ユーザーの削除、新しいユーザーの作成、新しいソフトウェアのインストール、アカウントのパスワードの変更。
したがって、上記の説明から、管理者アカウントの利点を理解している可能性があります。アカウントの種類を標準から管理者に変更するためのガイドを探している場合は、適切な場所にいます。
アカウントの種類を変更するいくつかの方法について説明しますが、その前に、アカウントの種類を変更する前に知っておく必要のある管理者アカウントの種類の利点について説明します。
Windows 11でのアカウントタイプの変更に関連するキーポイント:
管理者アカウントには多くの利点があり、もう1つの注目すべき点は、管理者アカウントだけが他のユーザーのアカウントタイプを変更する権限を持っていることです。したがって、標準アカウントを管理者に、またはその逆に昇格させる場合は、最初に管理者アカウントからログインする必要があります。
Windows11で管理者アカウントを変更するための推奨される方法
注:アカウントタイプを変更するための参加方法は、ローカルユーザーアカウントとMicrosoftの両方のアカウントで機能します。
方法1:コントロールパネルから管理者アカウントを変更する
コントロールパネルから標準ユーザーアカウントを管理者に変更することもできます。そのためには、以下のガイドラインに従ってください。
- 最初のステップで、検索バーからコントロールパネルを開きます
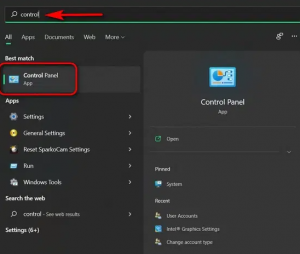
- コントロールパネルで、「アイコン」ビュー(小/大)またはカテゴリビューのどちらを使用しているかに関係なく、[ユーザーアカウント]をタップします。
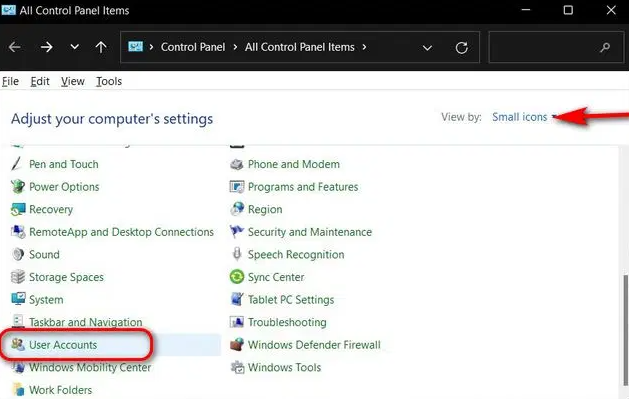
注:コントロールパネルの「カテゴリ」ビューを使用しているユーザーは、次のページでもう一度「ユーザーアカウント」をタップする必要がありますが、「アイコン」ビュー(小さい)を使用している場合は、次のステップに直接移動する必要がありますまたは大きい)。
- 「別のアカウントを管理する」をタップします
- 次のステップで、ターゲットアカウントを選択します
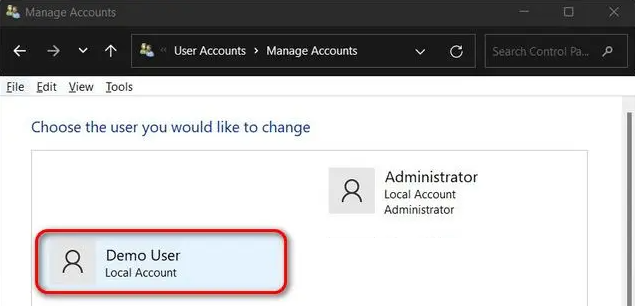
- 「アカウントタイプの変更」をタップします
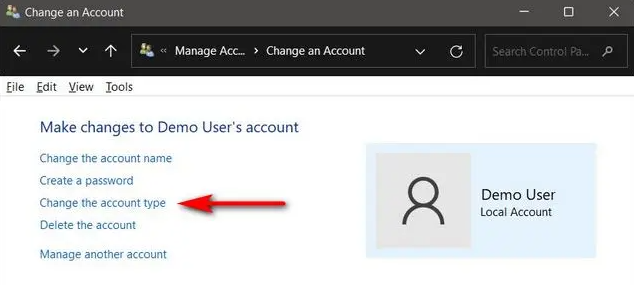
- その後、アカウントタイプを標準から管理者に変更し、下部にある[アカウントタイプの変更]ボタンをクリックします
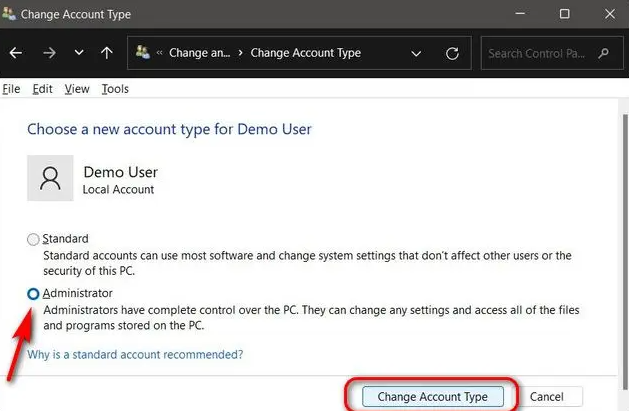
- これで自動的に前の画面が表示され、アカウントに管理者権限があるかどうかを確認できます。
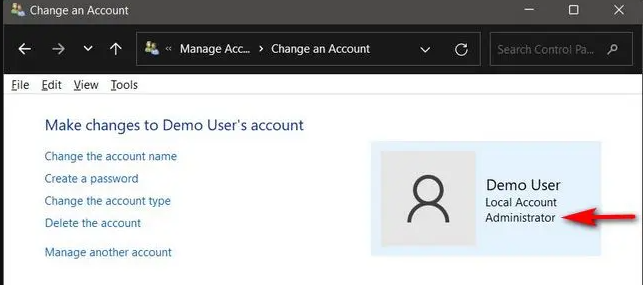
方法2:設定でアカウントタイプを変更する
この方法は、アカウントタイプを変更する最も簡単な方法の1つであり、以下のガイドラインに従うことができます。
- Windows11を開くには、キーボードのWin+Iキーを押します。
- [アカウント]セクションに移動し、[家族と他のユーザー]をタップします
- [他のユーザー]セクションに、Windows 11のすべてのユーザーアカウントが表示されます。管理者アカウントに変更する必要のあるアカウントをタップしてから、[アカウントの種類の変更]をクリックします。
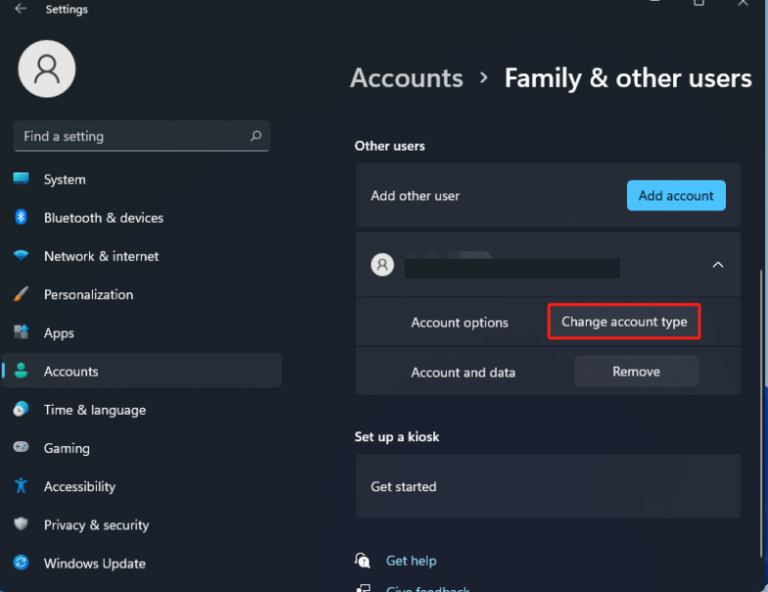
- [管理者]を選択し、[OK]をタップして選択を確認します
方法3:コマンドプロンプトを使用してWindowsの管理者を変更する
標準アカウントを管理者に変更する別の方法は、コマンドプロンプトを使用することです。これを行うには、以下のガイドラインに従うことができます。
- 検索バーにcmdと入力してコマンドプロンプトを開き、[管理者として実行]を選択します
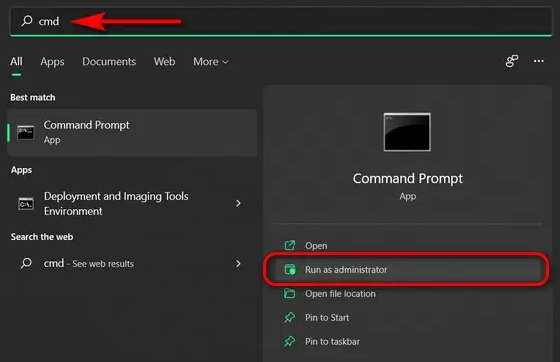
- CMDウィンドウで、net userと入力し、Enterキーを押して、PC上のすべてのローカルユーザーアカウントを一覧表示します。
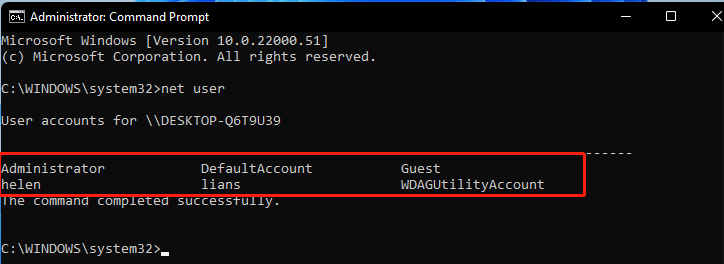
- 次のコマンドを使用します。netlocalgroupAdministrators”name”/add。「name」をアカウント名に変更する必要があることに注意してください。
- アカウントを変更するには、Standardに入力し直してから、コマンドnet localgroup Administrators“ name”/deleteを使用する必要があります。
方法4:Powershellを使用して標準アカウントを管理者アカウントに変更する
- これを行うには、検索ボックスにPowershellと入力し、WindowsPowershellを右クリックして管理者として実行します。
- 次に、Get-LocalUserと入力し、Enterキーを押します
- その後、次のコマンドを使用します。add-LocalGroupMember -Group“ Administrators” -Member“ Account Name”次に、“ Account Name”を正しいアカウント名に置き換えます。逆の場合は、次を使用します。remove-LocalGroupMember -Group“ Administrators” -Member“ Account Name”
方法5:ユーザーアカウントを介してWindows11管理者アカウントを変更する
これを行うには、以下のガイドラインに従ってください。
- キーボードでWin+Rキーを押して、[ファイル名を指定して実行]ダイアログボックスを開き、テキストボックスにnetplwizと入力して[OK]をタップします
- システム上のすべてのユーザーアカウントを取得します>[ユーザー]で、ターゲットアカウントをタップし、[プロパティ]を選択します
- [グループメンバーシップ]タブに移動し、[管理者]を選択して、[適用]と[OK]をタップして変更を保存します
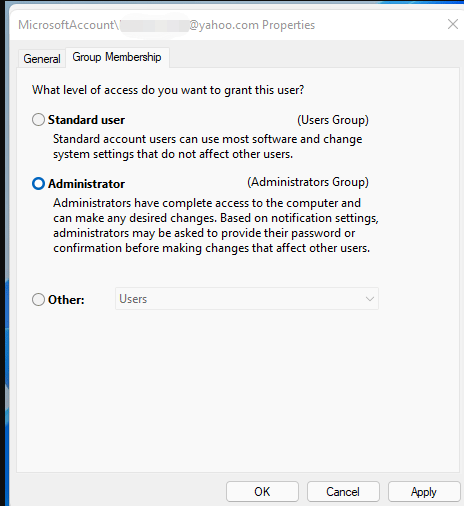
これで、Windows 11で管理者アカウントを変更する方法について説明しました。アカウントの種類を変更するための十分な情報を提供したので、上記のいずれかの方法で同じことを行うことができます。
これとは別に、同じことに関して質問や懸念がある場合は、FacebookとTwitterのページに私たちを書いてください。