Windows 11ユーザーの場合、Miracastについて説明する必要はありません。MiracastはWindows 11の組み込み機能であり、ユーザーがコンピューターを他のデバイスにワイヤレスで接続し、Windowsからコンテンツを簡単にキャストできるようにするためです。その特定の接続されたデバイスへの11PC/ラップトップ。つまり、専門家が一般的に使用しているWindowsの優れた機能の1つであると言えます。

しかし悲しいことに、何人かのユーザーhttps://pctransformation.com/de/wp-content/uploads/sites/14/2022/03/mira1.pngは、Miracastをキャストしようとしたときに問題に直面していると頻繁に報告しています。同じことに直面する理由は複数あります。この問題はそれほど大きくはなく、落ち着いた心で簡単に取り組むことができるので、詳細をお楽しみに。
トラブルシューティングガイドについて説明する前に、MiracastがPCでサポートされているかどうかを確認する必要があります。同じことを確認するには、以下の説明に従ってください。
- キーボードのWindowsキー+Rキーを押して、コンピューターの[実行]ダイアログボックスを開きます。
- [実行]ダイアログボックスで、dxdiagと入力し、Enterキーを押してDirectX診断ツールを開く必要があります。
- DirectX診断ツールで[すべての情報を保存]をクリックします
- 次に、情報を保存する場所を選択するように求められます。

- その後、メモ帳で保存したテキストファイルを開きます。次に、テキストファイルの下で、Miracastを探し、利用可能かどうかを確認します。
お使いのデバイスがワイヤレスディスプレイをサポートしていない場合は、明らかにお使いのデバイスがMiracastと互換性がないことを意味します。
お使いのデバイスがMiracastと互換性があると判断したら、問題が解決するまで、以下の解決策を1つずつ試してください。
MiracastがWindows11で機能しない問題の修正
方法1:Windows11を再起動します
最初の方法では、Windowsを再起動することをお勧めします。マシンを再起動することは、問題を解決するための効果的な方法の1つです。確実に機能することを保証するものではありませんが、少なくともソフトウェアは更新されます。同じことを行うには、以下のガイドラインに従ってください。
- [スタート]ボタンをクリックします
- 電源ボタンに移動してタップします
- 最後に[再起動]を選択します
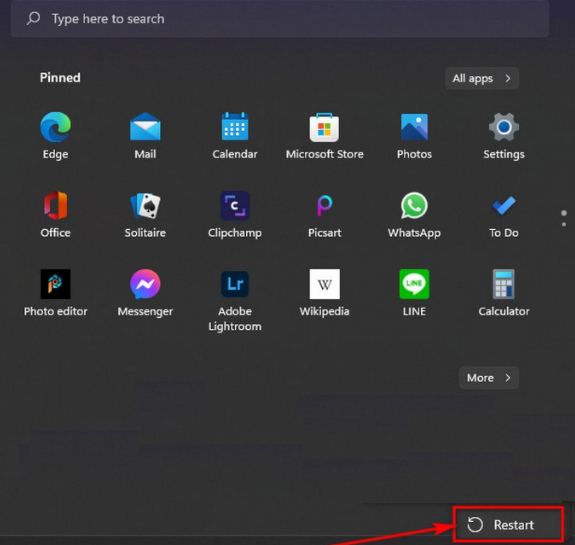
システムを再起動したら、問題が解決したかどうかを確認し、解決しない場合は次の方法に進みます。
方法2:Wi-Fiをオンにする
お使いのデバイスがMiracastと互換性があることがわかった場合は、両方のデバイスがWi-Fiに接続されていることを確認する必要があります。
MiracastはWi-FiDirectを使用しているため、両方のデバイスを同じネットワークに接続する必要はありません。
デバイスをWi-Fiに接続したら、問題が解決したかどうかを確認します。
方法3:ネットワークドライバーを更新する
ネットワークドライバーの更新は非常に重要です。デバイスマネージャーでWi-Fiアダプタードライバーを更新し、以下のガイドラインに従って同じことを行うことをお勧めします。
- キーボードでWin+Rキーを押して実行ボックスを開きます
- 表示されたボックスにdevmgmt.mscと入力し、[OK]をタップしてデバイスマネージャーを開きます
- デバイスマネージャの[ネットワークアダプタ]セクションを展開します
- 次に、Wi-Fiアダプターを右クリックして、[ドライバーの更新]を選択します
- 最後に[ドライバーを自動的に検索]を選択すると、Windowsは更新されたドライバーを自動的にインストールします(利用可能な場合)
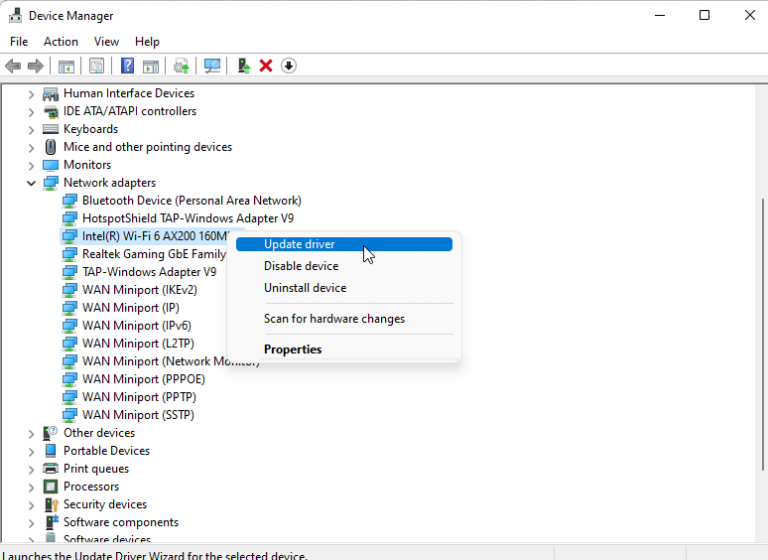
方法4:Windowsファイアウォールを確認して構成する
多くのユーザーは、アダプターがソースデバイスに接続できないため、ファイアウォールが原因で上記の問題に直面していると主張しています。したがって、Windowsファイアウォールを一時的に無効にし、以下の手順に従うことをお勧めします。
- Win+Iキーを押して設定を開きます
- 左側のペインで、[プライバシーとセキュリティ]タブを開きます
- Windowsセキュリティをタップします

- [保護領域]セクションの[ファイアウォールとネットワーク保護]をクリックします
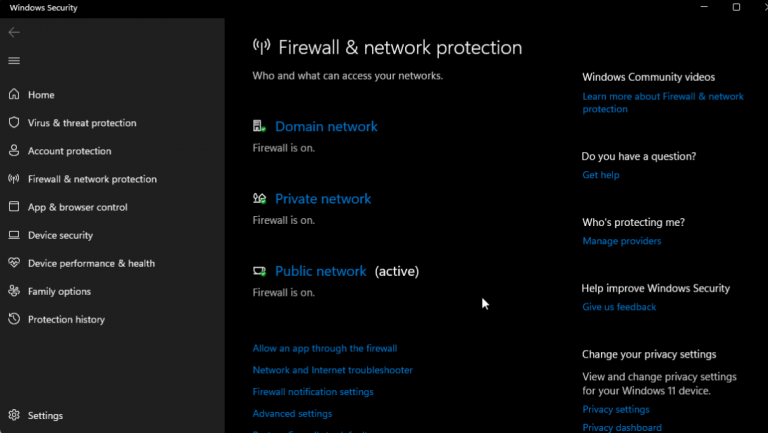
- プロファイルネットワーク(アクティブ)プロファイルをタップします
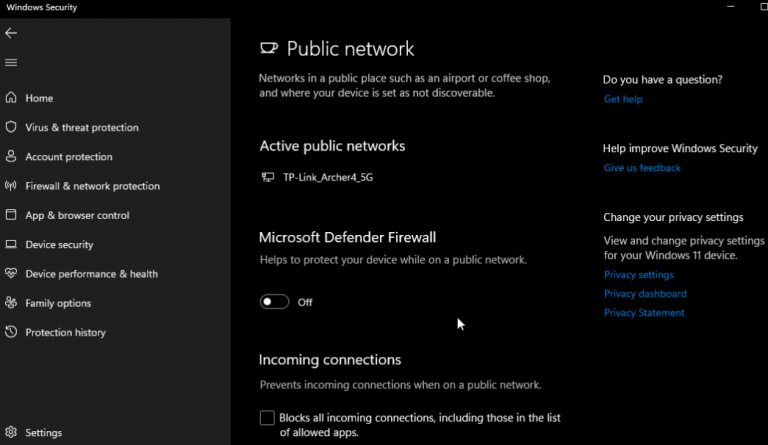
- MicrosoftDefenderファイアウォールのスイッチを切り替えてオフにします
ファイアウォールを無効にした後、ワイヤレスディスプレイに接続して、問題が解決したかどうかを確認します。問題が解決した場合は、ファイアウォールを有効にしてから、以下の方法に進みます。
以下の手順は、ファイアウォールを介したワイヤレスディスプレイを許可するためのものです。
- Win+Rキーを押して実行を開きます
- コントロールパネルを開くには、「コントロール」と入力して[OK]をタップします
- コントロールパネルの下の[システムとセキュリティ]>[WindowsDefenderファイアウォール]に移動します
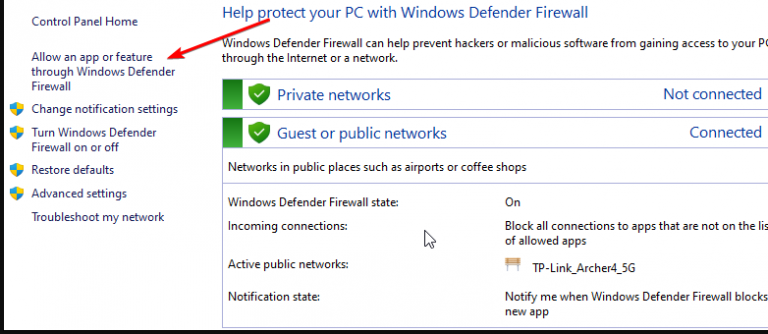
- 左側のウィンドウで[WindowsDefenderファイアウォールを介したアプリまたは機能の許可]をタップします
- 右上隅にある[設定の変更]をクリックします
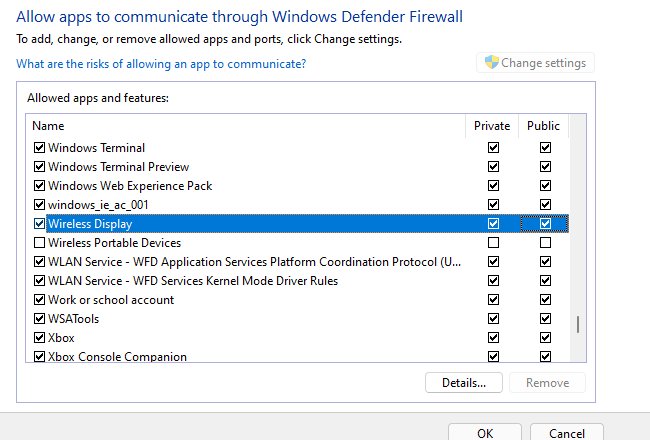
- 次に、下にスクロールして[ワイヤレスディスプレイ]を見つけ、[プライベート列とパブリック列]ボックスをオンにします
- 接続アプリを見つけて、プライベートネットワークとパブリックネットワークで許可されていることを確認します
- 最後に[OK]をタップして変更を保存します
方法5:ワイヤレスモードの選択値を変更する
ワイヤレスモードの選択値を変更するには、以下の手順に従ってください。
- Win+Rを押して[実行]を開き、次にdevmgmt.mscと入力し、[OK]をタップしてデバイスマネージャーを開きます
- 次に、[ネットワークアダプター]セクションを展開し、Wi-Fiアダプターを右クリックして、[プロパティ]を選択します。
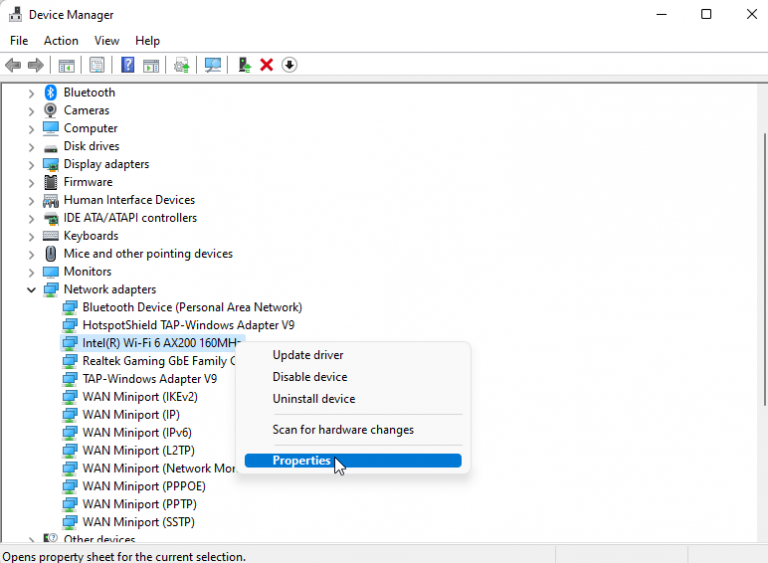
- [詳細設定]タブを開きます>[プロパティ]で、802.11ワイヤレスモードを選択する必要があります。
- [値]のドロップダウンをクリックして、[自動/デュアルバンド]に設定します
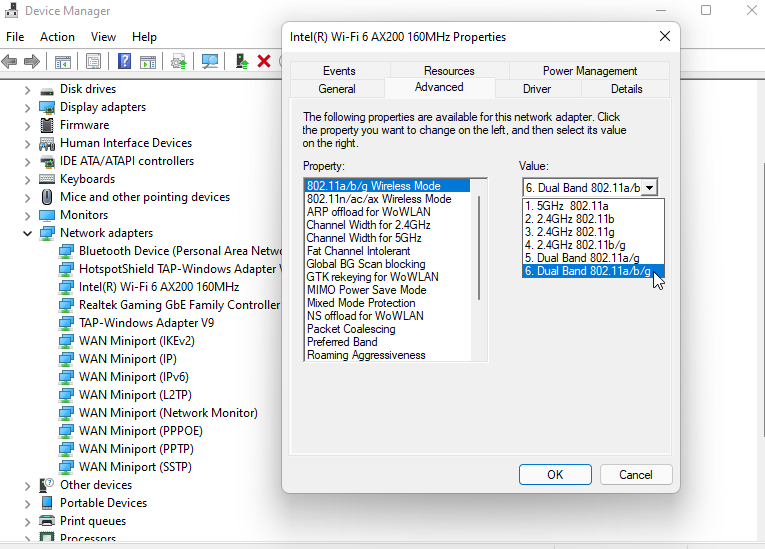
- [OK]をタップして、選択を確認します
- 最後にデバイスマネージャを閉じます
方法6:Wi-Fiアダプターを再インストールします
それでもMiracastがWindows11で動作しないのに苦労している場合は、Wi-Fiアダプターをアンインストールしてから再インストールする必要があります。そのためには、以下のガイドラインに従ってください。
- Win+Xキーを押してから、デバイスマネージャーをタップします
- デバイスマネージャウィンドウの[ネットワークアダプタ]セクションを展開します
- 次に、Wi-Fiデバイスを右クリックし、[デバイスのアンインストール]を選択し、[アンインストール]をタップして選択を確認します
- アンインストール後、[デバイスマネージャー]ツールバーの[アクション]をタップし、[ハードウェアの変更をスキャンする]を選択します
- Windowsは、接続されているが欠落しているデバイスを検索し、Wi-Fiアダプターを再インストールします
- 最後にデバイスマネージャを閉じて、問題が解決したかどうかを確認します。
方法7:Windows11を更新する
上記の方法のいずれも機能しない場合は、Windows 11を最新バージョンに更新することを強くお勧めします。そのためには、以下のガイドラインに従ってください。
- Win+Iキーを押して、[設定]を開き、[更新とセキュリティ]オプションをタップします
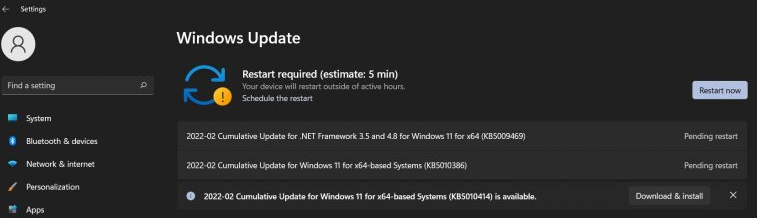
- WindowsUpdateを選択し、[更新の確認]ボタンをクリックします
- Windowsは最新の更新プログラムをインストールします(利用可能な場合)
結論
私の仕事はここで行われ、MiracastがWindows 11の問題を機能させない問題を回避するために可能なすべての修正を提供するために最善を尽くしました。今度は、ガイドラインに従って自分自身を助ける番です。
これとは別に、同じことに関して質問や懸念がある場合は、FacebookとTwitterのページに私たちを書いてください。