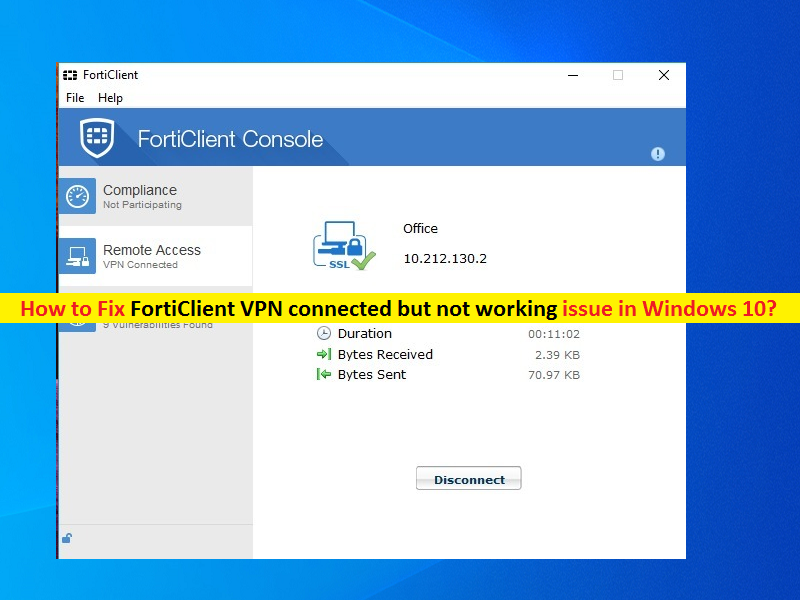
Windows10の「FortiClientVPNに接続されているが機能しない」問題とは何ですか?
Windows10でFortiClientVPN接続を確立しようとしたときに、「FortiClient VPNに接続されているが機能しない」という問題が発生した場合は、解決策を講じることができます。ここでは、問題を解決するための簡単な手順/方法について説明します。議論を始めましょう。
「FortiClientVPN」:FortiClientは、SSL、IPSec VPN、アプリケーションファイアウォール、ウイルス対策/スパイウェア対策スキャン、Webフィルタリング、脆弱性スキャン、WAN最適化などを提供します。 FortiClientは、VPNクライアントが組み込まれた単なる高度なエンドポイントセキュリティソリューションではありません。エンドポイントをセキュリティファブリックに接続し、統合されたエンドポイントとネットワークのセキュリティを提供します。
「FortiClientVPNが接続されているが機能していない」問題:これは、Windows10コンピューターのVPN接続の問題に関連する一般的な問題です。何人かのユーザーは、「FortiClient VPNに接続されているが機能していない」問題に直面し、VPN接続は成功したが、ネットワーク共有またはインターネットにアクセスできないと説明しました。また、PCのWi-Fiネットワークでは正常に機能するが、何らかの理由でFortiClientVPN接続を介してインターネットにアクセスできないことも説明しました。
この問題の背後にある考えられる理由の1つは、Windowsファイアウォールの干渉である可能性があります。セキュリティ上の理由から、WindowsコンピュータのWindowsDefenderファイアウォールがFortiClientVPNによるインターネットへのアクセスをブロックしている可能性があります。この問題を解決するために、ファイアウォールを一時的に無効にすることができます。また、問題を解決するために、コンピューターにインストールされているサードパーティのウイルス対策ソフトウェアを無効にすることもできます。
この問題の背後にあるもう1つの考えられる理由は、Windows 10のネットワーク設定が正しく構成されていないか、ネットワーク設定がパブリックに構成されていることです。この問題を解決するために、ネットワーク設定に特定の変更を適用するか、コンピューターでネットワーク設定のリセットを実行できます。また、この問題は、FortiClientVPNアプリケーション自体の問題が原因で発生する可能性があります。問題を修正するために、最新バージョンをアンインストールしてから再インストールできます。解決策を探しましょう。
FortiClient VPNが接続されているが、Windows 10で機能しない問題を修正するにはどうすればよいですか?
方法1:「PC修復ツール」で「FortiClientVPNが接続されているが機能していない」を修正する
Windowsコンピュータの問題が原因でこの問題が発生した場合は、「PC修復ツール」を使用して問題を修正できます。このソフトウェアは、BSODエラー、DLLエラー、EXEエラー、プログラムの問題、マルウェアまたはウイルスの問題、システムファイルまたはレジストリの問題、およびその他のシステムの問題を見つけて修正するために提供します。このツールは、下のボタン/リンクから入手できます。
⇓PC修復ツールを入手
方法2:「コマンドプロンプト」を使用して「FortiClientVPNが接続されているが機能していない」問題を修正する

ステップ1:キーボードの[Windows + X]キーを押して、[管理者としてコマンドプロンプト]を選択します
ステップ2:[コマンドプロンプト]で、次のコマンドを1つずつ入力し、実行するたびに[Enter]キーを押します。
ipconfig / release
ipconfig / renew
ステップ3:実行したら、FortiClient VPN接続を確立してインターネットにアクセスし、問題が解決したかどうかを確認します。
方法3:DNS設定を確認してリセットする
この問題は、DNS設定が正しくないことが原因で発生する可能性があります。この問題を解決するために、DNS設定を確認してリセットすることができます。

ステップ1:上記の方法を使用して「管理者としてコマンドプロンプト」を開きます
ステップ2:「ping8.8.8.8」コマンドを入力し、「Enter」キーを押して実行します。 pingするアドレスに置き換えることができます。
ステップ3:pingから応答を受け取った場合は、DNS設定に問題があることを示しています。この問題を解決するために、DNS設定のリセットを実行できます。
ステップ4:次に、キーボードの「Windows + X」キーを押して、「ネットワーク接続」を選択します
ステップ5:開いたウィンドウで、使用しているネットワーク接続を見つけて右クリックし、[プロパティ]を選択します
ステップ6:[プロパティ]ウィンドウで、[インターネットプロトコルバージョン4(TCP / IPv4)]をクリックし、[プロパティ]ボタンをクリックします
ステップ7:TCP / IPv4の[プロパティ]ウィンドウで、[IPアドレスを自動的に取得する]と[DNSサーバーを自動的に取得する]オプションを選択し、[OK]をクリックして変更を保存します。完了したら、問題が解決したかどうかを確認してください。
方法4:イーサネットアダプタオプションの設定を確認して変更する

ステップ1:Windows 10では、キーボードの[Windows + X]キーを押して、[ネットワーク接続]オプションを選択します
ステップ2:開いたウィンドウで、左側のペインの[イーサネット]オプションをクリックします
ステップ3:次に、右ペインの[アダプタオプションの変更]をクリックします
ステップ4:ネットワーク接続を右クリックして、[プロパティ]を選択します
ステップ5:[プロパティ]ウィンドウで、[インターネットプロトコルバージョン4(TCP / IPv4)]を見つけて選択し、[プロパティ]ボタンをクリックします
手順6:[TCP / IPv4]の[プロパティ]ウィンドウで、[次のDNSサーバーアドレスを使用する]ラジオボタンを選択し、[優先DNS]フィールドと[代替DNSサーバー]フィールドにOpenDNSアドレス(208.67.222.222および208.67.220.220)を入力します。
ステップ7:最後に、[適用]と[OK]をクリックして変更を保存し、エラーが解決されたかどうかを確認します。
方法5:DNSキャッシュをフラッシュする

ステップ1:Windows 10では、キーボードの[Windows + X]キーを押して、[管理者としてコマンドプロンプト]を選択します
ステップ2:「ipconfig / flushdns」コマンドを入力し、「Enter」キーを押して実行します
ステップ3:実行したら、エラーが解決されたかどうかを確認してください。
方法6:インターネット接続を確認する

VPN接続を切断し、WiFiネットワークまたはモバイルデータネットワークを介してインターネットに接続できるかどうかを確認します。他のネットワーク機器やWiFi接続などのソースを使用したインターネット接続に問題がなく、インターネットにアクセスするためにVPNを接続しようとしてもエラーが発生する場合は、次の方法でVPN接続の問題を解決できます。
インターネット接続に問題がある場合は、問題のあるインターネット接続を修正する必要があります。ワイヤレス接続を使用している場合は、インターネット接続と速度の問題を解決するために、有線(イーサネット)ケーブル接続に切り替えることができます。また、デバイスとルーター/ネットワーク機器の一時的な不具合を修正するために、コンピューターとルーター/モデム、WiFiなどのネットワーク機器を再起動することもできます。
方法7:FortiClientVPNを別のサーバーの場所に接続する

地理的に制限されたエリアや、VPNクライアントに接続したいその他の問題などの技術的な問題がある可能性があります。インターネットを別のサーバーの場所に接続して、VPNクライアントを使用してインターネットにアクセスできます。
方法8:VPNプロトコルを変更する
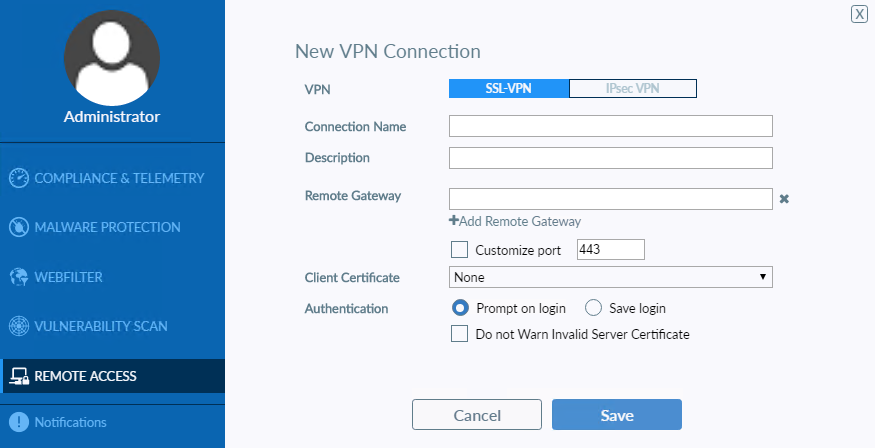
FortiClient VPNがお住まいの国または地域でブロックされている可能性のあるVPNプロトコルを使用している可能性があるため、この問題が発生しています。この問題を解決するために、「OpenVPN TCP」、「L2TP」、または「PPTP」VPNプロトコルを試すことができます。これを行うには、VPNのオプション/設定を開き、国または地域でブロックされているプロトコルを除く任意のプロトコルをリストから選択します。
方法9:Windows10でDNSサーバー構成を変更する

ステップ1:キーボードの[Windows + X]キーを押して、[ネットワーク接続]を選択します
ステップ2:ネットワーク接続を見つけて右クリックし、[プロパティ]を選択します
ステップ3:[プロパティ]ウィンドウで、[インターネットプロトコルバージョン4(TCP / IPv4)]を見つけて選択し、[プロパティ]をクリックします
ステップ4:[次のDNSサーバーアドレスを使用する]ラジオボタンを選択し、[優先および代替DNSサーバー]フィールドに「8.8.8.8」と「8.8.4.4」を入力して、GoogleDNSサーバーを使用します。
ステップ5:最後に、変更を保存して、問題が解決したかどうかを確認します。
方法10:Windows10でプロキシ設定を調整します
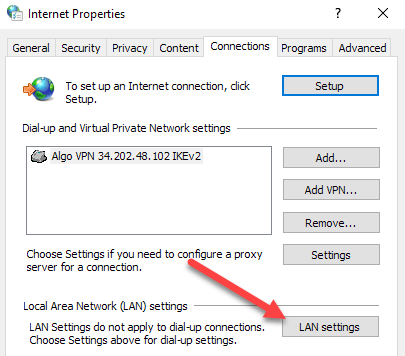
ステップ1:「Windows検索ボックス」に「インターネットオプション」と入力し、結果が表示されたらそれを開きます
ステップ2:開いた[インターネットオプション]ウィンドウで、[接続]タブをクリックし、[LAN設定]をクリックします
手順3:[設定を自動的に検出する]を除く使用可能なすべてのチェックボックスの選択を解除し、[適用]、[OK]、[OK]の順に押して変更を保存します。完了したら、問題が解決したかどうかを確認してください。
方法11:FortiClient VPNサポートに連絡するか、VPNを変更します
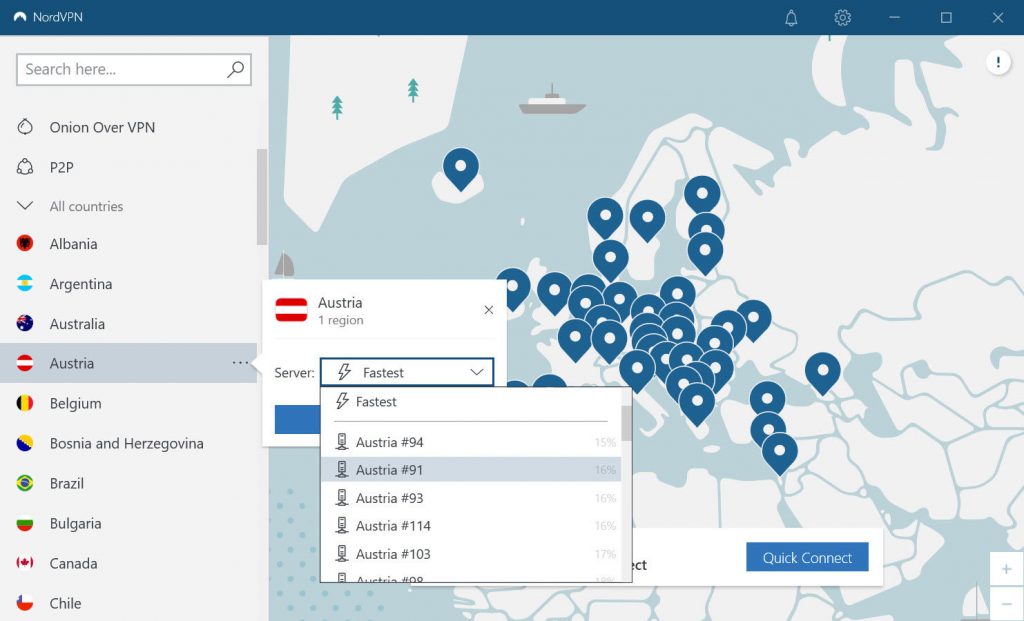
それでも問題が解決しない場合は、FortiClientVPNチーム/専門家に連絡して問題を解決できます。あなたは彼らの公式サイト、またはソーシャルメディアハンドル(利用可能な場合)を介して彼らに連絡することができます。また、FortiClient VPNを置き換えてVPNを変更することで、VPN接続を使用できます。 NordVPNまたはその他の信頼できるVPNクライアントを試して、問題なくインターネットにアクセスできます。
結論
この投稿は、問題を解決するためのいくつかの簡単な手順/方法を使用して、Windows10で接続されているが機能していないFortiClientVPNの問題を修正する方法について役立つと確信しています。あなたはそうするために私たちの指示を読んで従うことができます。それで全部です。提案や質問がある場合は、下のコメントボックスに書き込んでください。
人々はまた求めました:
Q:インターネットに接続したときにFortiClient VPNが機能しないのはなぜですか?
A:インターネットに接続するときにFortiClient VPNが機能しない理由として考えられるのは、WindowsコンピューターのDNSおよびIP構成の問題である可能性があります。 WindowsコンピューターでDNSサーバーの設定が正しくないか間違っていると、VPNサーバーに接続するとインターネットに接続できなくなります。このような場合、WindowsコンピュータのDNSサーバー設定を変更することで問題を解決できます。修正するために、DNSサーバーをGoogleのパブリックDNSサーバーに変更できます。
Q:Windows10に接続されたFortiClientVPNをセットアップするにはどうすればよいですか?
A:FortiClient VPNが適切に設定されていない場合、「FortiClient VPNは接続されていますが、機能していません」という問題がコンピュータで発生する可能性もあります。修正するために、Windows10でFortiClientVPNを適切に構成できます。 SSL VPN接続を構成するには、[リモートアクセス]タブで[VPNの構成]をクリックする必要があります。 SSL-VPNを選択し、次の設定を構成します。接続名。接続の名前を入力します。説明。 (オプション)接続の説明を入力します。リモートゲートウェイをクリックし、[保存]をクリックしてVPN接続を保存します。
Q:FortiClient VPNのエラーとは何ですか?
A:このエラーは通常、FortiClientデスクトップアプリの構成設定が正しくないか、ルーター/モデムやISPなどのネットワークデバイスが構成をブロックしている場合に発生します。
Q:FortiClient VPNをオンにする方法は?
A:WindowsコンピュータでFortiClient VPNをオンにするのは非常に簡単です。「FortiClientVPNは接続されていますが機能していません」という問題が発生している場合は、正しい方法でオンにするか、FortiClientVPNに接続していることを確認する必要があります。 FortiClient VPNに接続するには、Forticlientの左側にある[リモートアクセス]をクリックする必要があります。 [VPN名]ドロップダウンから[CAIU]を選択します。 IUのユーザー名とパスワードを入力し、[接続]をクリックします。これでVPNに接続されました。