Windows10/11のオンスクリーンキーボードに気付いていないユーザーがたくさんいます。これは、Windows開発者が提供する最もすばらしい機能の1つです。この機能がWindowsPC/ラップトップで有効になったら、物理的なキーボードは必要ありません。画面に仮想キーボードが表示されます。この機能は、ユーザーが物理的なキーボードを持っていない場合や、何らかの理由でキーボードが機能していない場合に非常に役立ちます。
これは最もすばらしい機能の1つですが、残念ながらユーザーは画面キーボードのサイズにあまり満足していません。ただし、都合に合わせて簡単に移動したり、サイズを変更したりできることを知っていただければ幸いです。そして、このブログでは、スクリーンキーボードWindows 10/11でサイズを変更する方法について説明しますか?
Windows10/11でオンスクリーンキーボードのサイズを変更するためのガイドライン
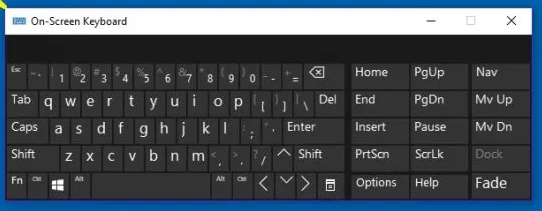
ステップ1:まず、Windowsの検索バーにオンスクリーンキーボードを入力し、デスクトップアプリを起動します
ステップ2:または、[設定]>[アクセスのしやすさ]>[キーボード]>[画面キーボードの電源を入れる]を使用して移動することもできます。
ステップ3:オンスクリーンキーボードのサイズを変更するため。カーソルを隅に移動してから、目的のサイズにドラッグする必要があります。
ステップ4:左上隅のアイコンを右クリックしてサイズを選択することもできます
手順5:4点カーソルを使用してサイズを変更します。
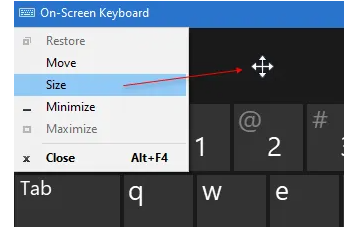
関連クエリ!!!
Windows 10/11でタッチキーボードのサイズを変更するにはどうすればよいですか?
注:タッチキーボードの角を使用してサイズを変更することはできませんが、別のレイアウトを使用してサイズを小さくしたり大きくしたりすることはできます。
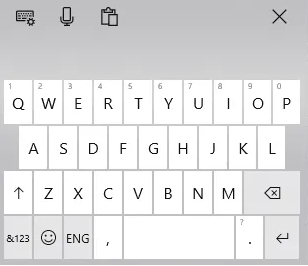
仮想キーボードはタブレットユーザー向けに特別に設計されていますが、PCユーザーも要件に基づいて使用できます。
仮想キーボードを起動するには、[設定]>[デバイス]>[入力]セクション>[タッチキーボード]に移動し、[標準キーボードレイアウトをタッチキーボードオプションとして追加]をオンに切り替えます。
PCの問題に最適な推奨ソリューション
Windows PC /ラップトップでのクラッシュ、フリーズ、遅延などのいくつかの問題に定期的に対処する場合は、システムリポジトリをスキャンするためにPC修復ツールが本当に必要です。これは、コンピュータを完全にスキャンし、検出されたPCの問題/エラーを修正する専門の修復ツールです。また、BSODエラー、DDLエラー、レジストリエラーなど、いくつかの重大なエラーからマシンを保護します。
ここからPC修復ツールを入手
結論:
画面キーボードのサイズ変更Windows10については以上です。ブログが気に入った場合は、サイトにアクセスして、より役立つ有益な記事を探してください。読んでくれてありがとう。