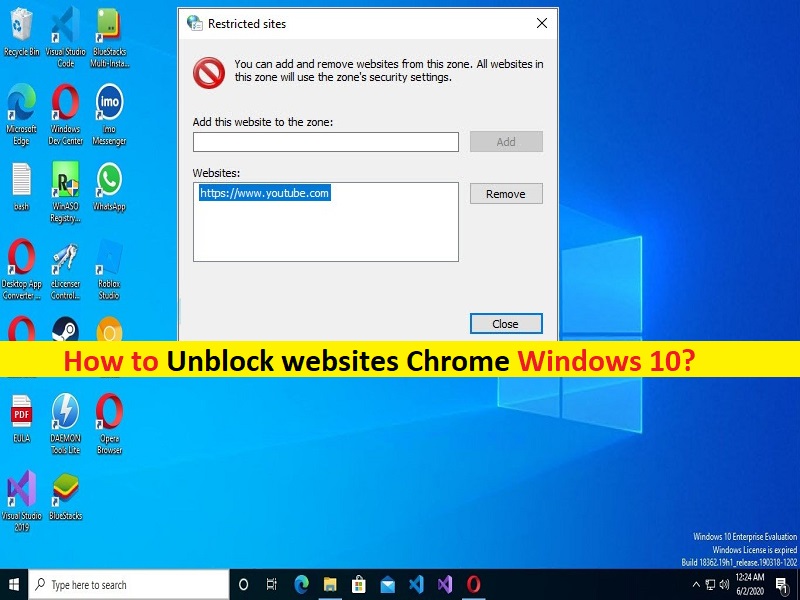
Windows10のGoogleChromeでウェブサイトのブロックを解除するためのヒント:
Windows10コンピューターのGoogleChromeブラウザーでWebサイトにアクセスまたはアクセスできず、Chromeでサイトのブロックを解除する方法を探している場合は、適切な解決策があります。ここでは、ウェブサイトChromeWindows10のブロックを解除する方法に関する簡単な手順/方法が提供されています。ディスカッションを始めましょう。
Windows10の「GoogleChromeでウェブサイトのブロックを解除する」:
何らかの理由で特定のウェブサイトにアクセスまたはアクセスできないことは、GoogleChromeブラウザでよくある問題です。この問題は、インターネットサービスプロバイダー(ISP)、Webサイト管理者、ネットワーク/ Wifi管理者、コンピューター内の他の競合するソフトウェア/ネットワークの干渉が原因で、Webサイトにアクセスまたはアクセスできないことを示しています。 Webサイトがブロックされたり、さまざまな理由でWebサイトへのアクセスが制限されたりする可能性があります。
Chromeでウェブサイトにアクセスできない場合は、ネットワーク設定が正しくないか正しくない、Chrome設定、システム設定が問題の原因である可能性があります。この問題を解決するために、Chromeブラウザの設定やシステム設定に特定の変更を適用できます。また、特定のWiFiネットワークまたはインターネット接続に接続しているときにこの問題が発生することを調査する場合は、ネットワーク管理者またはISPに連絡して制限を防ぎ、同じネットワーク/WiFiでサイトにアクセスできるようにします。手順に進みましょう。
ウェブサイトのブロックを解除する方法ChromeWindows10?
方法1:コントロールパネルを使用して制限付きWebサイトを削除する
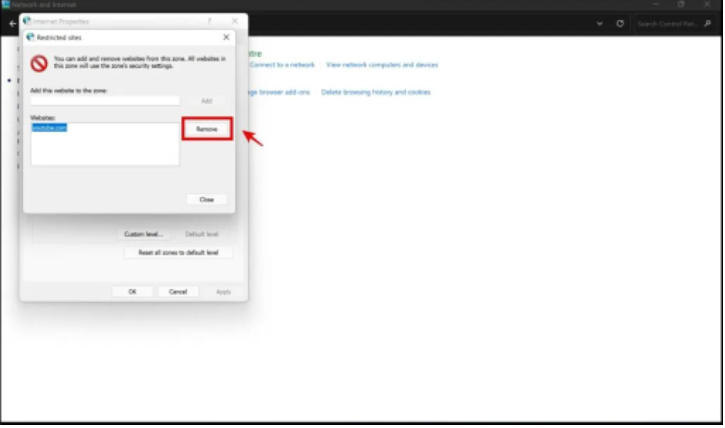
制限されたWebサイトは、インターネット上でサイトへのアクセスが拒否されることを保証するWindowsPCの機能です。 Webサイトが制限付きWebサイトのリストに手動で追加された場合、サイトへのアクセス中に問題が発生する可能性があります。修正するために制限を削除できます。
ステップ1:Windowsサーチボックスを介してWindows PCで[コントロールパネル]を開き、[ネットワークとインターネット]>[インターネットオプション]に移動します
ステップ2:[セキュリティ]> [制限付きサイト]をクリックします。アクセスを拒否されたWebサイトがリストに属している場合は、[削除]をクリックします。したがって、これがおそらくWebサイトがブロックされた理由である可能性があります。これで、サイトを再ロードして、機能するかどうかを確認できます。
方法2:常にHTTPSを使用するを有効にする
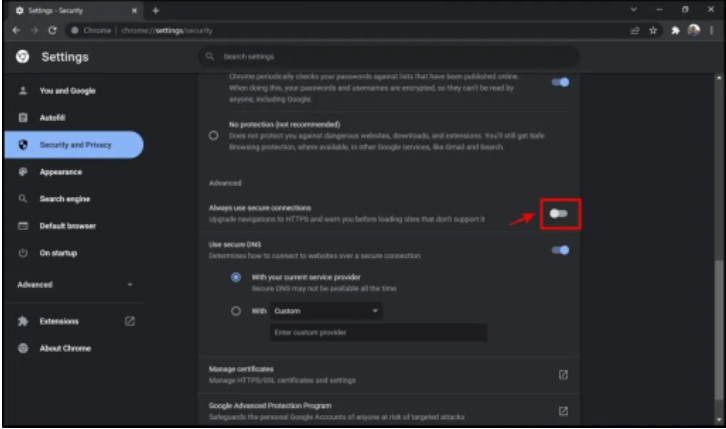
HTTPSは暗号化された接続であり、ユーザー名やパスワードなど、オンラインでアップロードする機密データを暗号化します。それは人々が同じものを盗聴するのを防ぎます。 Google Chromeは、古くて比較的安全性の低いHTTPプロトコルを使用するサイトをブロックします。したがって、修正するために常にHTTPを使用する機能を有効にすることができます。
ステップ1:「GoogleChrome」ブラウザを開き、右上隅にある「3つのドット」アイコンをクリックして、「設定」を選択します
ステップ2:[セキュリティとプライバシー]> [プライバシー]をクリックし、下にスクロールして[常に安全な接続を使用する]をオンにします。これにより、すべてのWebサイトでHTTPSが効果的に有効になり、それが機能するかどうかが確認されます。
方法3:WindowsDefenderファイアウォールを無効にする
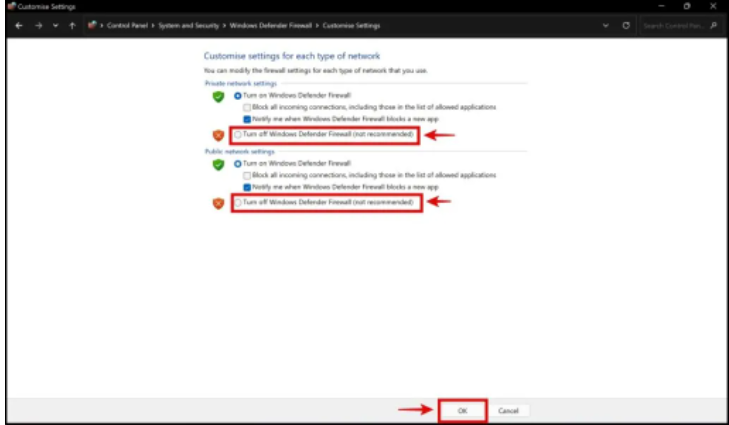
この問題は、コンピューターのWindowsDefenderファイアウォールの干渉が原因で発生する可能性があります。修正するために、コンピューターでWindowsDefenderFirewallを無効にすることができます。
ステップ1:Windows検索ボックスを介してWindows PCで[コントロールパネル]を開き、[システムとセキュリティ]>[WindowsDefenderファイアウォール]>[WindowsDefenderファイアウォールをオンまたはオフにする]に移動します
手順2:[プライベート]および[パブリック]ネットワーク設定の横にある[Windows Defenderファイアウォールをオフにする]チェックボックスをオンにし、[OK]ボタンをクリックして変更を保存します。
方法4:ChromeでVPN拡張機能を使用してみてください
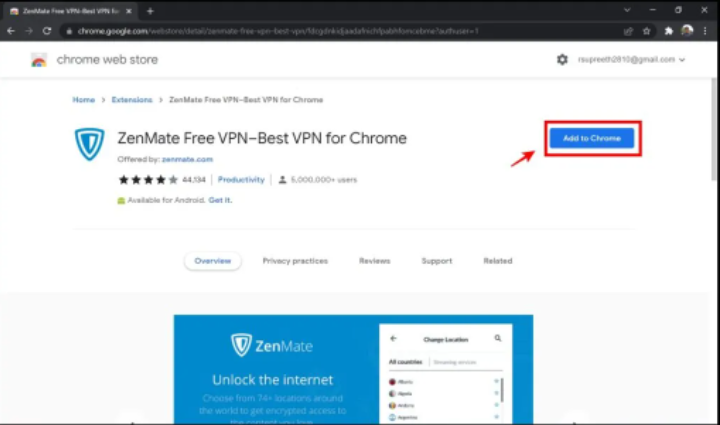
この問題は、地理的な制限が原因で発生する可能性があります。 Google ChromeブラウザでVPN拡張機能を使用して問題を修正し、それが機能するかどうかを確認できます。これを行うには、「https://chrome.google.com/webstore/detail/zenmate-free-vpn%E2%80%93best-vpn/fdcgdnkidjaadafnichfpabhfomcebme/related?authuser=1」ページから「ZenMateExtension」をダウンロードできます。 Chromeに拡張機能として追加します。インストールしたら、それを開いて[接続]をクリックし、機能するかどうかを確認します。
方法5:WindowsPCにVPNアプリケーションをインストールする
この問題を解決するもう1つの方法は、コンピューターにVPNクライアントアプリをインストールすることです。 NordVPN、Express VPN、またはその他の一般的なVPNサービスをコンピューターで実行し、解決に向けて機能するかどうかを確認できます。
方法6:プロキシサーバーを使用する
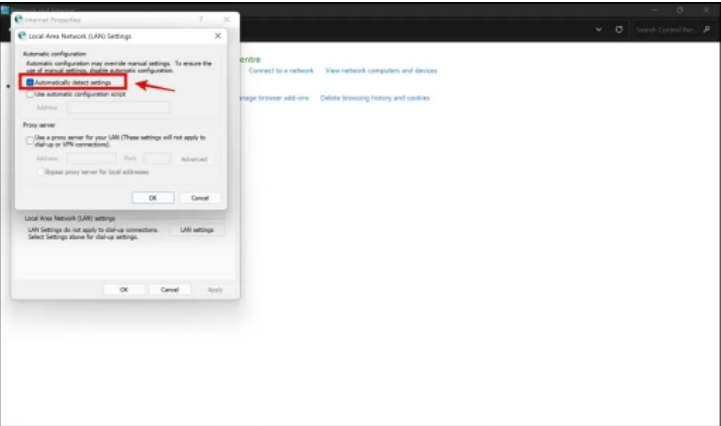
プロキシサーバーは、デバイスとインターネットの間のブリッジとして機能します。いくつかの簡単な手順で、個人情報を保護する匿名のプロキシサーバーを使用できます。
ステップ1:Windowsサーチボックスを介してWindows PCで[コントロールパネル]を開き、[ネットワークとインターネット]>[インターネットオプション]に移動します
ステップ2:[接続]タブをクリックして[LAN設定]ボタンをクリックし、[設定を自動的に検出する]チェックボックスをオフにして、[LANにプロキシサーバーを使用する]を選択します。プロキシサーバー、IPアドレス、およびそのポートを設定するには、いくつかの詳細が必要です。 IPアドレスとポートのリストは、このリンク「http://spys.one/en/」にあります。
ステップ3:プロキシサーバーを選択すると、2つのポートがあり、最初のポートはIPアドレスで、最後の4桁はポートです。
ステップ4:[LAN設定]ダイアログボックスに選択したIPアドレスとポートを入力し、[OK]ボタンを押して変更を保存します。完了したら、問題が解決したかどうかを確認します。
方法7:ホストファイルに変更を加える
ステップ1:Windows PCで「ファイルエクスプローラー」を開き、「C:\ Windows \ System32 \ drivers\etc」パスに移動します
ステップ2:[ホストファイル]を右クリックして[プログラムから開く]を選択し、オプションから[メモ帳]を選択します
ステップ3:開いているテキストファイルで、ブロックリストに追加するサイトが追加されているかどうかを確認し、27.0.0.1 www.website.comのような行を特定します–これらの行をテキストファイルから消去します。
ステップ4:完了したら、ファイルを保存して閉じます。ここで、サイトの読み込みを再試行し、問題が解決したかどうかを確認します。
方法8:Chromeの警告をバイパスする
Chromeで「接続はプライベートではありません」というメッセージが表示されたサイトへのアクセスが拒否される場合があります。このような場合は、[詳細設定]> [ウェブサイトに進む]をクリックします。これにより、サイトのブロックがすぐに解除されますが、プライバシーとセキュリティにリスクが生じます。
方法9:Webツールを使用してWebサイトのブロックを解除してみてください
それでもChromeブラウザでウェブサイトにアクセスできない場合は、サードパーティのアプリケーションを試して、Chromeでウェブサイトのブロックを解除できます。
ウェブツールのリストでは、Chromeでウェブサイトのブロックを解除できます。
- https://kproxy.com
- https://freeproxy.win/
- https://stopcensoring.me/
- https://unblockwebsites.net
- https://hidester.com/proxy/
- https://www.croxyproxy.com/
- https://www.blockaway.net/
結論
この記事は、簡単な方法でウェブサイトChromeWindows10のブロックを解除する方法に役立つと確信しています。あなたはそうするために私たちの指示を読んで従うことができます。それで全部です。提案や質問がある場合は、下のコメントボックスに書き込んでください。