VPNを使用して、さまざまな利点と仮想プライベートネットワークを使用する主な利点の1つを取得します。これにより、プライバシーとセキュリティが提供されますが、VPNに接続するときにWI-FIが切断された場合はどうなりますか。
何人かのユーザーは、VPN接続を確立すると、Wi-Fiが切断され、VPNを使用する動機だけでなく作業も妨げられると報告しています。そこで、これらの数人のユーザーの不満を考慮して、このブログでは、仮想プライベートネットワークが確立されるたびにワイヤレスインターネットが切断され続ける場合の対処方法について説明します。ですから、しばらくお待ちください。最後までブログを読み続けてください。
VPNに接続する際のWi-Fi切断の試行およびテスト済みの方法
方法1:Wi-Fiをデフォルト接続として設定する
最初の方法では、Wi-Fiネットワークをデフォルトネットワークとして設定することをお勧めします。そのためには、システムで選択した接続のリストの上部にWi-Fi接続する必要があります。
同じことを行うには、以下の手順に従ってください。
手順1:Windowsの検索ボックスで、[ネットワーク接続の表示]を検索します
ステップ2:表示された検索リストから[ネットワーク接続の表示]をクリックします
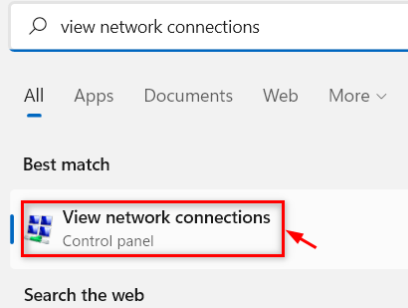
ステップ3:次に、トップメニューで利用可能な[詳細設定]オプションをタップします。その後、開いたオプションのリストから[詳細設定]を選択します。注:[詳細設定]オプションが表示されない場合は、新しいウィンドウが表示されたらAltキーを押してください。
ステップ4:新しいウィンドウが開いたら、[アダプターとバインディング]タブに移動します。次に、Wi-Fiを選択し、矢印キーを使用してリストの一番上に移動します。
方法2:DNS設定をフラッシュする
何人かのユーザーは、DNSキャッシュをフラッシュすることで問題が解決したと主張しているので、同じことを試すことができます。方法は次のとおりです。
ステップ1:プロンプトメニューからWin + Xキーを押し、コマンドプロンプト(管理者)を選択します
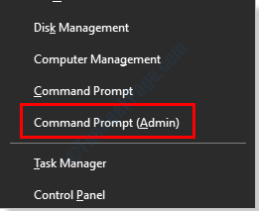
ステップ2:コマンドプロンプトウィンドウで、ipconfig / flushdnsと入力し、Enterキーを押します
キャッシュをフラッシュしたら、問題が解決しないかどうかを確認します。
方法3:ネットワークトラブルシューティングを使用する
Windowsにはネットワークトラブルシューティング機能が組み込まれているため、このツールを実行することをお勧めします。これにより、ネットワークの問題が解決する可能性があります。
これを行うには、以下のガイドラインに従ってください。
ステップ1:キーボードでWin + Rキーを押し、表示されたボックスにmsdt.exe / id NetworkDiagnosticsNetworkAdapterと入力し、[OK]を押します。
手順2:ネットワークアダプタのトラブルシューティング機能が開いたら、[次へ]をタップして、画面のガイドラインに従います。このツールは、ネットワークアダプタ関連の問題を修正します。
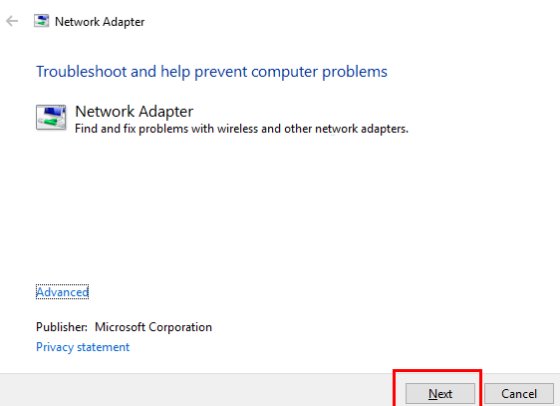
完了したら、コンピュータを再起動して、問題が解決したかどうかを確認します。
方法4:ワイヤレスネットワークのプロパティを変更する
この方法では、ワイヤレス接続のプロパティの一部を変更する必要があり、以下のガイドラインに従って続行できます。
ステップ1:まず、コントロールパネルで[ネットワークと共有センター]を開き、[アダプター設定の変更]を選択してから、接続しているWi-Fiネットワークを右クリックし、[プロパティ]オプションを選択します。
手順2:[プロパティ]ウィンドウで[詳細設定]タブに移動し、[プロパティ]セクションで[有線接続時に無効にする]オプションと[最小消費電力]オプションを検索します。次に、これらの各オプションを同時に選択し、値を[無効]に変更する必要があります。完了したら、[OK]をタップして設定を保存します。
方法5:グループポリシーエディターで変更を加える
上記の方法がうまくいかなかった場合は、グループポリシーエディターで変更を加えます。同じことを行うには、以下のガイドラインに従ってください。
ステップ1:表示されたボックスにWin + Rキー>を押してgpedit.mscと入力し、Enterキーを押します
ステップ2:エディターウィンドウが開いたら、以下の場所に移動します。
コンピューターの構成>管理用テンプレート>ネットワーク>Windows接続マネージャー
手順3:[グループポリシーエディター]ウィンドウの右側のウィンドウに移動し、[インターネットまたはウィンドウドメインへの同時接続数を最小化する]オプションを右クリックして、[編集]オプションを選択します。
ステップ4:新しくプロンプトが表示されたウィンドウで、[無効にする]オプションを選択し、[OK]をタップして変更を保存します。
手順5:設定が完了したら、グループポリシーエディターウィンドウを終了し、システムを再起動します。
方法6:インターネットアダプタをリセットする
VPNに接続するときにWi-Fi切断にまだ苦労している場合は、インターネットアダプタをリセットしてみてください。これを行うには、以下のガイドラインに従ってください。
ステップ1:Win + Xキーを押して、管理者権限でコマンドプロンプトを開きます>その後、プロンプトメニューからコマンドプロンプト(管理者)オプションを選択します
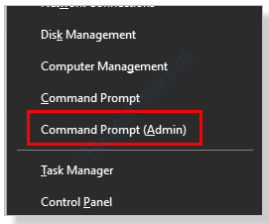
ステップ2:次に、コマンドプロンプトウィンドウに以下のコマンドを入力し、各コマンドの後にEnterキーを押すことを忘れないでください。
ipconfig / release
ipconfig / flushdns
ipconfig / renew
netshwinsockリセット
netshインターフェースipv4リセット
netshインターフェースipv6リセット
netshwinsockリセットカタログ
netsh int ipv4 reset reset.log
netsh int ipv6 reset reset.log
方法7:DNS設定を変更する
ほとんどの場合、DNS設定を変更することは、VPNに接続するときにWi-Fi切断を回避するための効果的な方法であることが確認されています。したがって、DNS設定を変更することをお勧めします。
方法は次のとおりです。
ステップ1:ウィンドウ検索バーで、[ネットワーク接続の表示]を検索します
ステップ2:利用可能な検索結果から[ネットワーク接続の表示]をクリックします

ステップ3:コンピューター上の接続のリストを表示できるようになります。その後、接続しているWi-Fiネットワークを右クリックし、[プロパティ]を選択します
ステップ4:[プロパティ]ウィンドウで、[インターネットプロトコルバージョン4(TCP / IPv4)]オプションを選択し、[プロパティ]ボタンをタップします
ステップ5:新しいウィンドウが表示されます。 [次のDNSサーバーアドレスを使用する]オプションを選択してから、以下のDNSアドレスを入力する必要があります。
優先DNSサーバー:8.8.8.8
代替DNSサーバー:8.8.4.4
上記の値を入力したら、設定を保存します。完了したら、Wi-Fiネットワークから切断して再接続し、問題が解決したかどうかを確認します。
方法8:最新のTAPアダプタードライバーをインストールする
このようなエラーを解決するための最も効果的な方法の1つは、最新のTAPアダプタードライバーをインストールすることです。公式サイトにアクセスして、コンピューターにインストールされているWindows10アーキテクチャに基づくTAPドライバーをダウンロードすることをお勧めします。 32ビットまたは64ビットのMSIインストーラーをダウンロードできます。ドライバをダウンロードしたら、それをインストールしてからシステムを再起動します。
一部のユーザーは、32ビットまたは64ビットのWindowsがマシンにインストールされているかどうかを知る方法についても質問します。必要なのは、デスクトップに移動し、[このPC]を右クリックして、[プロパティ]を選択することだけです。新しいプロンプトウィンドウで、[システム]セクションのシステムタイプを確認します。
方法9:VPNソフトウェア設定を確認する
上記の方法のいずれも機能しない場合は、使用しているVPNプロトコルがお住まいの地域/国でブロックされている可能性があります。したがって、VPNプロトコルを変更してから、問題が解決したかどうかを確認することをお勧めします。 VPNサーバーに問題がある場合、VPNソフトウェアの問題がそのような問題につながることがわかっています。
WindowsPC/ラップトップを最適化するための最良のソリューション
PCが一定の時間間隔でフリーズ、遅延、またはクラッシュしている場合は、高度なPC修復ツールを使用してマシンをスキャンする必要があります。このツールは、Windowsのいくつかの問題に取り組む可能性があります。したがって、このツールを使用してPCをスキャンし、PCエラーを修正することを強くお勧めします。
ここからPC修復ツールを入手
評決!!!
私の仕事はここで行われます。そして、VPNに接続するときにWi-Fiが切断されるという問題を簡単に乗り越えられるようになったことを心から願っています。読んでくれてありがとう。