マウスカーソルポインタがMacから消えるのは何ですか?
マウスカーソル(ポインタ)が消える問題は一般的な問題ですMacコンピュータはいくつかの理由で発生します。この問題は、マウスカーソルまたはポインタがランダムに表示されないということは、Macに表示されないことを意味します。この問題が発生した場合、マウスまたはタッチパッドを使用してMac上のどの場所にも移動できません。 Macに接続された外部マウスでこの問題に直面している場合は、最初にマウスが正しく接続されているかどうかを確認する必要があります。
「マウスカーソルポインタがMacから消える」問題の背後にある考えられる理由の1つは、複数のモニターです。マウスカーソルが現在別のモニター/画面でアクティブになっている可能性があります。そのため、モニター/画面でマウスポインターが消える問題が発生しています。これは、使用していた可能性のある複数のモニターが原因で発生します。
一部のビデオストリーミングアプリまたはその他のアプリケーションでは、ストリーミング中にマウスカーソルをビデオ画面に表示できません。たとえば、YouTubeは、メディアの再生中にマウスカーソルを非表示にします。 「カーソルポインタがMacから消える」問題が一部のアプリケーションまたはサイトのみに制限されているかどうかを確認します。それでも問題が別のアプリケーションまたはMacの場所全体で発生する場合は、修正手順を試すことができます。
マウスカーソルポインタが消えるもう1つの考えられる理由は、無効になっているか、マウスカーソルに関連付けられているプロセスに問題があります。ご存じない場合は、マウスカーソルはMacの「アクティビティモニター」で実行されているプロセスでもあります。 Macのメモリが不足している場合、またはMacで実行されているプロセスが大量のCPUとメモリを消費している場合は、このタイプの問題が発生する可能性があります。解決策を見てみましょう。
マウスカーソルポインタがMacから消えるのを修正する方法は?
方法1:Siriでマウスカーソルを見つける
この問題を修正する1つの可能な方法は、MacでSiriを使用してマウスカーソルを見つけることです。やってみよう。
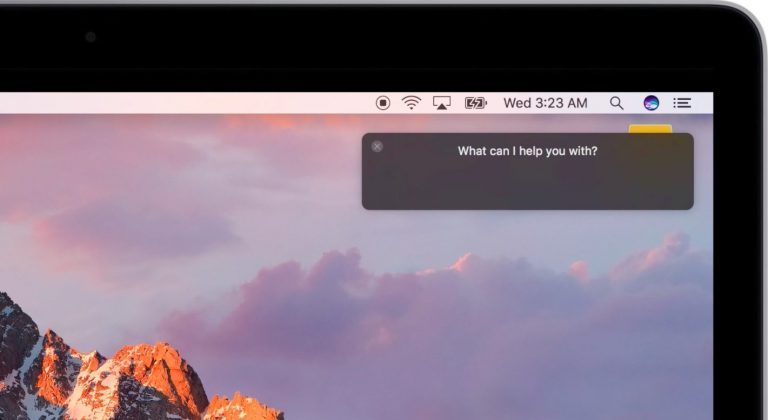
「MacのSiri」にマウスカーソルのサイズを大きくするように依頼します。 「Siri」–Appleデバイスに統合されたデジタルパーソナルアシスタント。その後、Siriはポインターのサイズを大きくし、必要に応じてスライダーを動かして大きくしたり小さくしたりすることができます。
ステップ1:「Command + Space」キーを同時に押して、「Siri」アプリケーションを開きます
ステップ2:次に、Siriに「マウスカーソルのサイズを大きくする」と尋ねます。
ステップ3:これにより、マウスカーソルのサイズを調整するためのスライダーが表示されます。スライダーを左から右に動かすと、サイズを制限できます。完了したら、問題が解決したかどうかを確認してください。
方法2:「ミッションコントロール」を介してカーソルポインタがMacの問題を解消する問題を修正
MacでMissionControlを使用すると、問題を修正できます。やってみよう。
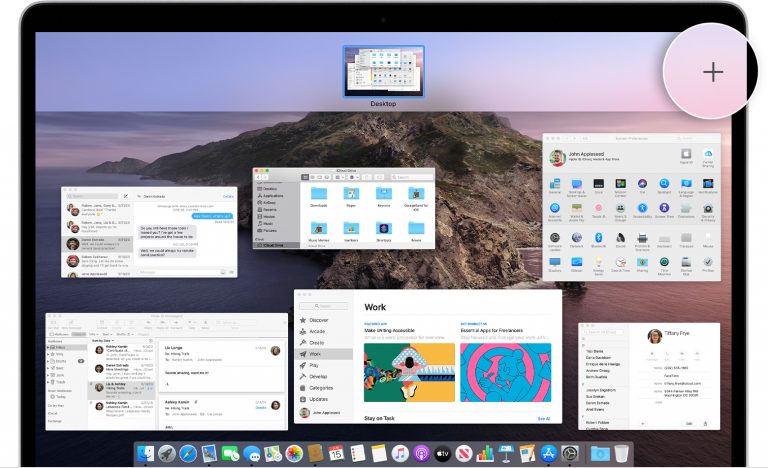
ステップ1:「AppleMenu」をクリックし、「System Preferences> MissionControl」を選択します
手順2:MissionControlを開くための新しいホットキーを割り当てます。
ステップ3:次に、新しく割り当てられたホットキーを2回タップして、Masson Controlを開き、問題が解決したかどうかを確認します。
方法3:マウスのハードウェアを確認する
ワイヤレスマウスを使用している場合は、マウスの電源がオンになっていることを確認し、マウスの電池残量も確認してください。パターン化された色や多色ではなく、単色のマウスパッドを使用していることを確認する必要があります。色やパターンの違いにより、マウスカーソルが消える問題が発生する可能性があります。また、画面にインタラクティブコーナーまたはMission Controlのホットコーナーを設定している場合は、インタラクティブコーナーに移動して問題を修正できます。
方法4:システム環境設定を使用してマウスのカーソルポインタが消えるMacを修正する
ステップ1:「AppleMenu」をクリックし、「システム環境設定」>「アクセシビリティ」>「ディスプレイ」>「カーソルサイズ」を選択し、カーソルサイズを変更します。
手順2:または、[システム環境設定]> [ユーザー補助]> [ズーム]> [その他のオプション]ボタンに移動し、[一時ズームを有効にする]チェックボックスをオンにして問題を修正することもできます。次に、キーボードの「CTRL + Option」キーを押して問題を解決します。
手順3:シェイクマウスポインタをオンにして場所を特定します。これを行うには、[システム環境設定]> [ユーザー補助]> [ディスプレイ]に移動し、チェックボックスをオンにして[マウスポインタを振って検索]をオンにします。
方法5:ドックまたはメニューバーにアクセスして問題を修正する
それでも問題が解決しない場合は、マウスカーソルを盲目的にスクロールしてMac画面の下部にドッキングし、上にスクロールして問題が解決するかどうかを確認することで、問題の修正を試みることができます。また、マウスカーソルを画面のメニューバーまでスクロールし、メニューを選択してクリックします。このようにして、マウスカーソルが消える問題を修正できます。
方法6:3本指で右にスワイプしてから左にスワイプして、マウスカーソルが消える問題を修正します。
Macコンピューターでタッチパッドまたはトラックパッドを使用している場合は、トラックパッドまたはタッチパッドを右に3本指でスワイプしてウィジェット画面を表示することにより、マウスカーソルが消える問題を修正できます。数秒待ってから、3本の指で左にスワイプして「ファインダー」に戻り、問題が解決したかどうかを確認します。また、タッチパッドまたはトラックパッドを4本指で上下にスワイプすることで問題の修正を試みることができますが、タッチパッドまたはトラックパッドを2本の指でダブルクリックしてもこの問題を修正できると報告されているユーザーもいます。
方法7:MacでNVRAMをリセットする
解像度NVRAMを設定することは、マウスカーソルが消える問題を修正する1つの可能な方法です。この操作は、Macの誤動作をトラブルシューティングするための迅速で簡単な方法です。ストレージデバイスからデータが削除されることはありません。
ステップ1:開いているウィンドウをすべて閉じて、Macコンピューターをシャットダウンします
ステップ2:Macの「電源」ボタンを押し、キーボードの「Command + Option + P + R」キーを同時に押し続けます
手順3:Macコンピュータが再起動するまで、これらのキーを押し続けます。完了したら、問題が解決したかどうかを確認してください。
方法8:クリックしてドラッグし、マウスポインタが消える問題を修正します
この問題を解決する1つの可能な方法は、デスクトップに特定のアイテムをドラッグアンドドロップしてから離すことです。これを行うには、任意のアイテムまたはアイテムの束をクリックし、別の場所にドラッグアンドドロップしてから、マウスボタンを離します。完了したら、問題が解決したかどうかを確認してください。
方法9:右クリック操作
前述のように、一部のアプリやウェブサイトでは、動画のストリーミング中にマウスカーソルを表示できません。このような場合、画面を右クリックしてメニューを表示することで、このようなアプリケーションでのマウスカーソルの消失の問題を修正できます。これにより、マウスカーソルの位置を見つけることができます。
方法10:強制終了
マウスポインタが消える問題を修正する別の可能な方法は、強制終了操作を実行することです。これを行うには、キーボードの「Command + Option + ESC」キーを同時に押して、「ForceQuitApplications」ウィンドウを開きます。 「Command + Control + Power」を試して、Macコンピュータを強制的に再起動することもできます。このようにして、開いているすべてのアプリを強制終了し、Macを再起動して問題を解決することができます。
方法11:別のアプリを使用してマウスカーソルを見つけます
上記の方法が機能しなかった場合は、特定のマウスロケーターアプリを試してこの問題を解決できます。これらのアプリケーションは、MacのApp Storeからダウンロードして、アプリを使用してマウスポインタまたはカーソルを見つけることができます。
方法12:数分待つ
「カーソルポインタがMacから消える」という問題が発生している場合は、マウスが再び表示されるまで数分待つことができます。また、コンピュータの電源をオフにしてから再度オンにして、問題を解決することもできます。または、マウスカーソルが戻るまで数分待ちます。
方法13:「MacKeeperアンチウイルスソフトウェア」を使用してシステムスキャンを実行する
マルウェアやウイルスの攻撃により、マウスのカーソルポインタがMacから消えたり、Macコンピュータで同様の問題が発生したりする可能性があります。このような場合は、強力なウイルス対策ソフトウェアを使用してシステムスキャンを実行する必要があります。 「MacKeeperAntivirusSoftware」を試して、マルウェアやウイルスの問題を解決し、この問題を修正することもできます。このツールを使用すると、Macコンピュータであらゆる種類のマルウェアを見つけて削除でき、検出されたすべての脅威をシングルクリックで削除できます。このツールは、下のボタン/リンクから入手できます。
方法14:Macでマウスカーソルポインタが消えた場合は、キーボードを使用してコンピュータで作業できます
マウスカーソルなしで、キーボードを使用して同じタスクを実行するためのいくつかのコマンドを試すことができます。したがって、まだマウスカーソルが消える問題に直面している場合は、そのような状況でいくつかのキーボードショートカットを使用して、コンピューターにアクセスしたり、コンピューターで作業したりできます。これらのキーボードショートカットキーは、マウスカーソルがランダムに消えているときにMacで効率的に作業するのに役立つ場合があります。
Macでマウスポインタが消える場合は、キーボードショートカットを使用します。
Undo: Command (⌘)+Z
Redo: Command (⌘)+SHIFT+Z
Select All: Command (⌘)+A
Find: Command (⌘)+F
Copy: Command (⌘)+C
Cut: Command (⌘)+X
Paste: Command (⌘)+V
Switch Application: Command (⌘)+Tab
Navigate between windows in current application: Command (⌘)+~
Switch Tabs in application: Control+Tab
Minimize: Command (⌘)+M
Quit: Command (⌘)+Q
Open: Command (⌘)+O
Open Spotlight Search: Command (⌘)+SPACEBAR
Open Application Preferences: Command (⌘)+Comma
Force Restart: Control+Command (⌘)+Power Button
Quit All Apps and Shutdown: Control+Option+Command (⌘)+Power Button (or Media Eject )
Force Quit: Option+Command (⌘)+Esc
New (Window or Document): Command (⌘)+N
Close (Window or Document): Command (⌘)+W
Save: Command (⌘)+S
Print: Command (⌘)+P
結論
この投稿は、マウスカーソルポインタを修正する方法であなたを助けたと確信しています。いくつかの方法でMacが消えます。あなたはそうするために私たちの指示を読んでそれに従うことができます。この投稿が本当に役に立った場合は、他の人と投稿を共有して助けてもらうことができます。それで全部です。提案や質問がある場合は、下のコメントボックスに書き込んでください。
