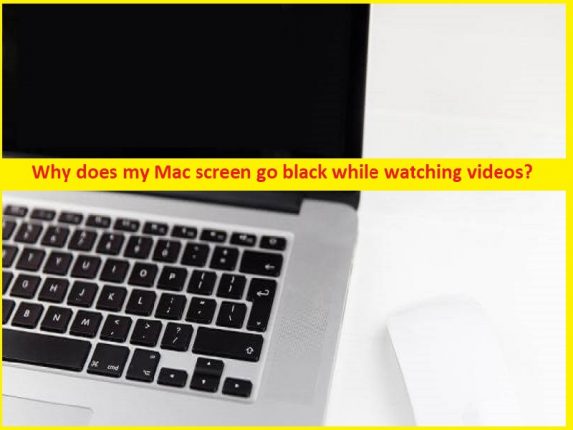
「動画の視聴中に Mac の画面が真っ暗になる」問題とは?
ビデオを見ているときにMacの画面が真っ暗になる問題が発生し、修正方法を探している場合は、解決策を見つけるのに適した場所にいます.ここでは、動画の視聴中に Mac の画面が真っ暗になる理由と、動画の視聴中に Mac の画面が黒くなる問題を修正する方法について説明します。議論を始めましょう。
動画の視聴中に Mac の画面が真っ暗になるのはなぜですか?
MacOS ベースのコンピューターでビデオをストリーミングしようとすると、Mac の画面が真っ暗になるという問題が発生する場合があります。これは、ビデオを見ているときに Mac コンピューターで黒い画面が表示されることを意味します。この問題は、Macbook Pro と Macbook Air、および iMac デバイスで発生することがわかっています。この問題は、ブラウザまたは Mac デバイスのアプリケーションでビデオを見ているときにも発生します。この問題により、動画の視聴や Mac の快適な使用が妨げられます。
Mac のバッテリーの問題、Mac のディスプレイの問題、誤ったログイン項目、ディスク管理権限、アプリのバグ、古い macOS、およびその他の Mac の問題を含む問題の背後にある考えられる理由。 Mac のバッテリーが完全に充電されていること、および Mac のバッテリーと充電ケーブルに問題がないことを確認する必要があります。この問題は、不適切なディスプレイ設定や他の Mac の設定が原因で発生する可能性があります。当社の指示に従って問題を解決するか、専門の MacBook 修理サービスに連絡することができます。解決に向かいましょう。
ビデオを見ているときにMacの画面が真っ暗になるのを修正する方法?
方法 1: Mac 画面の明るさを確認して変更する
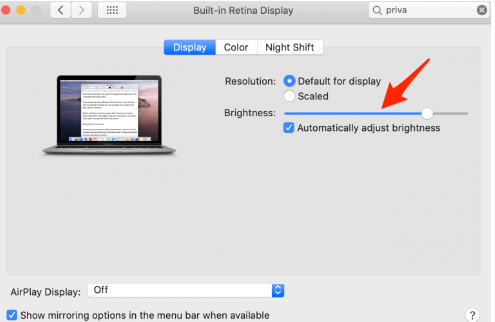
この問題の背後にある考えられる理由の 1 つは、Mac の画面の明るさです。スライダーを使用してMacの画面の明るさを増減して調整し、問題の解決に役立つかどうかを確認できます.
方法 2: Mac のパワーを確認する
この問題を解決するもう 1 つの方法は、Mac の電源を確認し、正常に動作するかどうかを確認することです。
ステップ 1: 充電器を接続し、充電インジケーターがオンになっているかどうかを確認します。
ステップ 2: 充電ケーブルが損傷していないかどうかを確認します。それ以外の場合は、充電ケーブルを交換する必要があります
方法 3: Mac を再起動する
この問題は、Mac の一時的な問題が原因で発生することもあります。 Macコンピューターを再起動して一時的な問題を修正し、この問題を修正してから、それが機能するかどうかを確認してください.
方法 4: Mac の電源を入れ直す
ステップ 1: Mac の電源を切り、Mac から電源ケーブルを抜きます
ステップ 2: 約 30 秒待ってから、電源ケーブルを差し込んで Mac の電源を入れ、問題の解決に向けて機能するかどうかを確認します。
方法 5: SMC をリセットする
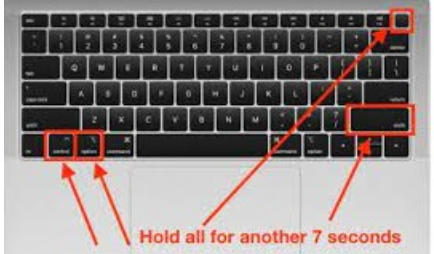
SMC は、電力で識別される多くのことを処理する System Management Controller の略です。ビデオの視聴中に Mac の画面が真っ暗になる問題を解決する方法の 1 つは、SMC をリセットして、いくつかの固有の電源設定をリセットすることです。
ステップ 1: Mac の電源を切り、電源に接続します
ステップ 2: 「SHIFT + CONTROL + OPTION + POWER」ボタンを数秒間押し続けてから、すべてのボタンを放します。
ステップ 3: Mac の電源を入れ、問題が解決したかどうかを確認します。
方法 6: PRAM/NVRAM をリセットする
ステップ 1: Mac の電源を入れ、起動音が聞こえたら、キーボードの「COMMAND + OPTION + P + R」キーを押したままにします。
ステップ 2: PC が 2 回目に再起動するまで、これらのキーを押し続けます。 Mac の起動を許可し、暗い画面が修正されるかどうかを確認します。
方法 7: キーボード シーケンスを試して修正する
この問題を解決するもう 1 つの方法は、キーボード シーケンス「Power + S」を試すことです。
ステップ 1: 「Power + S」キーを押します。これは Mac を処理するための簡単なルート キーです。次に、Mac がオフになるまで「Power」キーを押し続けます。
手順 2: 約 15 秒待ってから電源を入れ直し、問題が解決したかどうかを確認します。
方法 8: ビデオのストリーミング中に問題を引き起こしているアプリケーションにディスク アクセス許可を与える
この問題を解決する方法の 1 つは、ビデオの視聴中にこの問題を引き起こしているアプリ/ブラウザーにディスクのアクセス許可を提供し、問題が解決したかどうかを確認することです。
方法 9: すべての周辺機器を取り外す
この問題は、Mac に接続されているハードウェアの問題が原因で発生することもあります。 Mac からすべての周辺機器を取り外してから、Mac を再起動し、動作するかどうかを確認できます。ただし、問題のあるハードウェアを確認するために各ハードウェアを 1 つずつコンピューターに接続し、そのようなハードウェアを完全に取り外すことができます。
方法 10: アプリをアンインストールして再インストールする
この問題は、ビデオの問題を見ているときに Mac の画面が黒くなるアプリ/ブラウザー自体の問題が原因で発生する可能性があります。問題の原因となっているアプリ/ブラウザーをコンピューターからアンインストールすることで問題を解決し、問題が解決したかどうかを確認できます。ただし、アプリをコンピューターに再インストールしてから、機能するかどうかを確認できます。
方法 11: Mac をセーフ モードで起動する
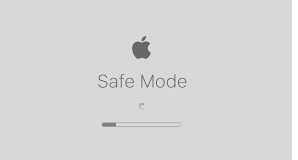
ステップ 1: Mac を電源に接続し、Mac の電源を入れます
ステップ 2: ここで、Mac の起動時に「SHIFT」キーを押したままにし、ログイン ウィンドウが表示されたら、「SHIFT」キーを離してセーフ モードで Mac にログインし、動作するかどうかを確認します。
方法 12: MacOS を再インストールする
問題が解決しない場合は、問題を解決するために、Mac で MacOS のクリーン インストールを実行できます。これを行うには、起動可能な macOS インストール メディア USB を使用して、問題の解決に役立つかどうかを確認します。
結論
この記事が、動画の視聴中に Mac の画面が真っ暗になる理由と、動画の視聴中に Mac の画面が黒くなるのを簡単な方法で修正する方法について、お役に立てば幸いです。私たちの指示を読み、それに従うことができます。それで全部です。ご意見やご質問がございましたら、下のコメント ボックスにご記入ください。