Windows 10のオーディオドライバーとは何ですか?
オーディオドライバは、オーディオデバイス(ハードウェア)とオペレーティングシステム(ソフトウェア)を通信するために必要なソフトウェアです。オーディオドライバまたはサウンドドライバは、サウンドカードとコンピュータにインストールされているオペレーティングシステムの間の仲介役として機能します。たとえば、Realtek High Definition(HD)オーディオドライバがWindows OSベースのコンピュータのサウンドドライバである場合、コンピュータに統合されたオーディオカードとWindowsオペレーティングシステムの間のメディエータとして機能します。
Windows 10にオーディオドライバーがない、破損している、古くなっている、または互換性がない場合、「音が出ない」、「マイクが機能しない」、「スピーカーが機能しない」などのオーディオ関連の問題が発生する可能性があります。並べ替えると、オーディオドライバは、コンピュータで機能するためにオーディオ/サウンドに必要な必須のソフトウェアです。ただし、サウンドドライバを最新の互換性のあるバージョンに更新すると、コンピュータの問題のあるサウンドが修正され、オーディオ品質も向上します。
Windows 10でサウンドまたはオーディオ関連の問題が発生している場合は、Windows10の組み込みのトラブルシューティングツールを実行できます。 Windows 10のこのツールは、PCの問題を見つけて修正するために提供します。 Windows 10のトラブルシューティングで問題を検出できない場合は、オーディオドライバーWindows10を更新または再インストールすることで問題を修正できます。
前述のように、オーディオドライバーの問題により、Windows10でサウンド/オーディオ関連の問題が発生する可能性があります。オーディオドライバーが最新であることを確認する必要があります。サウンドドライバのステータスを確認するには、[デバイスマネージャ]を開き、[サウンド、ビデオ、およびゲームコントローラ]カテゴリを展開して、サウンドドライバをクリックします。オーディオドライバに「黄色の感嘆符」が表示されているかどうかを確認します。はいの場合、オーディオドライバの更新が必要です。
サウンドの問題を修正するために、オーディオドライバーWindows10を更新または再インストールします
方法1:製造元のWebサイトからオーディオドライバーWindows10をダウンロードして再インストールする
サウンドカードの製造元のWebサイトから最新のサウンドドライバをダウンロードし、コンピュータにインストールすることで、コンピュータのサウンドドライバの問題を修正できます。
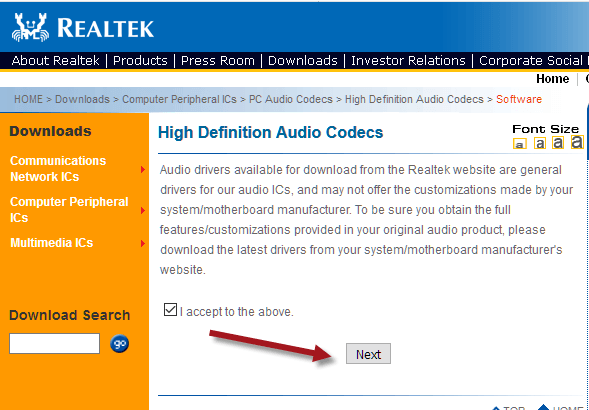
ステップ1:ブラウザを開き、「Intel」などのサウンドカードメーカーのWebサイトにアクセスします。
ステップ2:サウンドカードのモデルとオペレーティングシステムのアーキテクチャに応じて最新のサウンドドライバーを見つけ、最新の互換性のあるドライバーをダウンロードします
ステップ3:ダウンロードしたら、[セットアップファイル]をダブルクリックし、画面の指示に従ってインストールを完了します。
ステップ4:完了したら、コンピューターを再起動して変更を確認し、サウンド関連の問題が修正されているかどうかを確認します。
方法2:WindowsUpdateを介してオーディオドライバーWindows10を再インストールする
Windows 10 OSを更新すると、コンピューターの問題を修正し、不足しているドライバーをインストールし、新しい機能を追加することでPCのパフォーマンスを向上させることができます。このようにして、オーディオドライバを再インストールできます。やってみよう。
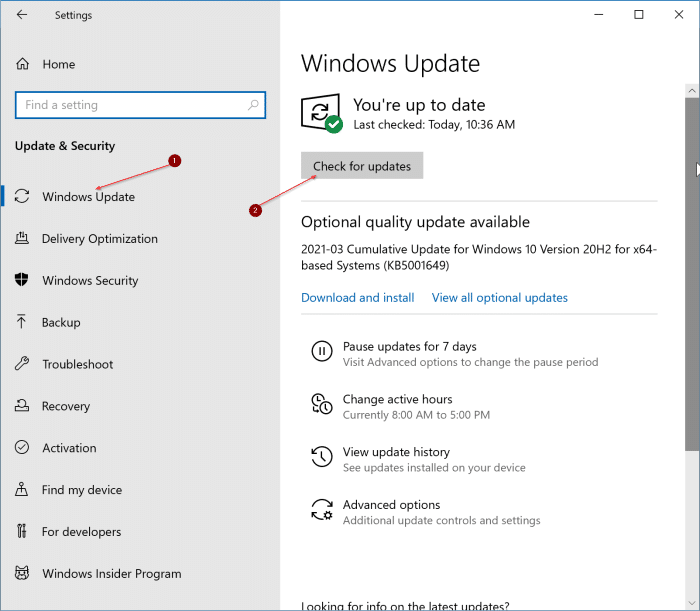
ステップ1:キーボードの「Windows + I」キーを同時に押して、Windows10で「設定」アプリを開きます
ステップ2:開いた「設定」アプリで、「アップデートとセキュリティ」>「WindowsUpdate」に移動します
ステップ3:[WindowsUpdate]セクションの下にある[更新の確認]ボタンをクリックします。これにより、利用可能なアップデートが自動的にダウンロードされ、コンピューターにインストールされます。
ステップ4:完了したら、コンピューターを再起動して変更を確認し、問題が解決したかどうかを確認します。
方法3:Windowsトラブルシューティングを使用してオーディオドライバーWindows10を再インストールする
Windows 10の組み込みのトラブルシューティングツールは、不足しているオーディオドライバーを再インストールすることで、サウンドの問題を修正できます。やってみよう。
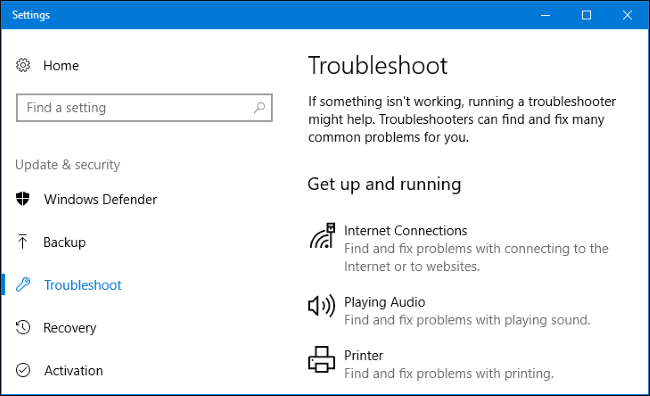
ステップ1:システムトレイの「サウンド」アイコンを右クリックし、「サウンドの問題のトラブルシューティング」を選択します
ステップ2:サウンドのトラブルシューティングは、PCのサウンドの問題を検出します。オーディオドライバが誤用されている場合、トラブルシューティングツールが自動的に再インストールと更新を支援します。コンピュータを再起動して、ドライバのインストールと更新を完了するように求められます。
ステップ3:[この修正を適用]をクリックしてコンピューターを再起動し、サウンドドライバーを再インストールします。完了したら、問題が解決したかどうかを確認してください。
方法4:デバイスマネージャーを使用してオーディオドライバーWindows10を再インストールする
Windows10のデバイスマネージャーからオーディオドライバーを再インストールすることもできます。試してみましょう。
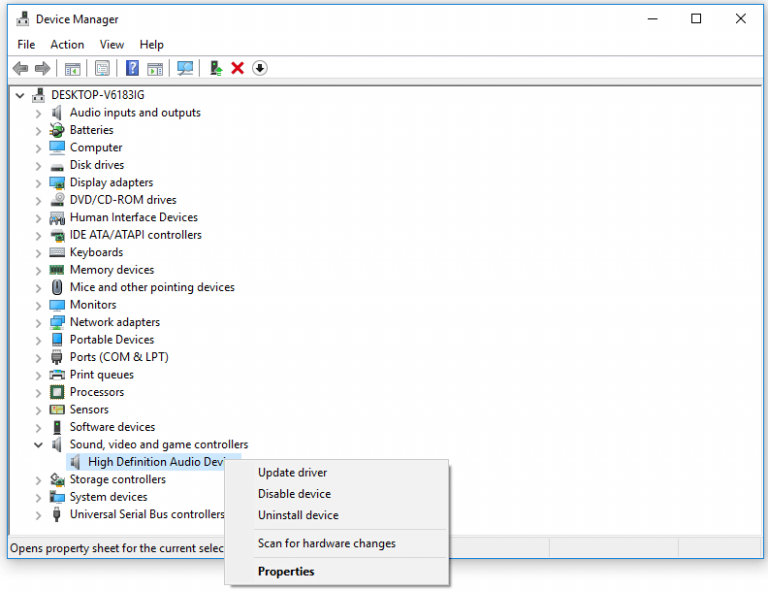
ステップ1:キーボードの「Windows + X」キーを同時に押して、「デバイスマネージャー」を選択します
ステップ2:開いた「デバイスマネージャー」で、「アクション」>「ハードウェアの変更をスキャン」をクリックします。これにより、「黄色の感嘆符」が表示されているサウンドドライバまたはその他のデバイスドライバが再インストールされます。
ステップ3:次に、「サウンド、ビデオ、およびゲームコントローラー」カテゴリを見つけて展開します
手順4:サウンドドライバに「黄色の感嘆符」が表示されているかどうかを確認します。はいの場合は、サウンドドライバを右クリックし、[アンインストール]を選択し、画面の指示に従ってアンインストールを完了します。その後、コンピュータを再起動します。
ステップ5:再起動後、「方法1」に従って、製造元のWebサイトから最新のサウンドドライバーをダウンロードしてインストールします。
手順6:完了したら、コンピュータを再起動して、問題が解決したかどうかを確認します。
方法5:以前のバージョンのオーディオドライバーを再インストールするか、オーディオドライバーを以前のバージョンにロールバックします
コンピューターにインストールされている最新または現在のオーディオドライバーがサウンド関連の問題を引き起こしている場合は、現在のオーディオドライブをアンインストールすることでサウンド関連の問題を修正できますすべてが正常に機能していたときに、以前のバージョンを再インストールします。
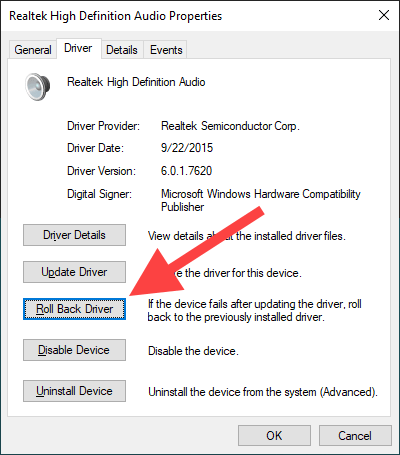
ステップ1:[デバイスマネージャー]を開き、[サウンド、ビデオ、ゲームコントローラー]カテゴリを展開します
ステップ2:オーディオドライバをダブルクリックして、その「プロパティ」を開きます
ステップ3:開いた[プロパティ]ウィンドウで、[ドライバー]タブをクリックし、開いているものがグレー表示されていない場合は[ロールバックドライバー]ボタンをクリックします。
ステップ4:画面の指示に従って、以前のバージョンの再インストールを完了します
手順5:完了したら、コンピュータを再起動して変更を確認し、問題が解決したかどうかを確認します。
方法6:「自動ドライバー更新ツール」を使用してオーディオドライバーWindows10を更新または再インストールする
「自動ドライバ更新ツール」は、コンピュータに接続/統合されたハードウェアデバイス用の最新の互換性のあるドライバを簡単かつ迅速に見つけてインストールする方法です。このようにして、Windows10のオーディオドライバーを最新バージョンに再インストールまたは更新できます。このツールは、以下のリンク/ボタンから入手できます。
結論
この記事は、いくつかの簡単な方法でオーディオドライバーの再インストールWindows10を修正する方法についてあなたを助けたと確信しています。あなたはそうするために私たちの指示を読んでそれに従うことができます。この投稿が本当に役に立った場合は、他の人と投稿を共有して助けてもらうことができます。それで全部です。提案や質問がある場合は、下のコメントボックスに書き込んでください。
