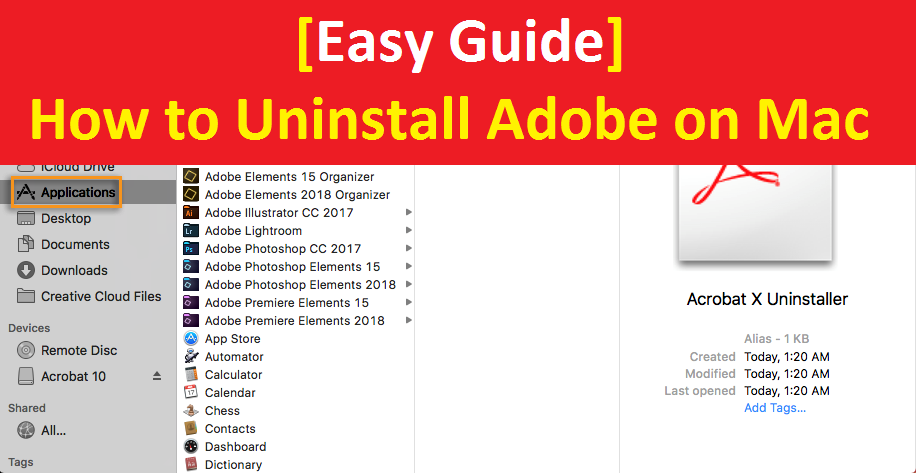
失敗したAdobeアプリケーションのインストールからのファイルがディスク容量を占める場合、コンピュータに深刻な問題が発生する可能性があります。したがって、問題が発生した場合は、Adobeアプリケーションのインストールからすべてのファイルを削除する必要があります。ここでは、「MacでAdobeをアンインストールする方法」の詳細を廃止し、そのための推奨手順をいくつか紹介します。議論を始めましょう。
どのアドビ製品を削除しますか?
Adobe Reader、Adobe Photoshop、Adobe Illustrator、Adobe After Effects、Adobe XD、Adobe InDesign CC、Adobe Lightroom、Adobe Premiere Pro、Adobe Flash Player、およびその他の多くのアプリケーションは、Adobe CompanyがWindows、Mac、およびその他のOSベースのデバイス向けに設計および開発しています。 。これらのアプリケーションはすべて、さまざまな機能を備えており、さまざまな目的に使用されます。
グラフィックデザイナー、Webデザイナー、写真家、イラストレーター、マーケティングプロフェッショナル、またはテレビや映画業界で働くかどうかにかかわらず、アドビのソフトウェア製品はあなたの職業に最適なツールです。これらのアドビアプリケーションは、必要に応じて使用できます。
アドビアプリケーションが正しくインストールされていない場合、またはソフトウェアのインストールで一部のファイルが欠落している場合は、コンピューターにいくつかの問題が発生する可能性があります。したがって、MacコンピュータからAdobeアプリケーションを完全にアンインストールしてから、再インストールすることができます。
アドビは、「Macコンピュータでアドビをアンインストールする方法」に役立つ専用のアンインストールツールを提供しています。この「アンインストールツール」は、「アプリケーション」フォルダにあるコンピュータのAdobe Installer Subフォルダにあり、完全なアンインストールを実行できます。組み込みのアンインストーラーがアドビがMacコンピューターで作成するすべてのコンポーネントを削除するのに役立たなかった場合は、その手順を読んでそれに従うことができます。 MacにAdobeをアンインストールする手順に進みましょう。
[ヒントとコツ]MacでAdobeをアンインストールする方法は?
手順1:MacでAdobeCreativeCloudデスクトップアプリをアンインストールする
最新バージョンの手順
Creative Could Desktop Appをアンインストールする必要がある場合は、オペレーティングシステム用のアンインストールツールをダウンロードして実行します。
ステップ1:最初に、「Adobe Creative CloudDesktopAppUninstaller」のZIPファイルをダウンロードする必要があります
ステップ2:ダウンロードしたZIPファイルを抽出し、「CreativecloudUninstaller.App」を実行します
ステップ3:「CreativeCloudアンインストーラーポップアップウィンドウ」で、「開く」をクリックして続行します
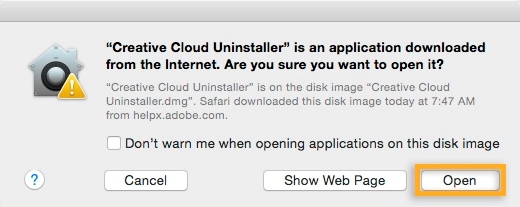
ステップ4:次の画面で、「Adobe Creative Cloudアプリをアンインストールしますか?」というプロンプトが表示されたら、「アンインストール」をクリックします。
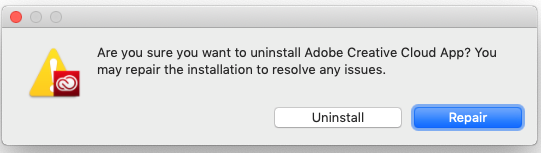
ステップ5:アンインストールが完了すると、確認メッセージが表示されます。 「閉じる」をクリックします
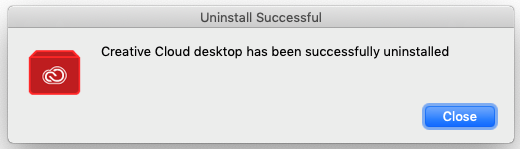
ステップ6:その後、MacにAdobeCreativeCloudアプリをダウンロードしてインストールできます。
5.0より前のバージョンのAdobeCreativeCloudデスクトップアプリの場合
ステップ1:最初に、「Creative CloudDesktopAppUninstaller」のDMGファイルをダウンロードしてマウントする必要があります
ステップ2:次に、上記の「最新バージョンの場合」に提供した「ステップ1からステップ5」に従います。
ステップ3:アンインストールが正常に完了すると、MacにAdobeCreativeCloudデスクトップアプリをダウンロードしてインストールできます。
手順2:MacでAdobe Readerを手動でアンインストールする方法は?
Adobe Acrobat Readerソフトウェアを使用すると、PDFファイルを表示、印刷、およびコメントすることができます。何らかの理由でMacにAdobeReaderをアンインストールする場合は、以下の手順に従ってください。
「アプリケーション」フォルダから削除します
ステップ1:「Finder」の「アプリケーション」フォルダに移動します
ステップ2:「Applications」フォルダーで「AdobeReader」アプリケーションを探し、「Trash」フォルダーに移動します
ステップ3:その後、「ごみ箱」フォルダを空にします
MacからAdobeReaderのすべてのコンポーネントを削除します
上記の手順は、アプリケーションフォルダからAdobeReaderをアンインストールするのに役立ちました。すべてのサービスファイル、キャッシュ、ログ、その他のデブリシルはMacに残ります。それらをすべて削除するには、以下の手順に従ってください
ステップ1:キーボードから「COMMAND + SHIFT + G」キーを同時に押して、「GoTotheFolder」を開きます
ステップ2:次に、次のコマンドを1つずつ入力し、それぞれの後に「Enter」キーを押して開きます。 AdobeReaderのすべてのサービスファイルを削除します
〜/ライブラリ/アプリケーションサポート/ Adobe
〜/ Library / Caches / Adobe
〜/ Library / Saved Application State / com.adobe.Reader.savedState
〜/ Library / Caches / com.adobe.Reader
〜/ Library / Caches / com.adobe.InstallAdobeAcrobatReaderDC
〜/ Library / Preferences / Adobe
〜/ Library / Preferences / com.adobe.Reader.plist
〜/ Library / Preferences / com.adobe.AdobeRdrCEFHelper.plist
〜/ Library / Logs / Adobe_ADMLogs
〜/ Library / Logs / Adobe
〜/ Library / Cookies / com.adobe.InstallAdobeAcrobatReaderDC.binarycookies
ステップ3:完了したら、「ごみ箱」フォルダを空にします
ステップ4:その後、公式WebサイトからAdobe Readerをコンピューターにもう一度ダウンロードして、Macコンピューターにインストールできます。
手順3:「AppCleaner&Uninstaller」を使用してMacでAdobeをアンインストールする
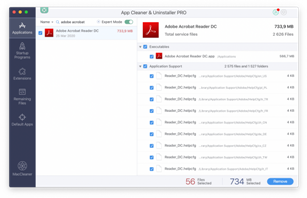
自動アドビアプリケーション削除ツール、つまり「App Cleaner&Uninstaller」を使用して、アドビソフトウェアに関連するすべてのファイルをMacから削除できます。
ステップ1:まず、公式Webサイトから「AppCleaner&Uninstaller」をダウンロードしてインストールする必要があります
ステップ2:「アプリクリーナー」を開き、スキャン操作を実行します
ステップ3:アプリのリストでアンインストールする「Adobeソフトウェア」を探します
ステップ4:すべてのAdobeファイルを選択し、「削除」ボタンをクリックします
結論
MacからAdobeCreativeCloudアプリケーションやAdobeReaderなどのAdobeアプリケーションをアンインストールする場合は、上記の手順を読んでそれに従うことができます。この記事は、簡単な手順/手順で「MacにAdobeをアンインストールする方法」に役立つと確信しています。これに関して何か提案や質問があれば、下のコメントボックスに書いてください。