imovieは、MacOS、iOS、およびiPadOSデバイス用にAppleIncによって開発されたビデオ編集ソフトウェアアプリケーションです。一方、imovieライブラリには、イベントに編成されたクリップと作成したプロジェクトが含まれています。ほとんどの場合、imovieライブラリは1つしかありませんが、複数のライブラリを作成して、imovieイベントをUSBなどの外部ストレージデバイスに移動することでMacのストレージスペースを解放できます。
古いバージョンのimovieには、imovieプロジェクト、imovieイベント、imovie共有に保存されているクリップと共有ファイルがあります。すでにimovie10にアップデートしている場合は、以前のバージョンを使用する必要はありません。imovieプロジェクトとimovieイベントを削除するだけです。 imovieがMacで大量のストレージスペースを使用している場合は、以下の手順を実行することでMacのimovieライブラリをクリアできます。
外部ストレージデバイスを使用してimovieライブラリを移動する:imovieライブラリが大きく、Macのストレージを解放したい場合は、ライブラリをUSBなどの外部ストレージデバイスに保存する必要があります。これを行うには、以下の手順を実行します。
必要に応じて、外付けドライブを接続し、macOS拡張としてフォーマットします
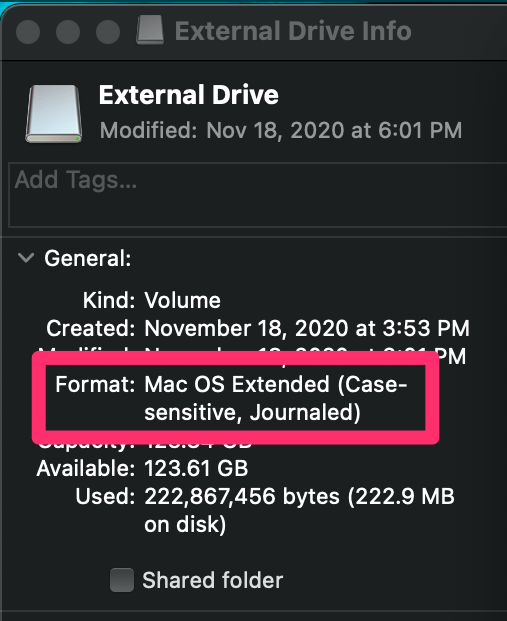
その後、Finderで外付けドライブを選択し、[ファイル]> [情報を見る]を選択します
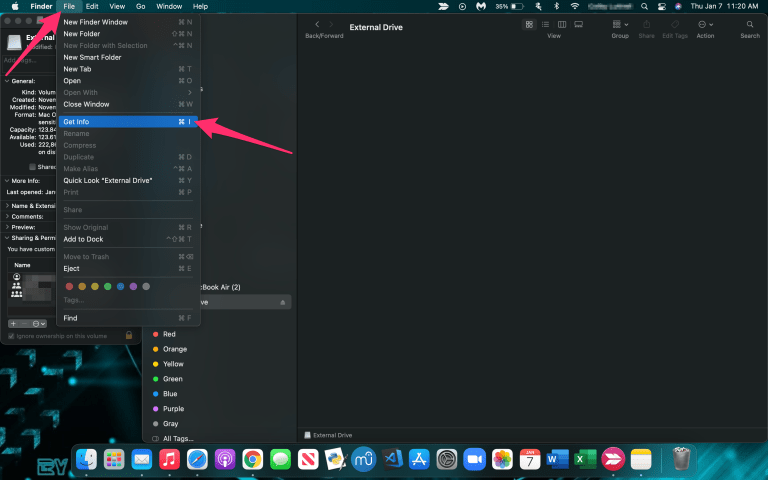
共有と権限の情報が表示されない場合は、三角形のアイコンをクリックして、[このボリュームの所有権を無視する]が選択されていることを確認する必要があります。そうでない場合は、ロックアイコンをクリックしてロックを解除します。その後、管理者の名前とパスワードを入力し、チェックボックスを選択します。
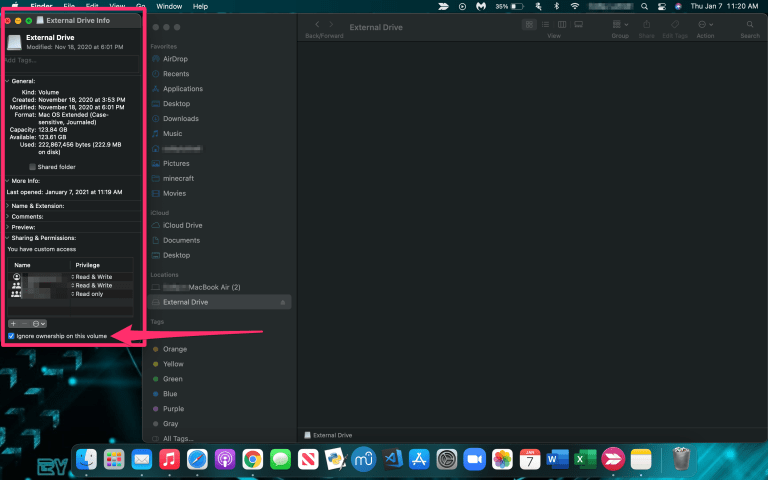
Finderに戻り、Moviesフォルダを開き、imovieライブラリフォルダを外付けドライブに移動します
ダブルクリックしてimovieで開き、すべてが存在することを確認します
内蔵ドライブの元のimovieライブラリフォルダを削除します。
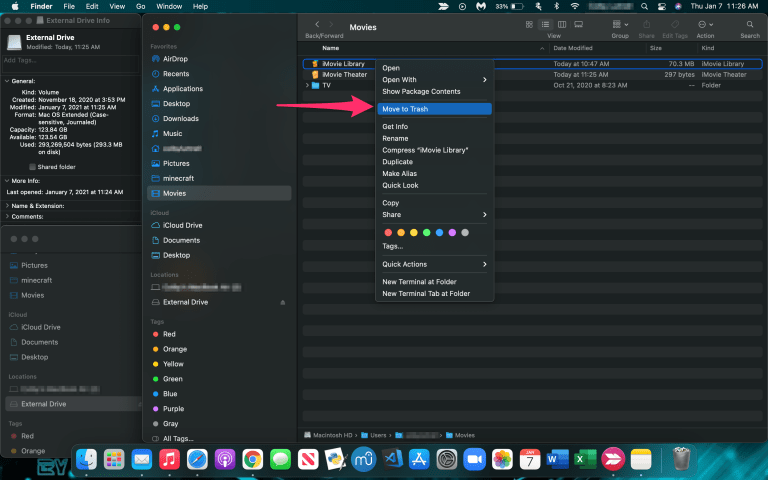
プロジェクトをiCloudにエクスポートする:これはApple Inc.のクラウドストレージおよびクラウドコンピューティングサービスです。iCloudはiPhone、iPad、iPodtouchに情報のコピーを作成します。写真、ビデオ、ドキュメント、音楽、アプリなどを安全に保存し、すべてのデバイスで最新の状態に保ちます。通常、プロジェクトをエクスポートすると、imovieは視聴または共有するためにビデオファイルのみを作成します。後で戻ってそのムービーを編集したい場合は、プロジェクト全体をiCloudに送信する必要があります。これを行うには、以下の手順に従います。
まず、iPhoneでimovieを開きます
次に、[プロジェクト]ビューで、エクスポートするプロジェクトをクリックします
表示される[iCloudに共有]ダイアログで、imovieプロジェクトを押します。
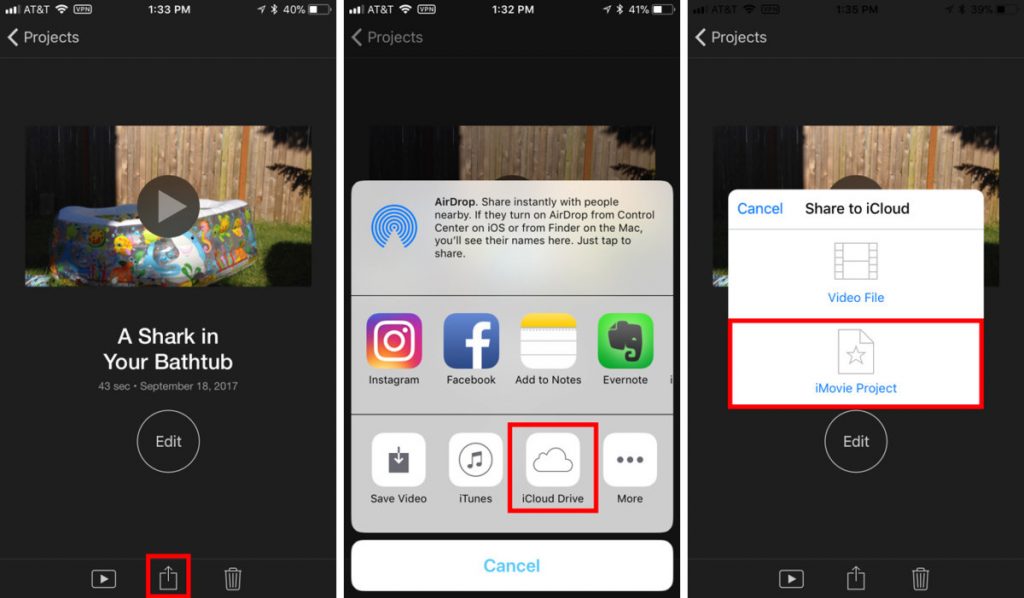
数分後、プロジェクトはiCloudに共有されます。確認するには、Mac> Finder>に移動し、iCloudドライブのimovieフォルダを開きます。
注:プロジェクトを削除する前に、まずMacのimovieでプロジェクトを開きます。 iOS用の古いバージョンのimovieで作成された場合、Mac上の最新バージョンのimovieはそれを開くことができません。このような場合は、iPhoneでプロジェクトを開き、小さな編集を行ってプロジェクトを再エクスポートします。
imovieiOSプロジェクトを削除する
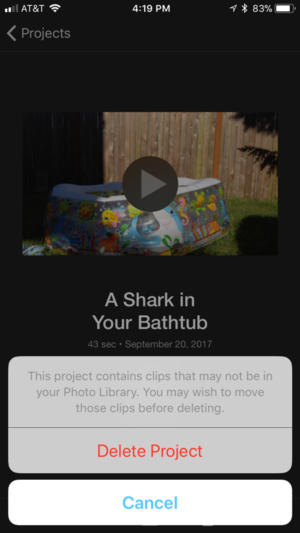
imovieでプロジェクトを開き、[編集]をクリックします
その後、[メディアの追加]ボタンをクリックする必要があります
次に、ビデオカテゴリをクリックします
imovieメディアを押してください。これらはプロジェクトにのみ存在するクリップです。
次に、[編集]ボタンをクリックします
フォトライブラリに移動する各クリップのダウンロードボタンを押します
クリップと編集内容はすべてプロジェクトに残っていますが、ファイル自体はプロジェクトによって参照され、フォトライブラリに存在します。
その後、プロジェクトを削除できます
Macのディスクスペースをクリアする:どの解決策も機能しない場合は、imovieを正しく使用できるように、一般的なディスクスペースをクリーンアップする必要があります。そうするには:
まず、imovieを開いて[設定]を選択する必要があります
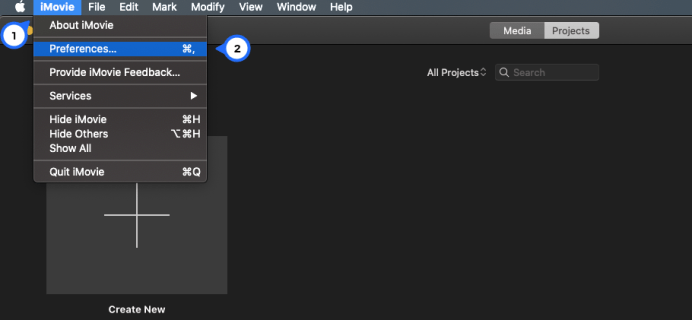
[レンダリングファイルで削除]を選択します
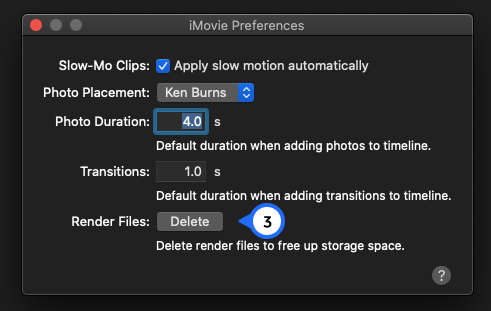
最後に、[削除の確認]をクリックします
注:これにより、数十ギガバイト以上のディスク領域がクリアされる可能性があります。これは、プログラムからゴミを取り除く非常に簡単でシンプルな方法であり、別のプロジェクトや映画のためのスペースを作ります。
より詳細に制御したい場合は、以下の手順に従って手動でファイルを削除できます。
Finderを開き、ムービーをタップします

imovieライブラリを右クリックして、[パッケージの内容を表示]を選択します
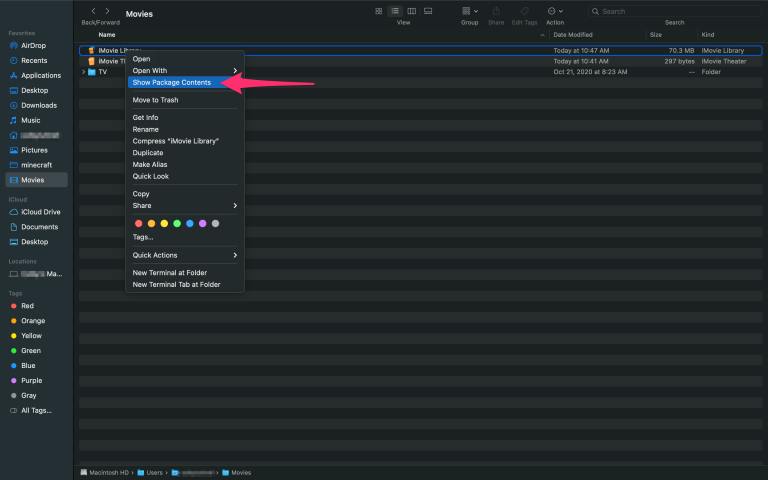
レンダリングファイルに移動し、すべてを削除します
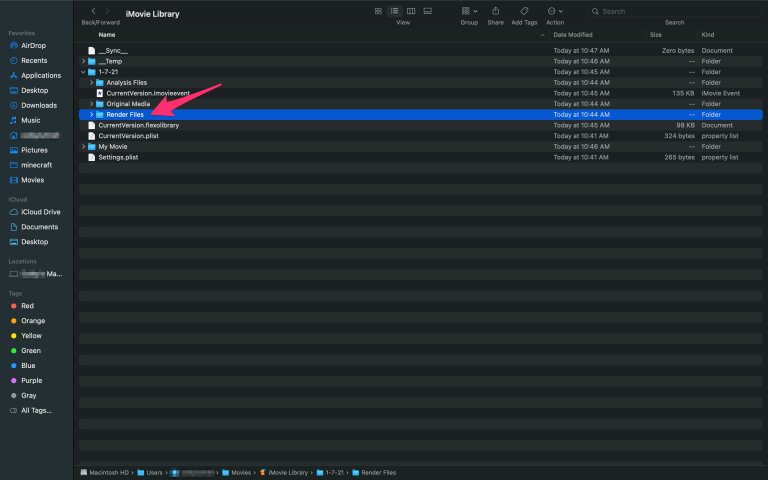
これで、新しいプロジェクトを開始したときにimovieが新しいフォルダを作成すると思われる場合は、レンダーファイルフォルダ全体を削除できます。一部のファイルを保持する場合は、フォルダを開いて、保持したくないファイルを削除する必要があります。そうすることで、ディスクの空き容量が大幅に増えたことを示しています。
Macでimovieライブラリをクリアする方法を修正するための推奨される解決策
上記の解決策は、Macでimovieライブラリをクリアする方法のエラーを修正するためにテストされ、多くの人のために働いています。それ以上の問題を回避するには、指定された解決策に注意深く従って、エラーが修正されているかどうかを確認してください。特定のソリューションのいずれかが機能しない場合は、Mackeeperのウイルス対策ソフトウェアを使用して、MacのPUA、ジャンクファイル、不要なブラウザ拡張機能など、あらゆる種類の悪意のあるプログラムを見つけて削除できます。このソフトウェアを使用すると、数回クリックするだけで、この問題または同様の問題を見つけて修正できます。
結論
この記事が、与えられた解決策に従うことによって問題を解決するのに役立つことを願っています。それでも質問の提案やコメントがある場合は、下のコメントボックスに書き込んでください。
