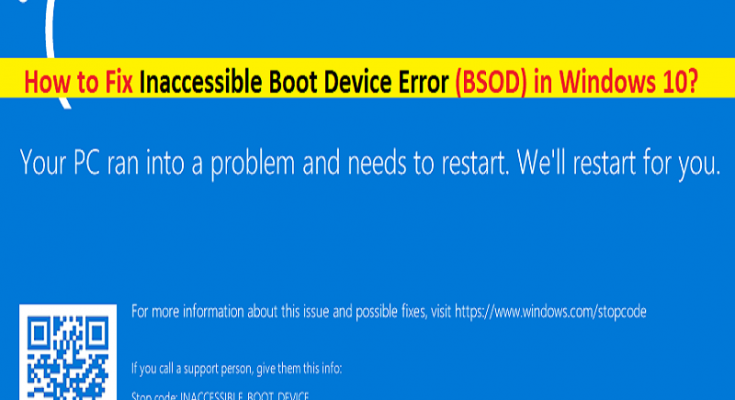What is Inaccessible boot device error Windows 10 (Blue Screen of Death – BSOD Error)?
Here, we are discussing on ‘Inaccessible boot device error Windows 10 fix’. You will be guided with easy steps/methods to fix this issue. Let’s starts the discussion.
‘INACCESSIBLE_BOOT_DEVICE’ or ‘Inaccessible boot device error’ is common Windows error considered as Blue Screen of Death (BSOD) error. This error is displayed with message saying ‘Your PC ran into a problem and needs to restart…’ along with error code 0x0000007b. The BSOD error prevents you from accessing or opening Windows desktop and can be appeared in the middle of your work on Windows computer or during system boot/reboot.
‘Inaccessible boot device error Windows 10’ stops your computer from booting correctly and states that your computer has developed a problem and restarting is necessary to resolve the issue. It also states your Windows OS is collecting some error info and will restart after that. Several Windows 10 users reported about this error and explained that they faced this issue while they tried to access system hard disk partition while trying to start up.
This BSOD error indicates that your Windows 10 OS fails to access the system partition while trying to start up. The possible reason behind this issue can be corrupted, outdated or incompatible device drivers, problem with hardware connected/integrated into computer, damaged hard disk, malware or viruses attack, overclocking CPU & GPU and other reasons. You should make sure that you have all hardware device drivers up-to-date and there is not issue with hardware connected/integrated into computer.
However, INACCESSIBLE_BOOT_DEVICE Blue Screen of Death (BSOD) error is appeared in various situations like after BIOS reset, BIOS update, using external hard disk drive, unexpectedly computer restart, after changing hardware settings like AHCI, RAID or IDE, and other situations. If you are facing the same issue, then you are in right place for solution. Let’s go for the solution.
[Tips & Tricks] Inaccessible boot device error Windows 10 fix
Method 1: Fix ‘INACCESSIBLE_BOOT_DEVICE’ BSOD error with ‘PC Repair Tool’
‘PC Repair Tool’ is easy & quick way to find and fix BSOD errors, DLL errors, EXE errors, problems with programs, malware or viruses issues, system files or registry issues, and other system issues with just few clicks. You can get this tool through button/link below.
Method 2: Update device drivers in Windows 10
Outdated or corrupted hardware devices drivers can cause this type of issue. You can update all Windows drivers to resolve the issue.

Step 1: Press ‘Windows + X’ keys on keyboard and select ‘Device Manager’
Step 2: Expand each device category one-by-one like ‘Display Adapters’ category and check if any device is showing ‘Yellow Mark’ of it.
Step 3: Right-click on the device showing ‘Yellow Mark’ and select ‘Update Driver Software’
Step 4: Follow on-screen instructions to finish update process. You can also download the latest driver for your hardware device from manufacturer’s official site and repeat the same steps to install in computer. For example, you can get latest graphics card driver from AMD, Intel, NVIDIA or other official sites accordingly.
Step 5: Once done, restart your computer to see the changes and check if the trouble is resolved.
Update Windows 10 drivers [Automatically]
You can also try to update all Windows drivers with ‘Automatic Driver Update Tool’. This software will automatically find the latest updates for all Windows drivers and then install them into computer. You can get this tool through button/link below.
Method 3: Run ‘Blue Screen’ troubleshooter
Windows 10 built-in tool ‘Blue Screen’ troubleshooter can resolve the BSOD error. Let’s try.

Step 1: Press ‘Windows + I’ keys on keyboard to open ‘Settings’ App in Windows 10
Step 2: Go to ‘Update & Security > Troubleshoot’
Step 3: Select ‘Blue Screen’ and click on ‘Run the troubleshooter’ button
Step 4: Follow on-screen instructions to finish update process. Once done, please check if the trouble is resolved.
Method 4: Run SFC Scan, DISM Scan and CHKDSK Scan
SFC (System File Checker) offers you to repair system files, DISM scan offers you to repair hard disk image, and CHKDSK scan offers you to repair hard disk issue. This way, you can resolve this BSOD error. Let’s try.
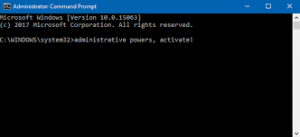
Step 1: Press ‘Windows + X’ keys on keyboard and select ‘Command Prompt as Admisntrator’
Step 2: Type ‘sfc/ scannow’ command and hit ‘Enter’ key to execute. Wait for completion
Step 3: Now, type the following command and hit ‘Enter’ key to execute. Wait to complete the process.
DISM /Online /Cleanup-Image /RestoreHealth
Step 4: After that, type the following command one-by-one and hit ‘Enter’ key after each to execute.
bootrec.exe /rebuildbcd
bootrec.exe /fixmbr
bootrec.exe /fixboot
chkdsk /r c:
chkdsk /r d:
Step 5: Wait to complete the process. Once done, restart your computer and check if the trouble is resolved.
Method 5: Boot Windows 10 in Safe Mode
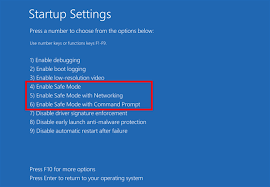
Step 1: Restart your computer several times until ‘Automatic Repair’ screen appears
Step 2: Once appeared, select ‘Troubleshoot > Advanced Options > Startup Settings > Restart’
Step 3: When your PC restarts, press ‘5’ or ‘F5’ to enter into ‘Safe Mode with Networking’
Step 4: Once you entered into Safe Mode, please check if the trouble is resolved. Also, you can try to update or reinstall device drivers in Safe Mode.
Method 6: Enable AHCI Mode in BIOS
You can change certain BIOS settings to resolve the issue.

Step 1: Restart your computer and ruing booting process, press ‘F2’ or ‘Del’ key on keyboard to enter into ‘BIOS’ setting
Step 2: Once you entered into BIOS, go to ‘Advanced’ section and change ‘Set AHCI Mode’ to ‘Enabled’
Step 3: Set ‘AHCI Mode Control’ to ‘Auto’ (Optional)
Step 4: Finally, save the changes and restart your computer. Please check if the issue is resolved.
Method 7: Perform Windows 10 Reset
If the issue is still persist, then you can try to resolve the issue by performing Windows 10 reset. Make sure you have strong backup of your all personal files or data on some safe external storage device before performing Windows 10 reset.
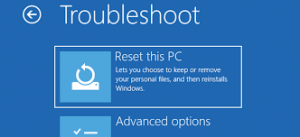
Step 1: Restart your computer several times until ‘Automatic Repair’ screen appears
Step 2: Now, go to ‘Troubleshoot > Reset This PC > Remove Everything’. Insert Windows 10 Installation media into computer
Step 3: Select ‘Only the drive where Windows is installed > Just remove my files’ and click ‘Reset’ button
Step 4: Follow on-screen instructions to finish resetting process. Once done, reboot your computer and check if the trouble is resolved.
Other Methods:
Step 1: Check hardware cables and computer’s port. Ensure that there is no issue with hardware and its connection.
Step 2: Check for faculty hardware connected into computer and remove if any problem hardware is connected. In case of damaged hardware like RAM or others, you can replace them with new one in order to resolve the issue.
Step 3: Reflashing BIOS. You can also try to resolve the issue by reflashing your BIOS. You should follow your motherboard manufacturer’s instruction to reflashing your BIOS and once done, please check if the problem is resolved.
Conclusion
I hope this article helped you on How to fix Inaccessible boot device error Windows 10 with several easy steps/methods. You can read & follow our instructions to do so. That’s all. For any suggestions or queries, please write on comment box below.