Microsoft released the latest feature update to Windows 10 version 1809, known as “Windows 10 October 2018 Update”. but some users reported that the update 1809 cannot be installed because the PC freezes or reverts to the previous Windows 10 version without the upgrade.
Updating Windows operating system is very important to keep the system secure and perform better. But in many cases, this fails during the download process and the users start encountering this errors. Like any other update error, it also appears while updating or upgrading your windows 10 system.
Generally, you will face windows 10 update 1809 error 0x800f0982 while upgrading from the old version to the latest one or during installing or updating the latest windows 10 update.
This bug may also arise while installing the latest cumulative updates in either x64-based or x84-based PCs. So, without wasting any further time, let’s move forward to the fixes and remove this error from your windows 10 right away.
How to fix windows 10 update 1809 error 0x800f0982?
Fix 1: Run Windows Update Troubleshooter: This is first and most basic method you should use to fix this issue. Windows has specifically developed this inbuilt tool to fix the update errors on the Windows 10 PC.
So, if you want to solve this problem then first try this tool by following below mentioned methods:
Click on the Start button and then press on Settings
From the Windows Settings, select the Update & Security
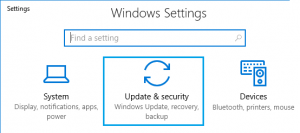
On the left pane of the window, go to the Troubleshoot
Now, go to the Windows Update section and click on Run the Troubleshooter button
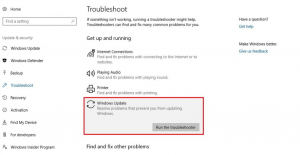
Now, follow the onscreen instructions
After running this WUT, try to install the updates again.
Fix 2: Run the System File Checker: Most of the affected users confirmed that this error occurred due to corrupted files present on the PC. in such situation, users are advised to perform the SFC scan. To do so, follow below mentioned instructions:
Press Win + X and select the Command Prompt (Admin)
Inside it, type sfc/scannow and press the Enter key
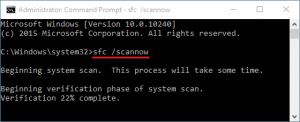
This command will scan and fix problems on the system files.
Once done, restart your computer.
Fix 3: Run DISM scan: Similar to SFC, DISM can also detect the faulty system’s image files and rebuild these files. If you are not aware of this utility, follow the given steps:
Perform a right-click on windows and select Run using the Power menu
In the text field, type cmd and simultaneously press Ctrl + Shift + Enter keys
Now, on the administrative wizard, tap on Yes
Near the blinking cursor, copy/paste DISM /Online /Cleanup-Image /RestoreHealth and hit on the Enter key
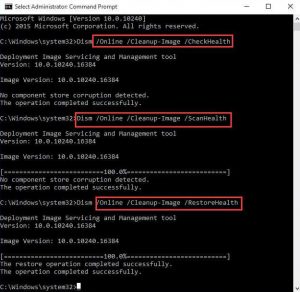
It will take some time to scan and fix the issues so wait until the process is completed.
Fix 4: To fix windows 10 update 1809 error 0x800f0982, Clear SoftwareDistribution Folder: The unnecessary cache stored in software distribution folder may also cause this issue. It is thereby recommended to clear the content of these documents. To do so, follow these easy steps:
Open the File Explorer on your system
Inside it, navigate to C:\Windows\SoftwareDistribution folder
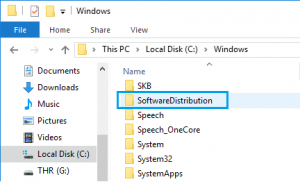
Once you reach the above directory, press Ctrl + A to select all the contents inside the SoftwareDistribution folder.
Thereupon, press the Delete key using keyboard
Succeeding that, open the command prompt and restart the services that you have earlier disabled.
Inside the Command Prompt, type net start wuauserv and net start bits and press the Enter key after each command.
Restart your computer.
Fix 5: Reset all Update Components: Another common cause that triggers this error is might be Windows Update Components stick in the limbo state. In this case, you are suggested to reset the WU Components. To achieve this, you can follow step by step guide:
At first, open the Command Prompt with admin privilege
In the Command Prompt, execute the following commands to stop the BITS and Windows Update service:
net stop bits
net stop wuauserv
Subsequently, clear the qmgr*.dat directory using the below command:
Del “%ALLUSERSPROFILE%\Application Data\Microsoft\Network\Downloader\qmgr*.dat”
Next type these commands as this will rename the SoftwareDistribution and Catroot2 folder:
ren C:\\Windows\\SoftwareDistribution SoftwareDistribution.old
ren C:\\Windows\\System32\\catroot2 Catroot2.old
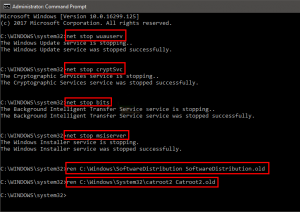
Now, Restart the pending turned-off services:
net start bits
net start wuauserv
net start appidsvc
net start cryptsvc
lastly, Restart your computer and download the pending available cumulative updates.
Fix 6: Manually Download and Install the Windows Update: If you are still unable to fix this issue then try to install the Windows update manually.
Press Win + I > choose Update & Security > go to the Windows Update tab
Under this section, click on View update history
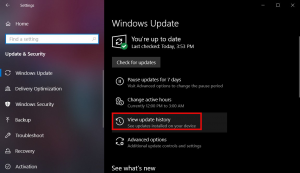
Note down the KB number of updates you failed to install on the PC
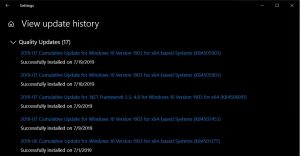
Visit the official Microsoft Update Catalog
Now, enter the KB number of updates and press the Enter key
From the list, select the update that matches the system requirements
Click on the Download button
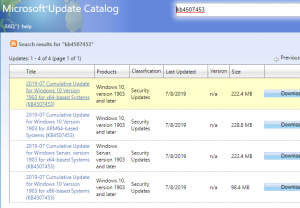
When the file is downloaded completely, install this setup on your computer
Once over, reboot your system.
Fix 7: Perform Clean Boot: If the above mentioned method does not solve this problem then try to perform Clean Boot. This clean boot may help to resolve this bug. To do so, here are the steps:
Press Win + R > type msconfig in the Run box and press on the OK button
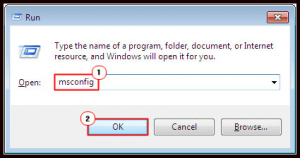
In the System Configuration window, click on the Services tab
Here, mark the box Hide all Microsoft services henceforth Disable all button
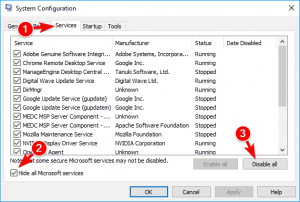
Thereupon switch to the Startup tab and open Task Manger link
Succeeding that select each item separately and press the Disable button
After that, close the Task Manager. Press on the System Configuration window and Reboot your PC
Recommended Solution to keep your system Error Free
If you have tried everything to fix the Windows error and still facing the issue, then it clearly means that your PC requires the advanced solution. So, try the PC Repair Tool.
This is an advanced multi-functional repair tool that fixes most of the common Windows errors and issues. It fixes errors like BSOD, DLL, registries, application, game errors, and many more.



