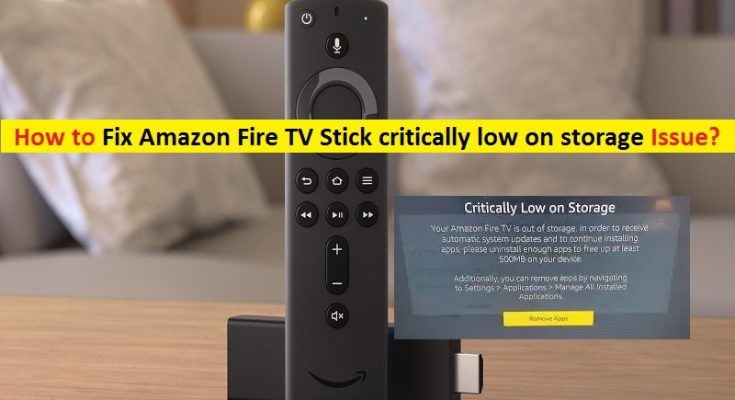What is ‘Amazon Fire TV Stick critically low on storage’ issue?
If you are facing ‘Amazon Fire TV Stick critically low on storage’ error while trying to stream your favorite TV shows, movies or videos on TV with connected Amazon Fire TV Stick, then you are in right place for the solution. Here, you will be guided with easy steps/methods to resolve the issue. Let’s starts the discussion.
‘Amazon Fire TV Stick’: Amazon Fire TV Stick is media streaming device designed & developed by Amazon Company. This streaming device offers you to stream video, install apps, play music, etc on your TV. It is built on Android OS based platform and it features convert your normal TV to Smart TV. This media streaming device offers you can install Android Apps on your TV and play games and enjoy music too. It is quite simple to connect Amazon Fire TV Stick to TV slot.
Latest variant of Amazon Fire TV Stick or Amazon Fire TV Stick 4K includes 8GB internal storage in which 5-6 GB is available for app installations, free downloads and other activities. Sometimes, ‘Amazon Fire TV Stick critically low on storage’ or ‘critically low on storage’ error is appeared on TV screen when you trying to stream your favorite movies/shows on TV with connected Amazon Fire TV Stick.
One core reason behind this error is Amazon Fire TV Stick’s low storage. In such case, you need to free up storage space on Fire TV Stick in order fix the issue. However, some users reported that they faced slow streaming performance issue on Fire TV Stick, and other issues when they attempted to stream Fire TV Stick on low storage space. The error is appeared with message saying ‘Critically low on storage’.
In such case, you should make sure you have enough storage space on Amazon Fire TV Stick’s built-in storage, and check how much storage have used and how much capacity is available. And if you see your Amazon Fire TV Stick’s storage is full, you need to clear disk space in order to fix the issue. Let’s go for the solution.
How to Fix Amazon Fire TV Stick critically low on storage issue?
Method 1: Check Amazon Fire TV Stick disk space
At first, you need to check available and used disk space on Amazon Fire TV Stick and check if clearing disk space is required.
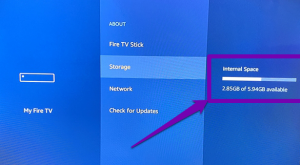
Step 1: Go to ‘Amazon Fire TV Stick Storage’ menu and select ‘My Fire TV Stick’
Step 2: Now, select ‘About’ option and then select ‘Storage’
Step 3: Check the storage info in right-pane next to ‘Storage’ option. This will show you how much storage space is available and how much space is used. If clearing disk space is required, then you can follow next method to do so.
Method 2: Free up Storage space on Amazon Fire TV Stick
1: Uninstall unnecessary installed apps on Amazon Fire TV Stick
One possible way to free up storage space is to uninstall unused/unnecessarily installed apps on Amazon Fire TV Stick.
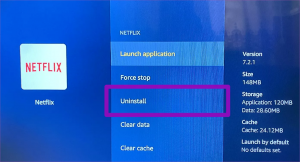
Step 1: Open ‘Fire TV Stick’ settings menu and select ‘Applications > Manage Installed Applications’
Step 2: Now, select the app you want to uninstall from the list installed apps, and select ‘Uninstall’. Tap ‘Uninstall’ again to confirm uninstall.
Step 3: Repeat the same steps to uninstall other unused apps and once done, please check if the error is resolved.
2: Clear App Cache and Data on Amazon Fire TV Stick
You can also try to resolve the issue by clearing cache and data of apps that you don’t want to uninstall. Clearing app data will reset the app to factory settings and return the app to the state it was when you installed it for the first time. However, resetting App ache and data will reset account information, saved passwords, personalization, custom settings, etc.
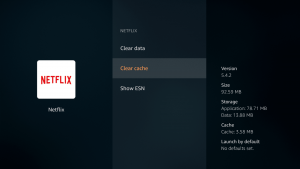
Step 1: Open ‘Fire TV Stick Settings Menu’ and select ‘Applications > Manage Installed Applications’
Step 2: Select the app from the list of apps, whose cache and data you want to clear.
Step 3: On App opened page, select ‘Clear Cache’ option to delete cache files
Step 4: After that, select ‘Clear Data’ to reset the app to default.
Step 5: Repeat the same steps for other apps that you want to clear cache and data for, and once done, please check if the error is resolved.
Method 3: Reset Amazon Fire TV Stick
If the issue is still persist, then you can try to fix the ‘critically low on storage’ error by resetting Fire TV Stick. Resetting Fire TV Stick retunes the device to the state it was when you unboxed it. Resetting Fire TV Stick will uninstall all applications on device, delete all files consuming the device’s storage and this way, storage of Fire TV Stick would be free. To reset Fire TV Stick, follow the steps below.
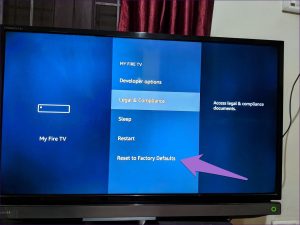
Reset Fire TV Stick using Remote: using Settings on TV
Step 1: Make sure Amazon Fire TV Stick is connected to your TV. Turn On your TV
Step 2: Once Fire TV Stick is up and running, go to ‘Settings’ option at the top using remote and select it
Step 3: Scroll down to right and select ‘My Fire TV’
Step 4: Now, scroll down and select ‘Reset to Factory Defaults’ option, and select ‘Reset’ option on the confirmation dialog box to confirmation your decision.
Step 5: Wait for the completion. It will take 5-8 minutes to complete. Once done, restart Fire TV Stick and set up the stick, and then check if the error is resolved.
Method 4: Change your profile on Amazon Fire TV Stick
You can also try to fix the issue by switch to other profile on Amazon Fire TV Stick if you have. So, if you have multiple or two profiles on Fire TV Stick, you can switch between them and enjoy Fire TV Stick without issue.
Method 5: Contact support team for help
If the error is still persist, then you can try to fix the error by establish the contact with Amazon Fire TV Stick customer support team for the help. You can also use Amazon Fire TV Stick App to report your problem.
Conclusion
I am sure this post helped you on How to fix Amazon Fire TV Stick critically low on storage issue with several easy steps/methods. You can read & follow our instructions to do so. If the post really helped you, then you can share the post with others to help them. That’s all. For any suggestions or queries, please write on comment box below.