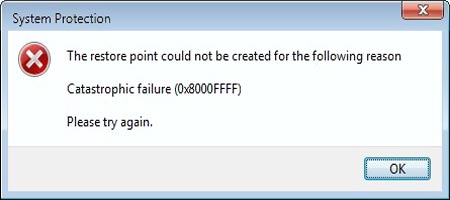Most of the users encounter this issue on Windows 10 and 8.1. Usually, this error occurs while updating windows. Sometimes, this error may also appear when you install new programs or restore the system whose process contains file confliction.
Generally, this error is caused by problems with third-party programs and not by corrupted or missing windows components. In most cases, third-party antivirus software is the cause of the unexpected error.
There are lots of reasons behind the occurrence of this type of error code. Among all, the main causes of “An unspecified error occurred during System Restore. (0x8000ffff)” is fault with Microsoft App Servers.
According to the Microsoft, this issue happens when servers are down or if there is a heavy load on the server.
What causes unexpected error 0x8000ffff on Windows 10?
Usually, this error appears because of the following:
- Faulty software or programs
- Corrupted or damaged system files
- Virus, malware and Trojans infections
- System drivers that are outdated or have been damaged
- Errors in Windows Updates
- Disable volume shadow copy service
How to fix unexpected error 0x8000ffff?
In this article, there are several methods that will help you to fix this error code. Go through it one by one in order to get rid of the problem:
Method 1: Run SFC and DISM scan: First and foremost, it is important to make sure that all the system files are correct and available in their accurate place. In some cases, due t o virus infection windows files get corrupted and causes problem on Windows 10 PC. Hence, to check system files perform SFC scan. To do so, follow these steps:
Press Win + S > type cmd in the Search box
Right-click on the Command Prompt and choose Run as administrator
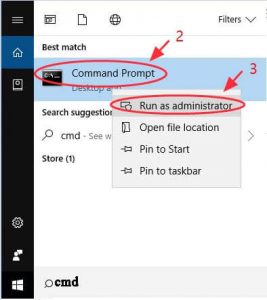
Inside it, type sfc/scannow and tap the Enter key
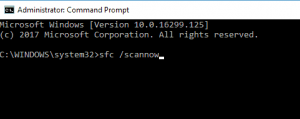
This command will scan the system files and repair all the damaged files
If you are unable fix the system files after using SFC command, you can try to run DISM command:
Open Command Prompt with admin privilege and type DISM /Online /Cleanup-Image /RestoreHealth/ then press the Enter key
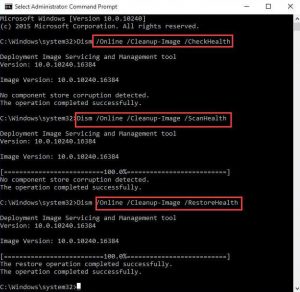
After finishing DISM scan, check whether the issue is fixed or not.
Method 2: Set Correct Date & Time: Incorrect data and time can also cause this issue and block Windows Store. To resolve it, set valid data and time. In order to do this, follow the given-below steps:
Right-click on the clock icon presents in the bottom right corner in the taskbar of your computer, and then selects Adjust date/time
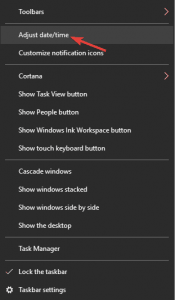
Next, find Set time automatically option and turn it off. After a few seconds, again turn it on.
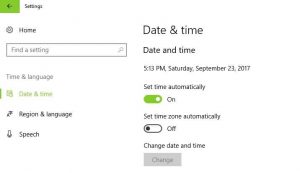
After updating, try to run the update again.
Method 3: Scan PC for virus/malware infection: Some windows 10 error may be caused by virus or malware attack. If it is infected with malware, then scan your entire system to detect and remove the files from your computer will solve the problem.
To do so, you can scan your PC the third-party antivirus/ antimalware tool. if you are searching for reliable antivirus tool then we highly recommend using the Spyhunter. This tool is very good at removing viruses/malware from the computer with just a single scan.
Method 4: Reset Store Cache: In some cases, Microsoft App Store Cache can prevent downloading, installation or even update of certain apps. In such case, resetting Store Cache can help you to fix the problem. To do so, follow below given steps carefully:
Press Win + R > type WSReset.exe and press Enter key to run it
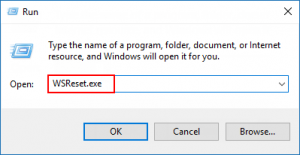
This command will clear the Windows Store cache
After resetting the app cache, try to install/update apps without facing error.
Method 5: Update Device Drivers: Another reason for the appearance of this error code is corrupted device drivers. To fix it, you need to update the device driver of your computer so that it doesn’t create any interruption while installing Windows updates. You can follow below steps:
Press the Windows + X key to open the Quick Access Menu
Select Device Manager from the menu.
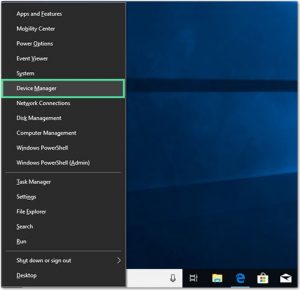
In the Device Manager windows, go to the device entries and click on it.
Right-click on the problematic driver and select Update driver option from the menu.
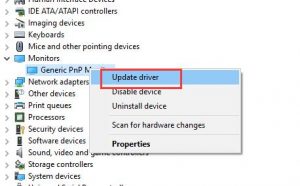
Next, click on Search automatically for updated driver software
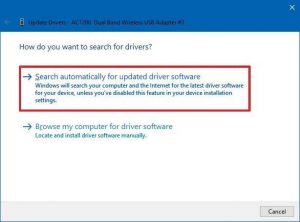
If the error is caused due to outdated drivers then this solution will help you to resolve it.
Method 6: Remove Problematic Applications: This issue can also be occurring due to certain third-party app. As some applications might interfere with Windows 10 update process and hence it might be the reason behind this error. If you find out any problematic applications then first of all you must check the installation log:
Navigate to the C:$WINDOWS.~BTSourcesPanther directory by copy and paste the path in the address bar.
After it, find out the file that looks like this <array_of_symbols>_APPRAISER_HumanReadable.xml.
Open this file in Notepad.
Find and open applications that have BlockingApplication=True assigned to them.
These apps are stopping the installation process, so remove them.
Method 7: Activate Volume Shadow Copy Service: In order to activate volume shadow copy service follows the below-given steps:
Press Win + R > type services.msc and press the Enter key
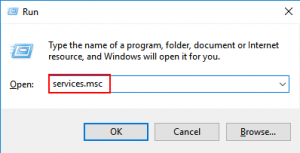
Now, double-click on Volume Shadow Copy present at the lower end of the resultant services
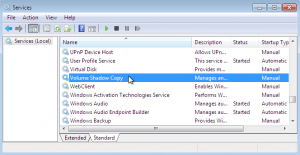
Choose Automatic option present under “Startup Type” and press on OK
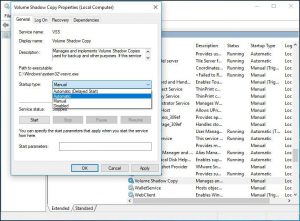
After that, restart your computer.
Best and Easy Solutions to fix unexpected error 0x8000ffff
The above discussed solutions are trusted and it is expected work for you to fix unexpected error 0x8000ffff on windows 10. But if you are still encountering the problem, then try to use PC Repair Tool. This advanced tool is capable to fix all sorts of windows issues and errors just by scanning once.
With this, you can fix errors like DLL errors, update errors, BSOD errors, repair entries, Runtime errors and much more.