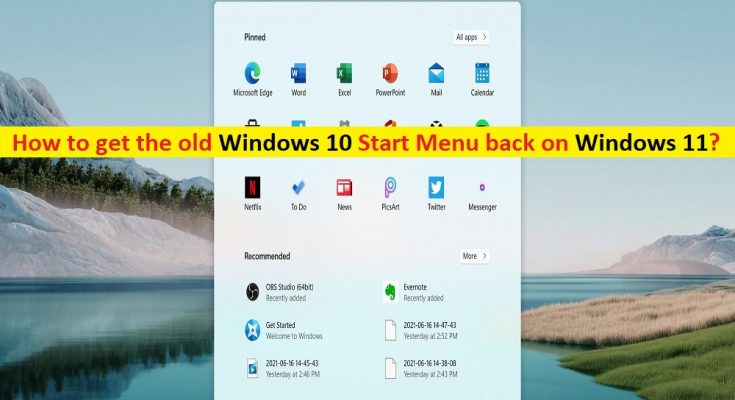In this post, we are going to discuss on “How to get the old Windows 10 Start Menu back on Windows 11”. You will be guided with easy steps/methods to do so. Let’s starts the discussion.
Windows 11 OS: Windows 11 is next generation of Windows operating System and it is successor of Windows 10 OS. At the moment, Windows 11 OS is not available for PC users means you have to wait to this next generation of Windows OS. According to report, Microsoft Corporation officially going to release ‘The Next Generation Of Windows’ – Windows 11 on 24th June 2021.
The Windows 11 launch event will be held online at 11AM ET (or 8:30PM IST). The event will be attended by Microsoft CEO Satya Nadella and Microsoft’s Chief product officer Panos Panay. However, it is noted that Microsoft first requires to beta test its new operating system with ‘Windows Insiders’ before launching it to manufacturers and general public.
New Features of Windows 11 OS – The next generation of Windows
- Start Menu: Centred Start Menu design of Windows 11 gives Windows a much-needed refresh
- Taskbar: Windows 11’ taskbar is in the center and featuring the Start Menu, default icons, search icons and search bar, just like Chrome OS.
- Rounded corners on Windows, File Explorer icons: With Windows 11, windows, Apps, and menus will be appeared with slightly rounded edges, and the folder icons are more playful and colourful, and more features.
Windows 10 Start Menu on Windows 11:
The most of the Windows users are not a huge fan of ‘Live Tiles’, some users genuinely like the feature, which is probably why Microsoft has not removed the code for Windows 10 Start Menu on Windows 11 OS. It means it possible to get Windows 10 Start Menu on Windows 11 if you don’t want Windows 11’s ‘Live Tiles’ Start Menu.
The major changes or upgrade in Windows 11 is its Start Menu which looks cleaner and refreshing than ever. However, if you want to use Windows 10 Start Menu on the next generation of Windows – Windows 11 and replace Windows 11 Start Menu, then you can follow our instructions below to do so.
How to get the old Windows 10 Start Menu back on Windows 11?
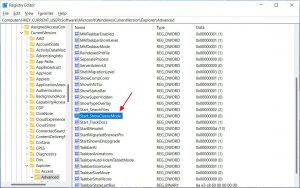
Step 1: Type ‘regedit’ in ‘Windows Search Box’ in Windows 11 and open it from results appear. Or press ‘Windows + R’ keys on keyboard, type ‘regedit’ in the opened ‘Run’ dialog box and hit ‘Ok’ button t open ‘Registry Editor’
Step 2: Click on ‘Yes’ if asked for permission to open Registry Editor
Step 3: Now, navigate to following path
HKEY_CURRENT_USER\Software\Microsoft\Windows\CurrentVersion\Explorer\Advanced
Step 4: Now in right pane, right-click on empty space and select ‘New > DWORD (32-Bit) Value’
Step 5: Name the value to ‘Start_ShowClassicMode’ and hit ‘Enter’ key
Step 6: Now, double-click on ‘Start_ShowClassicMode’ created DWORD value, and set its value to ‘1’ and hit ‘Ok’ to save the changes
Step 7: Once done, restart your Windows 11 computer and check if the Start Menu is changed to Windows 10 Start Menu.
Note: If you want to move back to new floating Windows 11 Start Menu, then you need change value data of ‘Start_ShowClassicMode’ in ‘Registry Editor’ to ‘0’ via ‘Step 7’.
How to Change Taskbar elements position on Windows 11?
The above method will help you to get the old Windows 10 Start Menu on Windows 11 OS computer. Now, if you want to change the position of taskbar elements on Windows 11, then you can follow our instructions below to do so.
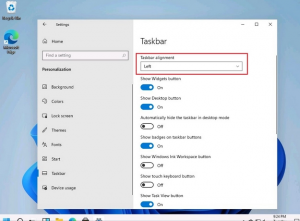
Step 1: Press ‘Windows + I’ keys on keyboard to open ‘Settings’ App in Windows 11. Or type ‘Settings’ in ‘Windows Search Box’ and open it from results appear
Step 2: Go to ‘Personalization > Taskbar’ and click on ‘Taskbar alignment’ option at the top in right pane
Step 3: Select ‘Left’ from dropdown. This will change the position of taskbar elements to the left align.
Conclusion
I am sure this post helped you on How to get the old Windows 10 Start Menu back on Windows 11, and How to Change Taskbar elements position on Windows 11 with several easy ways/steps. You can read & follow our instructions to do so. At the moment, we all have to wait for Windows 11- the next Windows generation launch. For any suggestions or queries, please write on comment box below.