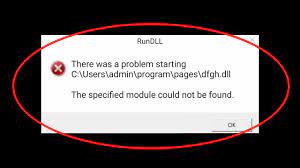As the name suggests, this is a RunDLL error and it is related to DLL files which are linked to Windows Registry and can be used to run tasks processed by various programs concurrently.
RunDLL error is one of the irritating issues that generally occur when a program is not granted access to specific code. This “the specified module could not be found” error often occurs on Windows startup or when launching a particular program.
It is usually caused by corrupt or missing .dll files. The main reasons for this error are damaged Windows Registry entries, incorrect installation or uninstallation of programs, malware or virus infections and incompatible or outdated drivers.
These are the common culprits due to which users encounter the specified module could not be found on Windows 10 system. In order to resolve it, follow below mentioned fixes one by one.
Solution 1: Scan your system for malware: If you have malware infected files present on your PC then you are highly likely to receive this error on Windows 10 computer. In order to resolve it, you need to scan your PC to remove the malware from your system.
In order to do so, I recommend you to try the Spyhunter – an antimalware tool. it will scan your entire machine to detect and remove the malware from your system and will also protect it from future malware attacks.
Solution 2: Perform SFC scan: One of the main reasons for the occurrence of this error is corrupted Windows system files. So, if your system files are corrupted then you will encounter this problem.
In this case, you are needed to run the SFC scan, it is a Windows inbuilt utility that repairs the corrupted system files on the computer. To do so, follow these steps:
Press Win +X and click on Command Prompt (Admin)

In the Command Prompt, enter sfc/scannow and tap enter to execute it
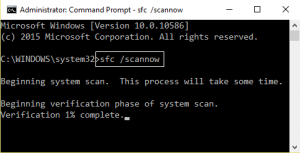
Now wait for the scanning process to get completed
After the completion of the process, you will prompt a message “Windows Resource Protection found corrupt files and successfully repaired them”
After that, restart your system.
Solution 3: Checking your Registry entries: Another reason why the error occurs is because there are damaged Windows registry entries on your computer. If this is the case then you have to manually delete the damaged entries in order to get rid of the error.
Remember that the registries get damaged all the because of unexpected shutdown when installing software, incomplete updates etc. In order to resolve it, follow below mentioned steps:
Press Windows + R, type “regedit” in the dialogue box and press Enter.
Once in the registry editor, navigate to the followings keys and delete all the content specified from them.
Delete Run from HKEY_LOCAL_MACHINE > Software > Microsoft > Windows > CurrentVersion
Delete Run from HKEY_CURRENT_USER > Software > Microsoft > Windows > CurrentVersion
Delete RunOnce from HKEY_LOCAL_MACHINE > Software > Microsoft > Windows > CurrentVersion
Delete RunOnce from HKEY_CURRENT_USER > Software > Microsoft > Windows > CurrentVersion
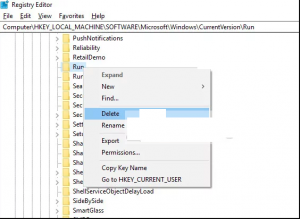
After making changes, reboot your PC to see if the error still occurs.
Solution 4: Update your device drivers: This problem may occur if you are using the outdated device drivers. So, you should update your drivers to see if it fixes your problem. There are basically two ways to update the driver, first is manually and the second is an automatic update using the third party tool.
Thus, update the drivers manually by following below mentioned steps:
Press Win +R > type devmgmt.msc in the Run box and press on the OK button
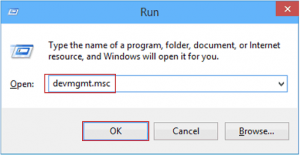
In the Device Manager, click device category to expand the section
Right-click on your device name and choose Update Driver Software from the list
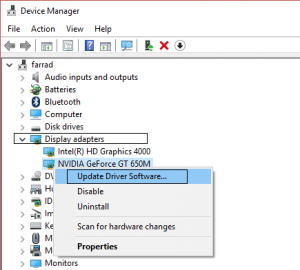
Click on the Search automatically for updated driver software
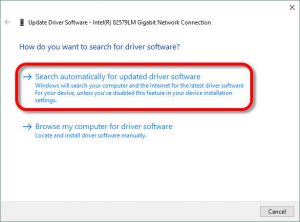
Now, Windows will search for the new update and will install it on your computer automatically.
Easy solutions to fix the specified module could not be found
If you are getting the error message on your system and don’t want to follow the manual fixes then you can try the PC Repair Tool. This tool is capable of fixing all kinds of DLL errors and issues on the Windows PC.
Along with this, it also fixes other common Windows errors such as BSOD errors, application error, repairs corrupted registry entries and damaged Windows system files.