System Restore is a useful feature in Microsoft Windows that allows the user to revert their computer’s state to that of a previous point in time, which can be used to recover from system malfunctions or other problems.
Several Windows users encounters System restore error 0x8007045b when they are trying to install certain updates or after a failed update to Windows 10 from an older Windows version. You will receive the following similar full error message when you encounter this problem:
“System Restore did not complete successfully. Your computer’s system files and settings were not changed.
Details:
System Restore failed to extract the file from the restore point.
An unspecified error occurred during System Restore. (0x8007045b)
You can try System Restore again and choose a different restore point. If you continue to see this error, you can try an advanced recovery method.”
Though it is specific for the upgrading procedure it is not particular for any of the versions of Windows OS so you may find the same error occurring on Windows 7, Windows 8 or Windows 8.1 and Windows 10.
The analysis of the issue shows that the error is triggered by either system file corruption or the Windows Update glitch. Apart from this, the error can occur when the third party program is not compatible with the OS or interferes with other processes.
In order to fix System restore error 0x8007045b on Windows 10 or 8/7, users are advised to read the above mentioned article carefully and follow below mentioned solutions one by one in order to get rid of this problem as soon as possible.
Method 1: Run Windows System File Checker: In some cases, this error can occur due to corrupted or damaged Windows system files. Hence, in order to fix it on your Windows 10 PC, you need to repair these corrupted system files. To do this, you can use the Windows inbuilt utility SFC.
SFC will scan your system and fix all damaged system files. In order to perform SFC scan, follow the below mentioned steps:
Go to the Windows Search box and type cmd
Press Ctrl + Shift + Enter key to open the Command Prompt in the Admin mode
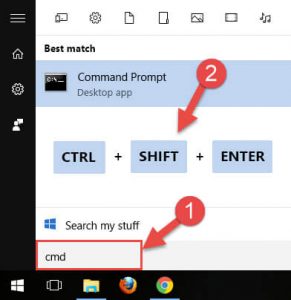
Now you will prompt a User Account Control window, click on the Yes button to open the Command Prompt
In the Command Prompt, type the sfc /scannow command and press the Enter key.
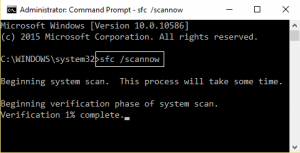
Now, SFC will scan your entire PC and fix all the damaged files. this process will take some time.
After completing the process, restart your computer.
Method 2: Disable Third Party Antivirus Software: Sometimes, third party antivirus block some processes to take place. And chances are it might be blocking the System Restore process on your computer and throwing this error. therefore, disable the antivirus on your PC and try to restore your Windows. To do so, follow these steps:
Right-click on your Start button and select Run
Type appwiz.cpl in the open box and press on the OK button
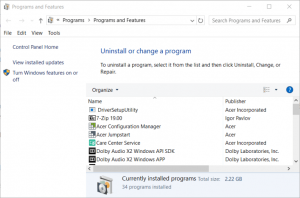
Image Select the antivirus software listed within the Programs and Features Control Panel applet > Press the Uninstall button.
If any dialog box opens, click Yes on it to provide confirmation.
After uninstalling, restart the desktop
Method 3: Open Windows Update Troubleshooter: On Windows 10, a lot of affected users have reported that they managed to fix the problem simply by running the Windows Update Troubleshooter. It is an in-built tool that contains a wide selection of repair strategies that will enforced automatically if a familiar issue is identified. To do this, follow these steps:
Go to the search taskbar and search for the troubleshooter.
Find the Troubleshooter settings and click Windows Update
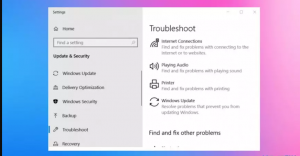
Run the troubleshooter.
Apply this fix if any appears
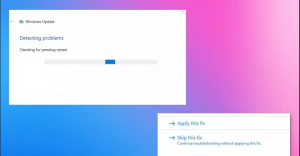
Restart Windows before checking for updates again.
Method 4: Reset the Windows service components: To fix this issue, you can reset the Windows update components, one or some of which may be the root cause of this problem. To reset the components, follow the steps below carefully:
Go to the start menu and type command prompt. Once it appears, right-click on it and select Run as Administrator
Go to Command Prompt and input the following:
net stop wuauserv
net stop cryptSvc
net stop bits
net stop msiserver
Open File Explorer by pressing Win + E keys,
Open the Windows folder and right-click the SoftwareDistribution subfolder and select Rename.
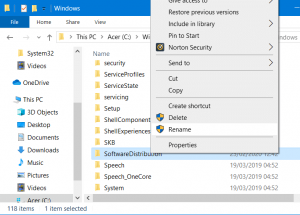
Input SoftwareDistribution.old as the new title for that folder.
Open the System32 subfolder and rith0click the catroot2 to rename it into Catroot2.old.
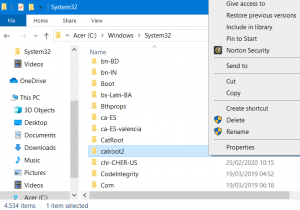
Restart and repeat it with the first commands in Command Prompt.
Recommended Solutions to Fix System restore error 0x8007045b in Windows
In some instances, manual solutions are not enough for fixing such issues on Windows PC and in this situation you need some alternative solutions. So, here users are recommended to try PC Repair Tool.
This is a highly advanced tool designed to resolve the common PC errors and issues such as DLL, game, registry, application errors and much more.



