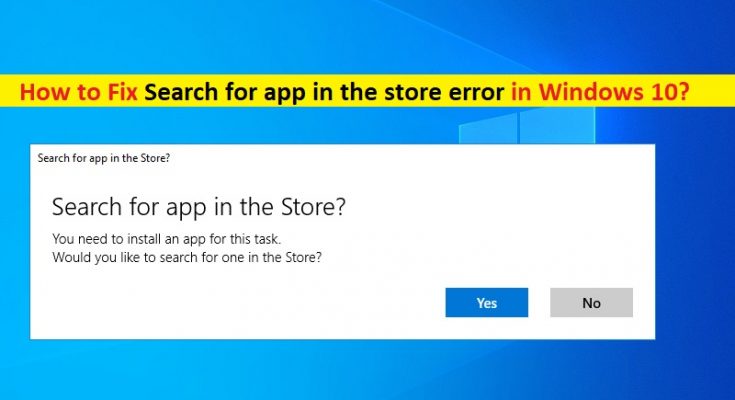What is Search for app in the store error in Windows 10?
If you are experiencing ‘Search for app in the store error’ in your Windows 10 computer while trying to start or turn ON your computer, then you are in right place for the solution. Here, you will be guided with easy steps/methods to resolve the issue. Let’s starts the discussion.
‘Search for app in the store’ error: It is common Windows problem associated with Windows Store issues. If you are not aware, Windows Store is platform provides you to download/install, update and uninstall various apps and games in your Microsoft Windows devices. Windows Store service is part of your Windows 10 computer. However, several users reported they faced ‘Search for app in the store error’ while they tried to turn ON their Windows computer. Let’s take a look at error message.
“Search for app in the Store? You need to install an app for this task. Would you like to search for one in the Store?”
This error popup window is appeared with two buttons ‘Yes’ and ‘No’. This error prevents you from loading Windows Store or starting up Windows store at all. Some users reported that the issue is started occurring when they run certain Windows Store Apps like Phone App or others that might be affected by the problem, while some users reported the issue occurs possibly when they attempong to turn ON their Windows 10 computer.
The possible reason behind ‘Search for app in the store’ error can be corruption in system files or registry, corrupted or outdated Windows Store apps like Phone App or others, malware or viruses attack and other possible reasons. However, it is possible to resolve the issue with our instructions. Let’s go for the solution.
How to fix ‘Search for app in the store error’ in Windows 10?
Method 1: Fix ‘Search for app in the store’ with ‘PC Repair Tool’
‘PC Repair Tool’ is easy & quick way to find and fix BSOD errors, DLL errors, EXE errors, problems with programs, malware or viruses issue, system files or registry issues, and other system issues with just few clicks. You can get this tool through button/link below.
Method 2: Uninstall and then reinstall problematic application
Outdated or corrupted software related to this problem can be fixed by uninstalling them and then reinstall it in your computer.

Step 1: Press ‘Windows + I’ keys on keyboard to open ‘Settings’ App in Windows 10
Step 2: Go to ‘Apps > Apps > Features’, find the related application to this problem, select it and click ‘Uninstall’. Follow on-screen instructions to finish uninstall process and once done, restart your computer.
Step 3: If you are facing problem with Microsoft Apps like Phone App or others, then select it and click on ‘Advanced Options > Terminate > Reset’
Step 4: Once done, download and reinstall the app that you have uninstalled in step 2. Please check if the issue is resolved.
Method 3: Disable ‘Check Apps and Files’ in ‘Windows Security Settings’
It might possible your Windows security settings are blocking certain applications due to potential security risks. If you still want to re-access the app that causes ‘Search for app in the store error’, then you can change your Microsoft Windows Defender settings.
Step 1: Type ‘Windows Security’ in ‘Windows Search Box’ and open ‘Windows Security’ from results appear
Step 2: Now, go to ‘App & Browser Control’, select ‘Reputation-based protection settings’ and disable ‘Check apps and files’ feature. Save the changes and check if the issue is resolved.
Method 4: Run Windows Store Apps Troubleshooter
Windows 10 built-in ‘Windows Store’ troubleshooter can resolve the issue. Let’s try.
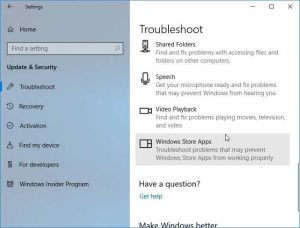
Step 1: Press ‘Windows + I’ keys on keyboard to open ‘Settings’ App
Step 2: Go to ‘Update & Security > Troubleshoot’ and select ‘Additional Troubleshooters’
Step 3: Find and select ‘Windows Store Apps’ troubleshooter, and click on ‘Run the troubleshooter’ button
Step 4: Follow on-screen instructions to finish troubleshooting process. Once done, please check if the error is resolved.
Method 5: Run System Restore
If the error is still persist, then you can try to fix the issue by restoring your Windows 10 to restore point when everything was working well.
Step 1: Type ‘Create a Restore Point’ or ‘System Restore’ in ‘Windows Search Box’ and open it from results appear
Step 2: Go to ‘System Restore‘, select a restore point when everything was working well and hit next ‘Next’ button
Step 3: Select ‘Show More Restore Points’ if available and hit ‘Next > Finish’ to start restoring process. Once finished, please check if the problems is resoled.
Method 6: Run Windows 10 Repair
If you are unable to sign into Windows 10 desktop normally due to this error, then you can try to fix the issue by running Windows 10 Repair.
Step 1: Restart your commuter several times until ‘Windows Recovery Environment’ screen appears
Step 2: Now, click on ‘Troubleshoot > Advanced Options > Startup Repair’ or ‘System Restore’ option. And follow on—screen instructions to finish repairing process.
Step 3: Also, you can choose ‘Troubleshoot > Reset This PC > Keep my files’ and follow on-screen instructions to finish Windows 10 reset operation.
Step 4: Once done, restart your computer and check if the issue is resolved.
Conclusion
I am sure this article helped you on How to fix Search for app in the store error in Windows 10 with several easy steps/methods. You can read & follow our instructions to do so. That’s all. For any suggestions or queries, please write on comment box below.