Starbound is an action-adventure video game developed and published by Chucklefish. Many Windows users are encountering starbound error connecting network exception error when they are trying to connect to a multiplayer server.
Typically, this issue occurs on all versions of Windows based computers like as Windows 7, windows 8, Windows 8.1 and Windows 10. There are many reasons due to which this error appears on the Windows 10 operating system.
You can go through the causes provided in this article and then apply the solutions one after the other to solve starbound error connecting network exception.
After investigating, it turns out that there are several different common reasons responsible for the game client to behave in this way when users trying to connect to an existing multiplayer server. There might be some other causes responsible for the occurrence of this error.
- Game file corruptions
- Computer Virus or malware infection
- RAM issues
Now, that you know the reasons behind the error, it’s time to move towards the solutions and get rid of this problem from your Windows OS as early as possible.
Technique 1: Enable UPNP for Router: The most common reason responsible for the occurrence of this error is a case where ports used by the game are not forwarded, so the connection with the game server cannot be established by your PC. Today, vast majority of routers are capable of forwarding the ports used by the game via a feature called Universal Plug and Play.
To perform this task of enabling UPNP for your router, follow these steps as these are applicable to all routers. To know the details about Username, Password and IP address on the wireless router either you can see the router’s sticker or the manual guide.
Open the browser on your PC. Now, in search bar assign your router’s IP address and press on the Enter button
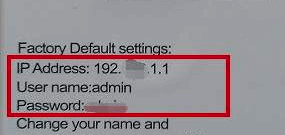
To get a login, Enter Username and Password
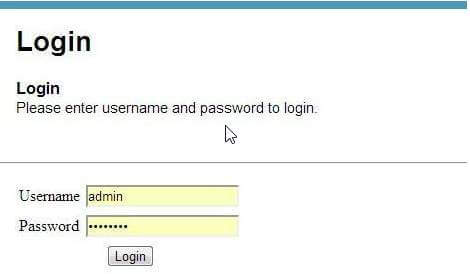
Now, go to Advanced > Forwarding tab here you will get a UPNP section > Enable the UPNP
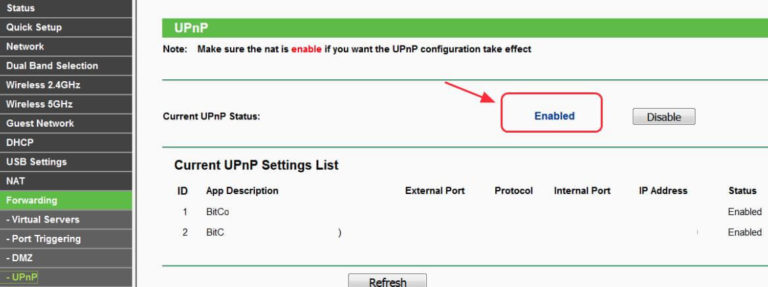
For saving up the settings changes, click on Apply
Restart the router and wait until it gets connects.
Technique 2: Verify Integrity of Game Files: Another possible reason for this error is corrupted or missing game files. So, here check the integrity of game files and see if this is causing a problem with the game. If yes, then follow below-mentioned steps:
Open Steam client on your PC > Go to the LIBRARY.
Right-click on starbound > choose Properties.
Next, go to the LOCAL FILES tab.
Click on the VERIFY INTEGRITY OF GAME FILES button.
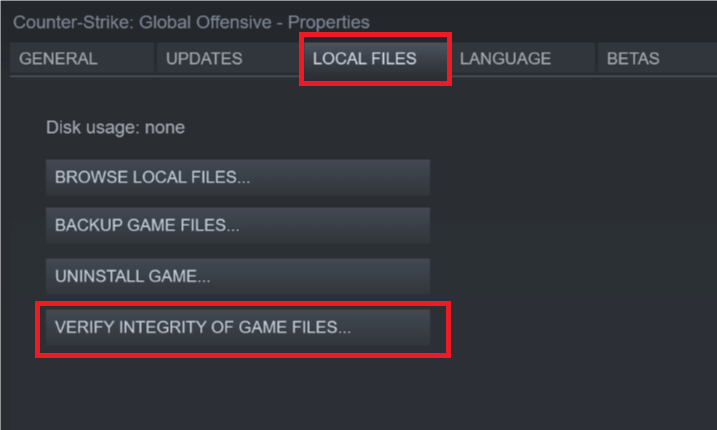
Wait for the game cache verification process to be completed and then close Steam
Now, relaunch the game and see if the error persists.
Technique 3: Forwarding Starbound’s Ports Manually: In case if you are using older router model that doesn’t support UPNP then you need to take some steps to forward the ports used by the game manually. Several users reported that the problem was fixed after they accessed their router settings manually and forwarded the ports used by Starbound. To do so, follow these steps:
Open your Default browser, type 192.168.0.1 or 192.168.1.1 address and press Enter to open Router settings.
To access your router settings, enter the login credentials (default login credentials –username admin and 1234 as password)
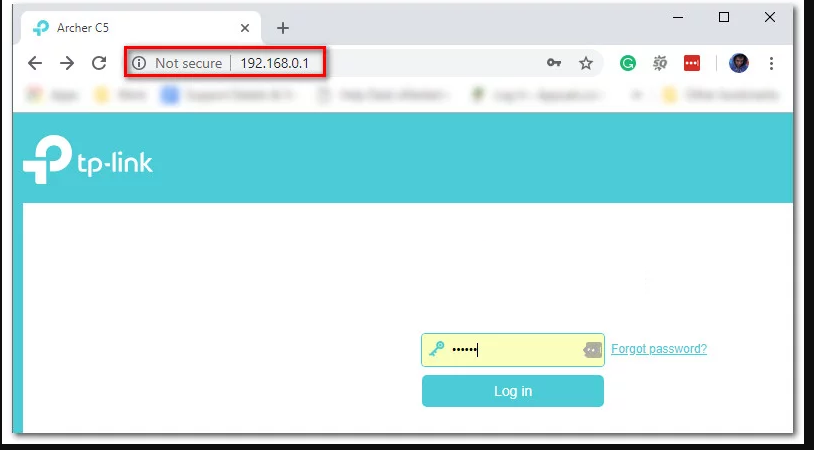
Once done, expand the Advanced/Expert menu and search for an option named Port forwarding/NAT forwarding.
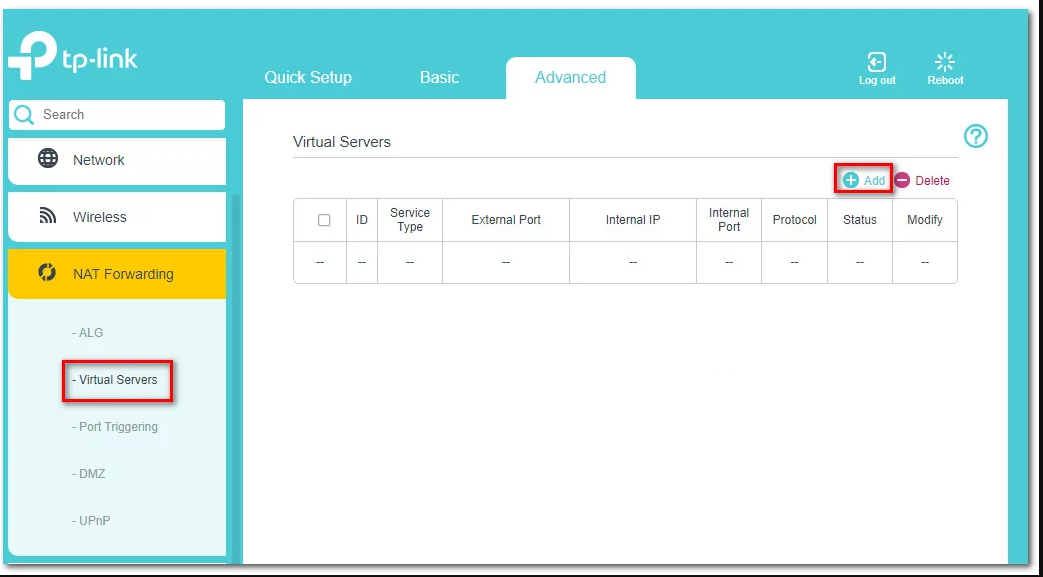
Next, go ahead and manually open the ports below to ensure that your network will accept incoming connections from Starbound.
Starbound – PC
TCP: 21025
UDP:
Starbound – Playstation 4
TCP: 1935,3478-3480
UDP: 3074,3478-3479
Starbound – Xbox One
TCP: 3074
UDP: 88,500,3074,3544,4500
Starbound – Steam
TCP: 21025,27015-27030,27036-27037
UDP: 4380,27000-27031,27036
Once completed, reboot your system, launch the game again and see if the problem is now fixed.
Technique 4: Inside Windows Firewall, Whitelist Starbound: If none of the above mentioned methods work then you are using the Windows security suite. If this is a case, then you need to Whitelist both the main executable and the Steam launcher inside your antivirus/firewall settings. To do so, go below-mentioned instructions:
Press Win + R > type control firewall.cpl and press OK to open Windows Firewall window
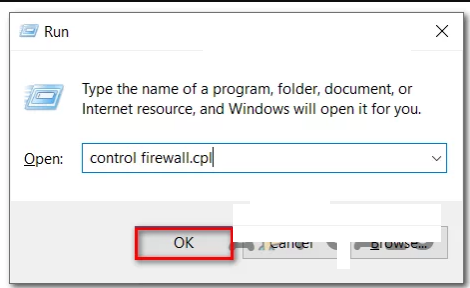
Next, go to left side menu inside the Windows Defender Firewall and press on Allow an app or feature via Windows Defender Firewall
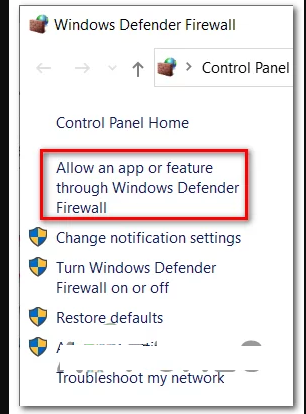
Inside it, click on the Change Settings button
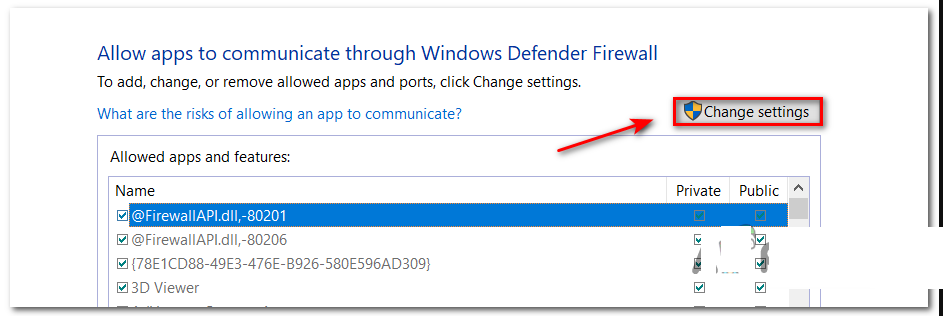
Click on Allow other app below and then tap on Browser and find the location where the game is installed
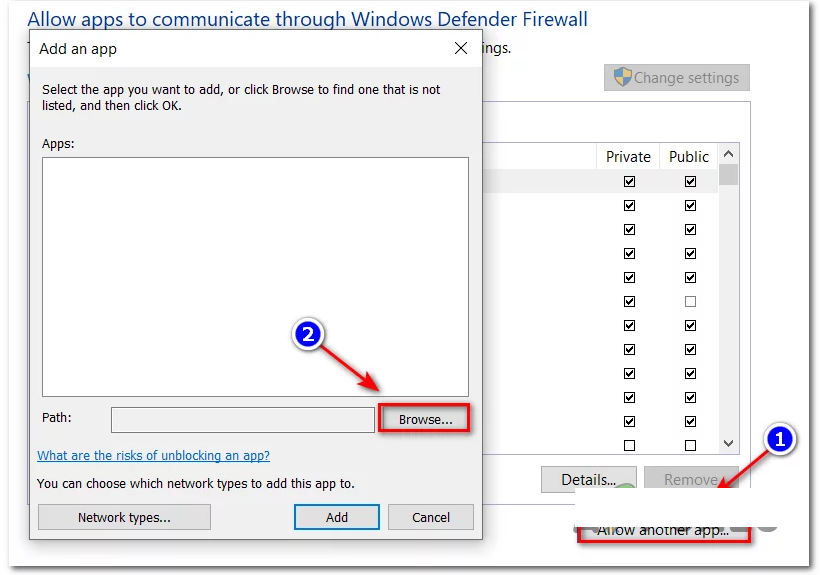
After that, add it to the whitelist, then repeat the operation with the Steam executable
Lastly, inside the list of Allowed apps, make sure that both Private and Public checkboxes you added previously are checked
Just after that, save the changes then try to download the game again to check if the error still occurs.
Conclusion
Follow the solutions listed above one by one carefully. It is estimated one of our solutions works for you to fix starbound error connecting network exception. Apart from this issue, if you are encountering any other PC error or issue then try PC Repair Tool.
Using this tool will help you to get rid of common Windows errors and issues in just a few clicks. With this, you can remove malware, prevent file loss, hardware failure and repair the corrupted system files to enhance Windows PC performance.



