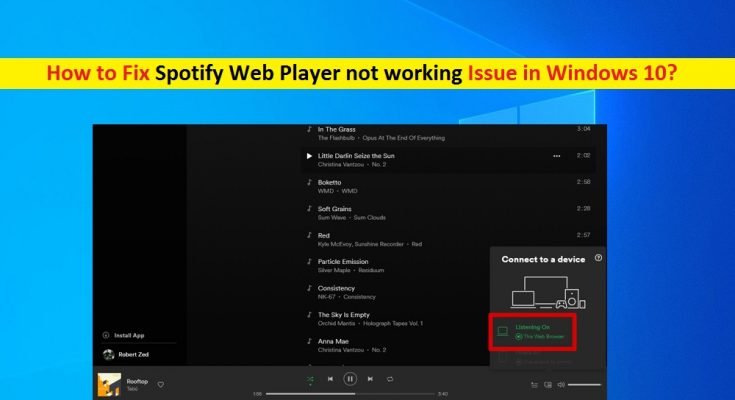What is ‘Spotify Web Player not working’ issue in Windows 10?
If you are experiencing ‘Spotify Web Player not working’ issue on your favorite browser like Google Chrome, Mozilla Firefox or others in Windows 10, then you are in right place for the solution. Here, you will be guided with easy steps/methods to resolve the issue. Let’s starts the discussion.
‘Spotify Web Player’: If you are not aware Spotify is one of the most popular audio streaming and media service provider with over 356 million monthly active users as of March 2021. This music streaming service is available for Microsoft Windows, MacOS, Linux OS, Android, and iOS devices, as well as for AI enabled smart speakers like Amazon Echo and Google Home.
Spotify is also available for browsers as Spotify Web Player offers you to listen to music online with your browser software like Google Chrome, Internet Explorer, Edge, Mozilla Firefox and other supported browsers.
‘Spotify Web Player not working’ issue: It is common Windows problem associated with browser or Spotify Web Player issues. This issue indicates that you can’t listen to the music on Spotify Web Player for some reasons. There could be several reasons behind this issue including problem with your Windows 10 OS, issue with browser software, internet connection and speed issues, Spotify server-side problem and other reasons.
You should make sure that there is no issue with internet connection and speed of your Windows 10 computer and you are able to stream sound/audio without any issue. Also, corrupted or outdated browser cache and data can cause this type of issue. In such case, you can clear browsing data and cache on your browser like Chrome or others, in order to fix the issue.
Incorrect system settings including network settings in Windows 10 computer can also causes this type of issue. You can re-configure network/DNS settings or perform network reset or DNS setting reset in order to fix the issue. However, Spotify site or server down could be another possible reason for this problem.
You should make sure there is no issue with Spotify site/server. To check site down issue, you can try accessing ‘Spotify Web Player’ or Spotify on different browser on your computer on try it on another computer. If it works on different browser, then you need to fix issue of your browser that was causing the error. You can also restart router/WiFi or networking equipments in order to fix internet connection issues if any. Let’s go for the solution.
How to fix Spotify Web Player not working issue in Windows 10?
Method 1: Fix ‘Spotify Web Player not working’ issue with ‘PC Repair Tool’
If this issue is occurred due to some problems in your Windows 10 computer, then you can fix Windows PC issues with ‘PC Repair Tool’ in order to fix the Spotify Web Player issue. This software offers you to find and fix BSOD errors, EXE errors, DLL errors, problems with programs, malware or viruses issue, system files or registry issues, and other system issues with just few clicks.
Method 2: Check Internet connection issue
Internet Connection problem could be one possible reason behind this type of issue. At first, you should make sure that there is no problem with your internet connection and internet speed. Check if you have stable internet connection to access Spotify Online without any issue. To check Internet issue, try accessing any other website on your browser’s new tab and check if the site loads. If you can load any other site, then you need to fix your Spotify online site issue means to check Spotify site/server issue or cache and cookies of Spotify site on your browser.
Method 3: Check Spotify Web Player site status
If there is no issue with internet connection and still facing Spotify Web Player not working issue, then it might possible Spotify Web Player site is down that’s why you facing the problem. You can try accessing Spotify site on some other browser or on other computer and check if you can access it. If not, this indicates that there is some issue with Spotify site or server. In such case, you need to wait until the issue is resolved by Spotify itself. Or you can also access ‘DownDetector.com’ site to check if Spotify service is working or not.
Method 4: Try different browser
One possible reason behind this issue can be problem in your browser. If you are using Google Chrome browser to access Spotify and facing the problem, then you can switch to different browser like Firefox, Opera or other browsers and check if the issue is resolved. If the issue is resolved, then you need to fix the browser issue and if issue is still persist on another browser, then you need to re-configure or fix your Windows 10 issue. At first, open other browser software and try accessing Spotify, and check if the issue is resolved.
Method 5: Access Spotify Web Player in Private and Incognito Mode in browser
If you can’t access Spotify Web Player in your browser with normal tab opened, then you can try to access Spotify Web Player in Private or Incognito Mode in your browser. In Google Chrome, Incognito Mode offers you to block certain browser’s settings that can possibly affect the operation on different site and result your browsing experience will be safe. So, you can try Incognito Mode in Chrome browser.
Method 6: Enable Protected Content in Google Chrome
One possible way to fix the issue is to enable protected content option in your Chrome browser.

Step 1: Open ‘Google Chrome’ browser and type or copy & paste ‘chrome://settings/content’ text in URL browser of browser, and then hit ‘Enter’ key
Step 2: On the opened page, go to ‘Protected Content’ and click on it.
Step 3: Turn ON the toggle switch ‘Allow Site to play protected content (recommended)’
Step 4: Once done, restart your browser and try accessing Spotify Web Player or Spotify site.
Method 7: Clear browser cookies and cache
Outdated or corrupted browser (Chrome) cache, cookies and data can cause this type of issue. You can perform cleaning cache, cookies, and data of your browser in order to fix the issue. To do so, follow the steps below.

Step 1: Open ‘Google Chrome’ and click on ‘Three-Dots’ icon at top-right corner
Step 2: Select ‘More Tools > Clear browsing Data’
Step 3: Select ‘All Time’ from ‘Time Range’ dropdown, and select ‘Cookies and other site data’ and ‘Cached images and files’ checkboxes, and then hit ‘Clear Data’ button
Step 4: Wait to complete the process. Once done, restart your browser and try accessing Spotify and check if the issue is resolved.
Method 8: Disable extensions and adblockers

This issue can also be occurred due to some browser extensions or adblockers program installed in your browser. You can remove or disable the extensions or adblockers program in browser in order to fix the issue. To do so, open ‘Google Chrome’ and click on ‘Three-Dots’ icon at top-right corner, and select ‘More Tools > Extensions’, and remove or disable the extension or adblockers that causes the issue.
Method 9: Disable Windows Defender Firewall
This issue can also be occurred if your Windows Defender Firewall is blocking Spotify App or site from accessing. You can disable your firewall temporarily in order to fix the issue.
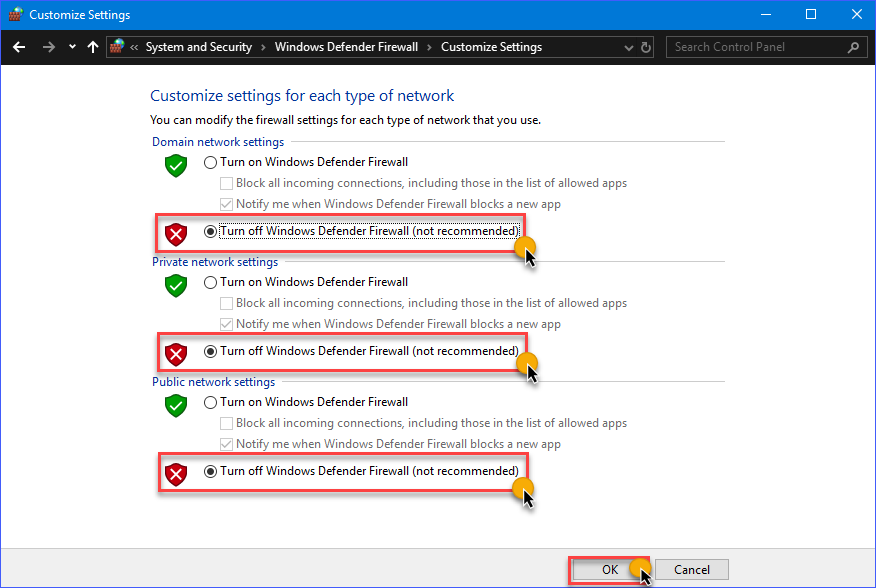
Step 1: Open ‘Control Panel’ in Windows 10 and go to ‘System and Security > Windows Defender Firewall’
Step 2: Click on ‘Turn Windows Defender Firewall OFF or ON’ in left pane, and tick ‘Turn OFF Windows Defender Firewall’ checkbox on both ‘Private’ and ’Public’ network settings
Step 3: Save the changes and check if the issue is resolved.
Method 10: Clear DNS cache of your computer
This problem can also be occurred due to outdated or corrupted DNS cache of your computer. You can perform reset DNS cache on computer in order to fix the issue.
Step 1: Press ‘Windows + X’ keys on keyboard and select ‘Command Prompt as Administrator’
Step 2: Type ‘ipconfig /flushdns’ command and hit ‘Enter’ key to execute
Step 3: Once executed, restart your computer and try accessing Spotify web player again on your browser.
Other methods:
Step 1: Try accessing the Song on different browser’s tab or new tab. To do so, click on ‘Thee-Dots’ icon of desired song in Spotify and select ‘Copy song link’ and paste it on new tab of browser.
Step 2: Try accessing Spotify Web Player or Spotify on another device like Android/iOS or Windows device
Conclusion
I am sure this post helped you on How to fix Spotify Web Player not working issue in Windows 10 with several easy methods. You can read & follow our instructions to do so. That’s all. For any suggestions or queries, please write on comment box below.