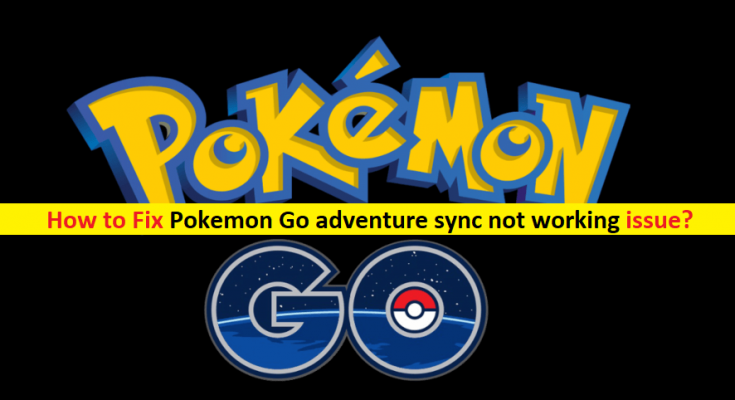What is ‘Pokemon Go Adventure Sync not working’ issue?
In previous post, we already discussed on “How to Fix ‘Pokemon Go error failed to detect location (12)’ on Android”. If you are facing ‘Pokemon Go error failed to detect location (12)’ on Android’, then you can read & follow instructions through above link. In this post, we are going to discuss on “How to fix Pokemon Go Adventure Sync not working issue” with several easy steps. Let’s starts the discussion.
Pokemon Go Adventure Sync or ‘Adventure Sync’ is feature in Pokemon Go – mobile game that is designed to connect to ‘Google Fit’ on Android or ‘Apple Health’ on iOS depending on your device. ‘Adventure Sync’ is optional mode in Pokemon Go that will offer you to record your kilometres travelled even when the Pokemon Go app is not opened.
To activate ‘Adventure Sync’ feature, you will have to always enable location permissions and connect to either ‘Apple Health’ or ‘Google Fit’. To use this feature, tap the ‘Main Menu’ button, tap ‘Settings > Adventure Sync’, then you will be asked to grant permissions for Pokemon Go to access your Apple Health or Google Fit data.
However, users reported they faced ‘Pokemon Go Adventure Sync not working’ issue when they tried to use ‘Adventure Sync’ feature in Pokemon Go- mobile game. They explained that outdated version of Pokemon Go app or using any type of battery saver/optimizer could be reason behind this issue. Also, using manual timezome on Android/iOS device could be a result in this issue as well. Another possible reason behind this issue can be low accuracy mode, storage and location permissions not granted to Pokemon Go and other reasons.
How to fix ‘Pokemon Go Adventure Sync not working’ issue?
Method 1: Check if Adventure Sync is enabled in Pokémon Go Game
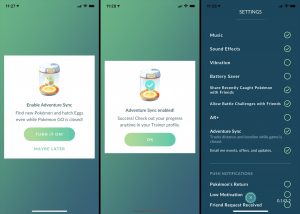
Step 1: Open ‘Pokemon Go’ app on your Smartphone (Android/iOS)
Step 2: Touch the ‘Poke Ball’ icon and go to ‘Settings’ and check ‘Adventure Sync’ button
Step 3: Tap on it to turn ON when the message requesting confirmation pops up.
Step 4: This will show the message saying ‘Adventure Sync is enabled’
Method 2: Disable Battery Saver in Pokemon Go settings
As mentioned, enabled battery saver/optimizer could be reason behind this issue. So, you can disable battery saver in Pokemon GO to resolve the issue.
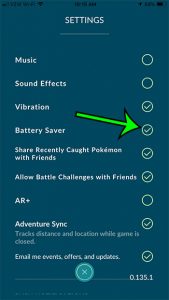
Step 1: Open ‘Pokemon Go’ App in Smartphone
Step 2: Touch the ‘Poke Ball’ icon and go to ‘Settings’
Step 3: Locate and disable ‘Battery Sever’ checkbox and confirm it if asked for confirmation.
Step 4: Once done, please check if the trouble is resolved.
Method 3: Check that Adventure Sync has granted for all necessary permissions
You can check and resolve the issue by ensuring the necessary permissions for Adventure Sync in Pokemon Go.
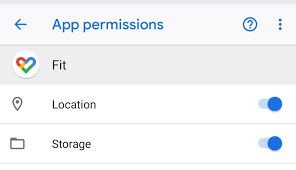
For iOS users:
Step 1: Go to ‘Apple Health’ and in ‘Sources’ and check that Adventure Sync is allowed
Step 2: Go to ‘Settings App’ in Smartphone and then navigate to ‘Privacy > Motion & Fitness’. Turn ON ‘Fitness Tracking’ option
For Android users:
Step 1: Download and install ‘Google Fit’ and allow it to access your device storage and location
Step 2: Now, allow ‘Pokemon Go’ to pull ‘Google Fit’ data and from your ‘Google Account’
Method 4: Update Pokemon Go App to latest built
Outdated or corrupted Pokemon Go app can cause ‘Pokemon Go Adventure Sync not working’ issue. However, updating Pokemon Go app can resolve the issue or bugs and improve the performances as well. This app is available for Android and iOS both. Depending on device you have, you can try Pokemon Go update to fix the issue.
Step 1: Open ‘Google Play Store’ app in Smartphone
Step 2: Go to ‘My Apps & Games’ and locate ‘Pokemon Go’ app
Step 3: Tap on it to open and check for update for ‘Pokemon Go’.
Step 4: Once updated, please check if the problem is resolved.
Method 5: Change Manual Timezone to automatic Timezone in Smartphone
If you are using manual timezone in your date & Time settings on Smartphone, then this could be one possible reason behind ‘Pokemon Go Adventure Sync not working’ issue. You can change it to automatic timezone in order to resolve the issue.
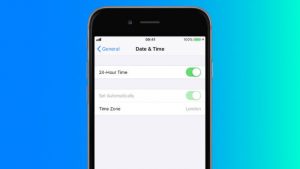
Step 1: Open ‘Settings’ app in your Smartphone
Step 2: Scroll down to ‘Time & Date’ settings and then tap on it to open
Step 3: Toggle the switch of ‘Automatic Time Zone’ to turn it ON
Step 4: Once done, launch Pokemon Go app again and check if the problem is resolved.
Method 6: Change low accuracy of your location on device to high accuracy
As mentioned, low accuracy mode for your device’s location could be one possible reason behind this issue. You can resolve the issue by change device location to high accuracy.
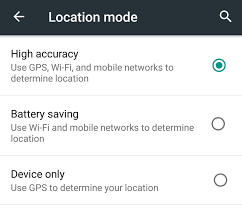
Step 1: Open ‘Quick Settings’ menu by swiping up or swiping down from the screen (depends on your device’s manufacturer)
Step 2: Now, long press the ‘Location’ and tap on ‘Mode’ and then select ‘High Accuracy’
Step 3: Once done, re-launch the ‘Pokemon Go’ app and check if the problem is resolved.
Method 7: Relink Google Fit and Pokemon Go
Communication problem between Google Fit and Pokemon Go can cause ‘Pokemon Go Adventure Sync not working’ issue. You can resolve the issue by relinking the Google Fit and Pokemon Go.
Step 1: Open ‘Google Fit’ and tap on ‘Profile’ tab at bottom of the screen
Step 2: Click on ‘Gear’ icon. Under ‘Google Fit Data’ section, tap on ‘Manage Connected Apps’
Step 3: Now, find ‘Pokemon Go’ app and tap on it and then tap on ‘Disconnect’. Make sure you are using correct Google Account that will be displayed under heading of connected apps.
Step 4: Confirm it to disconnect the ‘Pokemon Go’ app and then close ‘Google Fit’ for 5 minutes
Step 5: Now, open ‘Pokemon GO’ app in Smartphone again and go to ‘Settings’
Step 6: Tap on ‘Adventure Sync’ and enable it. Once done, please check if the issue is resolved.
Method 8: Reinstall Pokemon Go app
If the problem is still persist, then you can try to fix the issue by uninstalling and then reinstall the Pokemon Go app. To do so, long press on ‘Pokemon GO’ app icon on your Smartphone and select ‘Uninstall’ option to remove the app from device and then restart your device. After that, reinstall the Pokemon Go app in your device and check if the trouble is resolved.
Other methods:
Step 1: Check if your Android/iOS device is compatible with Adventure Sync and the apps required by it.
Step 2: Data entered manfully in your Google Fit or Apple Health app will not be counted ion Adventure Sync app. Data entered through third-party apps is considered as manual unless it is using Apple Health or Google Fit.
Step 3: Check if your Smartphone has required sensors to track your distance and steps
Step 4: Logout from Pokemon Go app and other related health app like Google Fit and Apple Health app. And again sign-in into these account and check if the trouble is resolved.
Conclusion
I am sure this post helped you on How to fix Pokemon Go Adventure Sync not working issue on Android/iOS with several easy steps/methods. You can read & follow our instructions to do so. That’s all. For any suggestions or queries, please write on comment box below.