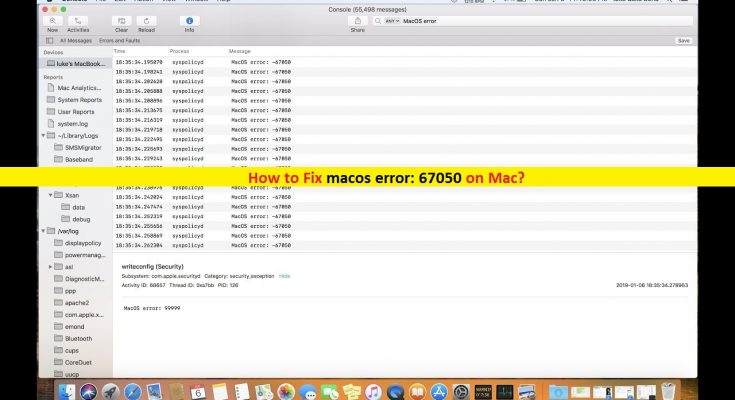What is ‘MacOS error 67050’ issue on Mac?
‘MacOS error: 67050’ is common error appeared on Mac computer associated with ‘Expiring/Expired Security Certificate’. This error can be appeared on ‘Console App’ in Mac – the interface is built around the central section where the actual log messages appear. Users reported about this error and explained that ‘MacOS error 67050’ is appeared usually when they trying to signing certificate expire.
These certificates are required to authenticate the applications or Operating System to protect you from viruses or malware. After renewing the certificates, your MacOS then change the complete signature string to new format. The new signature fails code signature verification check and MacOS updater fails to update the application.
One possible reason behind this issue can be outdated MacOS. Updating MacOS can fix any bugs or problems in Mac and improve performances as well. So, MacOS update is necessary to resolve the issue. If you are facing this error on your Mac, then you are in right place for the solution. Let’s go for the solution.
How to Fix ‘MacOS error 67050’ issue on Mac?
Method 1: Update MacOS
You can fix this issue by updating MacOS to latest version. Once updated, please check again if your Console App is showing ‘MacOS error 67050’. If the issue is still appeared, then you can try next step. But at first, you should try MacOS update to resolve.
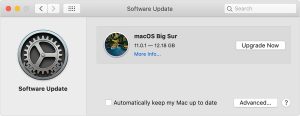
Step 1: Click on ‘Apple Menu’ on Mac and select ‘System Preferences’
Step 2: Now, click on ‘Software Update’ icon. This will start checking for the update. If the update is available, then click on ‘Update Now’ button start installing the update.
Step 3: Wait to finish the update process. Once done, restart your computer and check if the trouble is resolved.
Method 2: Run ‘First Aid’ under ‘Disk Utility’ on Mac
Another possible way to resolve the issue is to repair disk by running ‘First Aid’ under ‘Disk Utility’ on Mac. ‘Disk Utility’ App will repair your disk and this way, you can resolve the issue. Let’s try.
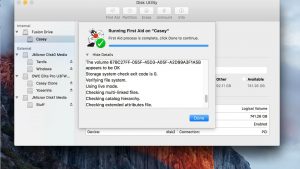
Step 1: Restart your Mac and once the initial screen appeared, hit ‘Command + R’ keys together on keyboard while it boot up until you see ‘Apple LOGO’
Step 2: Once MacOS Utilities menu appeared, click on ‘Disk Utility’ from the list
Step 3: Enter the password if asked for admin privileges
Step 4: Now, select the drive that is causing this error and then hit ‘First Aid’ icon at top of the screen
Step 5: Click on ‘Run’ to start the repair disk operation and wait to finish the process.
Step 6: Once done, restart your macOS and check if the problem is resolved.
Method 3: Restore your macOS state back to previous state
If the issue is still persist, then you can try System restore operation. You can restore your macOS state back to previous System state when everything was working well. This way, you can fix this error. Let’s try.

Step 1: Connect a backup disk or flash disk to your Mac
Step 2: Now, click on ‘Apple Menu’ and select ‘System Preferences’ from the context menu
Step 3: In the System Preferences window, click on ‘Spotlight’ from available lists
Step 4: Now, click on ‘Migration Assistant’ and turn ON the ‘From a Mac, Time Machine Backup or startup disk’ option and then hit ‘Continue’
Step 5: Follow on-screen instructions to finish restoring operation and once done, please check if the problem is resolved.
Method 4: Test GPU (Graphics Processing Unit) on Mac
Problematic hardware components connected/integrated into Mac computer can cause ‘MacOS error 67050’ issue and if the issue is still persist, then you can try to check and fix hardware issue. Here, you can check your graphics card for the problem.
To test your GPU on Mac, you can run high-end games or graphics software on your Mac. If you experience graphics related problem like garbage display, your GPU or CPU with built-in GPU may cause the issue. In such case, you need to fix your graphics card issue in order to resolve this MacOS error.
Method 5: Test memory using ‘Memtest86’
After testing GPU, now you can test your RAM using ‘Memtest86’ application. This application is available for free allows you can test RAM in your PC for faults using its various algorithm. This application features XMP high performance memory profiles, 13 algorithm of different RAM testing and more. You can use this tool to test your RAM and fix the problem associated with memory on Mac.
Method 6: Run System Scan with ‘MacKeeper Antivirus Software’
Sometimes, malware or viruses attack in Mac can cause this type of issue. You can run System scan with ‘MacKeeper Antivirus Software’ to fix malware or viruses related issues. This software offers you can find and remove all threats including latest malware in computer with just few clicks. You can get this tool through button/link below.
Conclusion
I am sure this post helped you on How to fix MacOS error 67050 on Mac with several easy steps. You can read & follow our instructions to do so. If this post really helped you, then you can share the post with others to help them. That’s all. For any suggestions or queries, please write on comment box below.