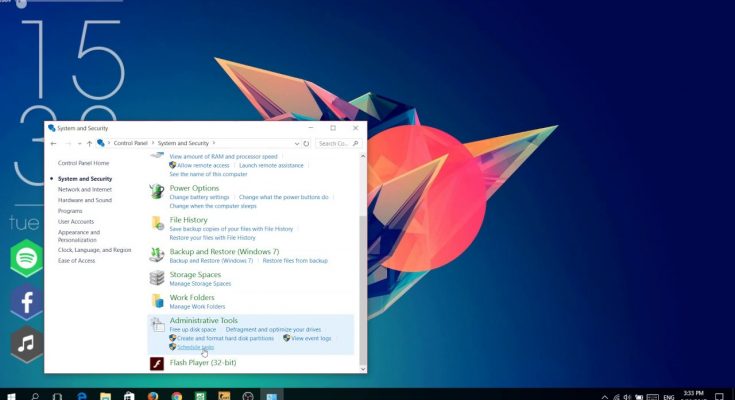games keep minimizing windows 10 problem has been faced by many users when they are trying to launch full-screen games on their devices. This happens randomly and the time span for repeating is about 30 minutes or 40 minutes. This issue is happening with every game user is trying to play.
Many people report that they are seeing a flashing command prompt on their screen straightly after their game is minimized to desktop. This shows that there is some background execution going on which throws this error on desktop.
This inconvenient issue is often caused by an outdated graphics card drivers. Well, there can be several reasons behind games keep minimizing windows 10 issue:
- Driver incompatibility or Mismatch
- Background applications
- Malfunctioned system file
- Notifications via Action Center
- This issue can be caused by a hidden virus or malware attack.
- Due to social media applications like Facebook, Twitter etc.
How to solve games keep minimizing windows 10 error?
Here are some methods that you can try to solve this problem. Remember that all solutions may not work for everyone as every user may be facing this error for a variety of reasons:
Method 1: Disable Game Mode: This feature has been introduced by Microsoft in order to enhance overall performance using configuration system resource allocation. However, it is known to cause more harm than help. Thus, users are recommended to turn off the game mode feature completely if you are facing this issue. to do so, here are the steps:
Press Win + G to launch GameBar and then select the Settings icon
Here, uncheck the box next to Use Game Mode for this game.
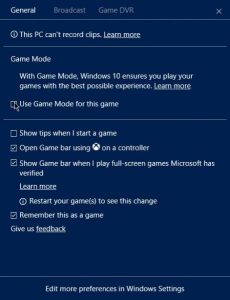
Now, you can check if games keep minimizing windows 10 still persists.
Method 2: Kill background applications: Background apps and processes have an impact on gaming performance. This issue can be caused by too many unnecessary background programs. You can disable these apps in Task Manager so, follow these instructions:
Right-click on the Taskbar at the bottom screen and select Task Manager from the context menu.
Navigate to the Startup tab, and then right-click the unimportant app and select Disable. Repeat this step to disable all unimportant apps running on Startup.
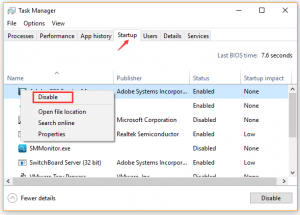
Restart your system and again open the Task Manager.
Go to the Details tab, and then you can easily find what are consuming CPU and Memory. Right-click the process that consumes high CPU and Memory and click on End task button.

Now, re-launch the game and see if this issue is fixed or not.
Method 3: Upgrade Graphics Card Driver: In order to maintain gaming performance, graphics card driver plays a very important role. When we talk about error, it can be caused due to outdated card drivers. To fix this issue, go below mentioned steps and try to update your GPU drivers in Windows 10:
Press Win + R to open run dialog box and then type “devmgmt.msc” and press enter
Expand the Display adapters category, and then right-click the graphics card driver and select Update Driver.
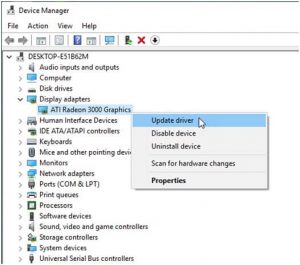
Windows will automatically search for updates and update your GPU driver.
Now you can re-launch the game to see whether the problem is solved or not.
Method 4: Disable notifications: If you are using a full screen applications like game then you will receive an error message games keep minimizing windows 10. In order to stop it, you need to turn off these notification. When you see full-screen applications, you can turn on Focus Assist from the Action Center that hides notifications. To do so, follow these simple steps:
Settings => System => Notifications and Actions and then toggle to change the apps that you receive notifications from.
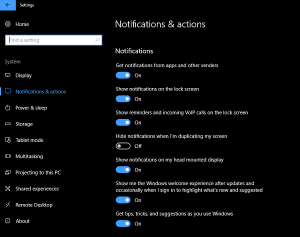
Restart the computer and the problem should be done.
Method 5: Scan for viruses/malware: Many system errors are caused by hidden malware or virus infection. If you find that your PC had some malware or virus present in it, then we recommend you to run a full system scan by using some reliable antivirus software. Now, reboot your device and see if the problem persists.
Method 6: Show taskbar on all displays: If you have multi-display setup, you may notice that on one of the displays, the game minimizes and on the others it runs absolutely. To set multi-display setting, follow these steps:
Right-click on the taskbar and then choose Taskbar Settings
Search for the Multiple Display Setting tab and enable “Show taskbar on all display” option
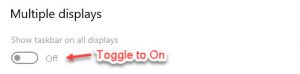
Now, restart your computer.
Method 7: Run this game in different compatibility mode: Sometimes, inadequate permissions and compatibility issues are also responsible for this error message. In order to fix it, you can try to run the game in different compatibility mode. For that, go below steps:
Go to the location where the game’s program files are located
Right-click on the executable game and click on Properties
Now, go to the compatibility tab and then select the checkbox for Run this program in compatibility mode and select Windows 7 version from the drop-down menu
Now, check the box next to Run this program as an administrator

Confirm changes and restart the game.
Method 8: Appoint Specific GPU: Gaming laptops are built with two GPUs. One for high performance software and other for low demanding software like calculator, MS Office etc. This is mostly done to save energy consumptions and provides a laptop a longer battery life. To do so, follow the steps:
Open the settings portal of your GPU.
Select the 3D settings and Select the specific game.
Change the preferred graphics processor to your high-performance processor and save the settings.
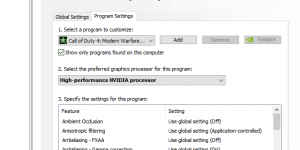
Restart your PC and launch the game.
Method 9: Update Windows: You may know that an outdated Windows can cause games keep minimizing windows 10 problem. In order to fix it go below mentioned steps because updating Windows can fixes up the minor conflicting bugs.
Start > Settings > Update and Security > Windows Update and then select Check for updates. If updates are available, install them.
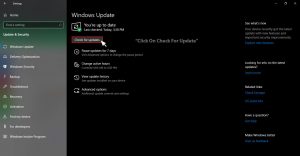
Once it installs, reboot your system.
Method 10: Provide game’s process a higher CPU priority: Despite administrative permission, you can grant additional rights to a game process. Doing so might help you to solve the problem. You should follow the steps that will help you how to do it:
Start the game.
Press Alt + Tab or Ctrl + Alt + Delete to minimize it.
Right-click on the taskbar and open Task Manager.
Choose the Details tab.
Right-click on the game process and choose Set Priority > High.
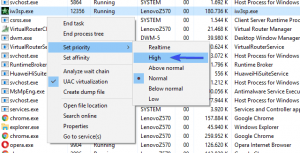
Get back into the game and look for the changes.
Recommended solutions –Easily fix various Windows system problem
Many users reported games keep minimizing windows 10 while launching full-screen games. So, here I have provided the complete solutions to solve the crashing issue completely. Moreover, if you are looking to enhance the Windows PC performance and fix other PC errors then scan your system with a safe and secure PC Repair Tool.
Although, the error is most likely to be caused by the lurking virus or malware, there are other potential reasons for this error as well. By using this tool, you can fix various update errors, registry errors, repair the corrupted Windows system files and much more. You can get this tool by clicking on the given below download button.