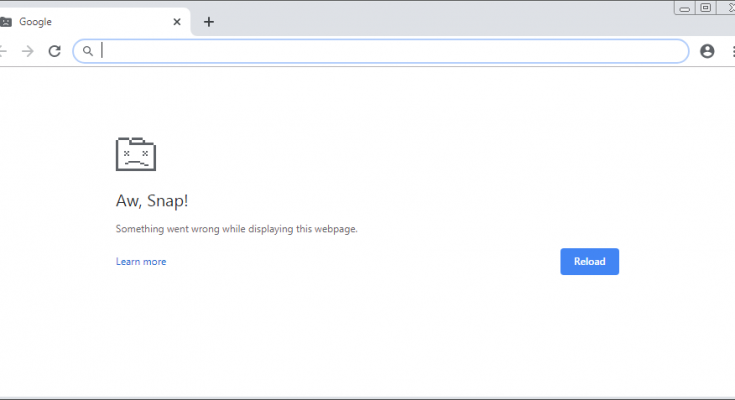While using Google chrome browsers, many users encountered aw snap error. This issue generally occurs when you are trying to visit specific websites. It display following message:
Aw, Snap!
Something went wrong while displaying this webpage. To continue, reload or go to another page.
This happens when Google chrome detects a problem and the page won’t load. The message it provides doesn’t give exact details as to what went wrong but this error usually indicates a problem with your antivirus software or browser extensions.
It is a very common Google chrome error and is encountered by lots of users. This particular error can result from an outdated version of Google chrome, poor internet connection, firewall blocking settings, malware or virus infection, defective chrome data or high memory usage.
These are the possible consequences that seem to create aw snap error on Google chrome. In order to fix it, we have listed various possible methods under this article. Go through them one by one and solve this error in Google chrome permanently.
Solution 1: Check internet connection and Reload the page: If you getting an error message then it might be because of your poor internet connection or due to the problems with the website that you are trying to access. In order to fix it, check your internet connection and then try to reload the website. This can be done by pressing on the reload button that appears in the top-left corner of your Google chrome window.
Solution 2: Update Google chrome: Updating Google chrome browser might provide its latest version so in order to solve this issue you need to update your Google chrome browsers. To do so, follow these steps:
Open Chrome and click on the ‘Customize and control Google Chrome’ menu button (three vertical dots) at the top right corner.
Click on Help at the bottom of the menu, and from the Help sub-menu, click on About Google Chrome.
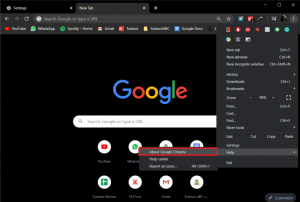
Once opened, it will automatically start checking for updates and the current version number will be displayed below it.
If a new chrome update is available, then it will be automatically installed. Just you need to go through the on-screen instructions.
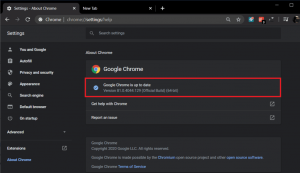
This will update chrome to its latest version that could help you to solve this issue.
Solution 3: Start Incognito mode and create new chrome profile: To start Incognito mode, press Ctrl + Shift + N, open any website and check if aw snap error appears or not and then try to create new chrome profile.
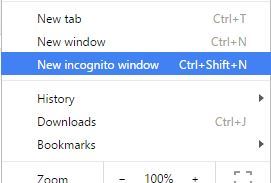
To do so, follow the given steps:
First of all, close the Google Chrome browser
Then press Windows Key + R > type %localappdata% > hit Enter
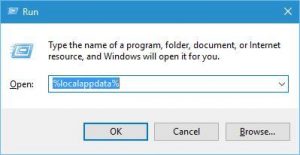
Now go to Google\Chrome\User Data folder.
And find the Default folder > rename it to Backup Default.
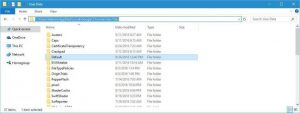
Once done, start chrome again and see if the issue still persists.
Solution 4: Stop Extensions: Disabling unwanted chrome extensions can help you to solve the problem. Follow the steps to disable the extensions enabled by you:
Click the Menu button > select More tools > Extensions.
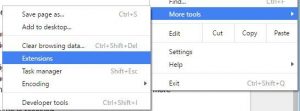
And in a new tab, the list of entire installed extensions appears
Then uncheck Enabled option and repeat the steps for entire installed plug-ins.
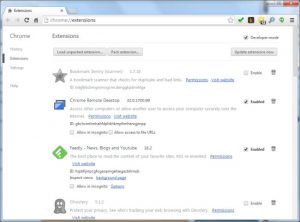
After disabling all the extensions, reboot chrome
Solution 5: Delete browsing data: Sometimes browsing data gets corrupted and due to this aw snap error occurred while you trying to access the webpage. to clear browsing data, follow the steps:
Open chrome and press Ctrl + Shift + Del to open history
Or else, click on three dot icon > select More Tools and then tap on clear browsing data
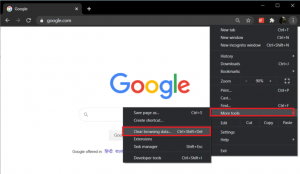
Check/tick the box next to Browsing History, Cookies, and other site data and Cached images and files
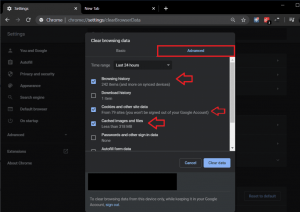
Click on the drop-down menu next to Time Range and select All time
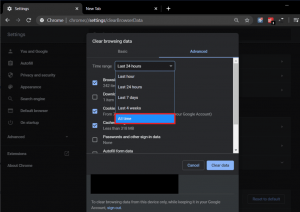
Finally, click on the Clear Data button.
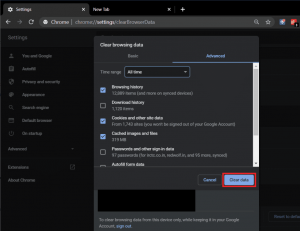
Close your browser and restart your system
Solution 6: Disable Hardware Acceleration: By using the above solutions, if you are still facing this issue, then you need to follow the steps in order to stop hardware acceleration feature.
Press the Menu button > choose Settings
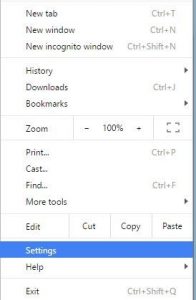
Now move down to the page > click on Show advanced settings.
Then go down to the System section > uncheck the option Use hardware acceleration when available.
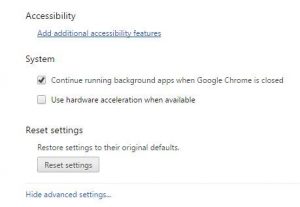
Once done, restart your computer
Solution 7: Deactivate your antivirus and Firewall: Sometimes, the antivirus can cause this error on Google chrome. In order to confirm it, you need to disable your antivirus program so that you can check it the error still appears when the antivirus is off.
Right-click on the Antivirus Program icon from the system tray and select Disable
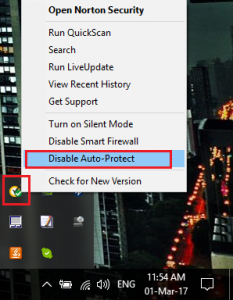
Next, select the time frame for which the Antivirus will remain disabled (choose the smallest amount of time possible)
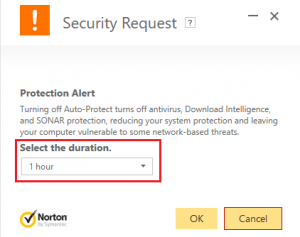
Once done, again try to connect to open Google Chrome and check if the error resolves or not.
Search for the control panel from the Start Menu search bar and click on it to open the Control Panel
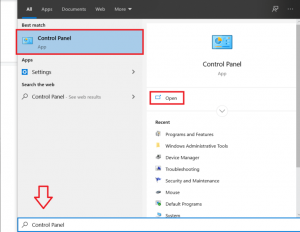
Next, click on System and Security then click on Windows Firewall
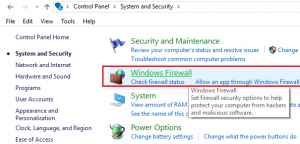
Now from the left window pane click on Turn Windows Firewall on or off
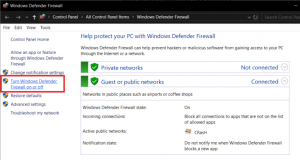
Select Turn off Windows Firewall and restart your PC
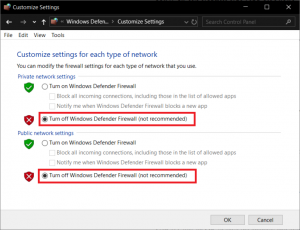
Solution 8: Check for virus/malware infection: If you are still getting aw snap error then chances are high that your system is infected virus or malware. To remove this malware completely from the PC, you need to scan your machine with reliable antivirus program.
Solution 9: Turn off Sandbox Mode: It is a security feature that prevents access from running certain expressions that could be unsafe. To disable sandbox mode feature, first close the Google chrome browser and then go through the steps:
Go to the Google Chrome shortcut> right-click on it > select Properties
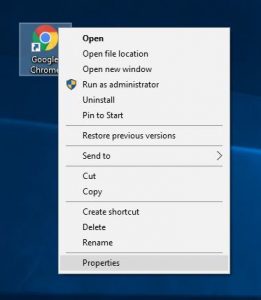
Then navigate to the Shortcut tab > in Target field after quotes add –no-sandbox or -no-sandbox > click OK
Note – Avoid changing anything between the quotes, all you need to do is just add a space and -no-sandbox as shown in the below screenshot
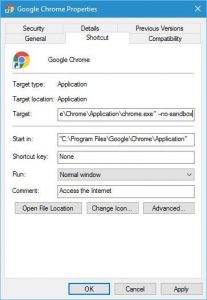
Solution 10: Disable Plug-ins: This error message might appear due to the third party installed plug-ins. To stop plug-ins, follow the steps:
Open Chrome > then in the address bar > enter chrome://plugins/ > press Enter.
You can see the list of installed plug-ins > and next to the plug-in > click Disable button to disable it. And repeat the steps for the entire installed plug-ins.
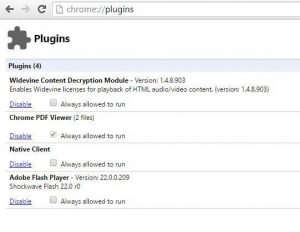
Now, restart chrome and see if the issue is resolved.
Solution 11: Modify Privacy Settings:
On your computer, open Chrome and then open Settings.
Under “Privacy and security,” choose what settings to turn off
To control how chrome handles contents and permissions for a site, click Site settings
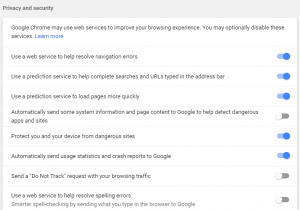
Restart Google chrome and see if you are able to fix this issue or not.
Solution 12: Reset chrome to Factory settings:
On your computer, open Chrome Settings and scroll down to find Advanced Settings and click on it.
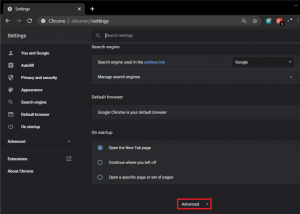
Under Reset and clean up, click Restore settings to their original defaults.
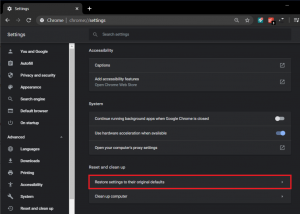
In the pop-up box that follows, read the note carefully to understand what resetting chrome will transpire and confirm the action by clicking on Reset Settings
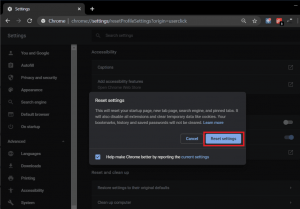
Solution 13: Reinstall chrome: If none of the above mentioned solutions help to fix this issue then you need to simply try to reinstall the Google chrome browser. By using the uninstaller tool, first of all uninstall the chrome from your Windows OS completely and then download and install the newest build of Google chrome and see if that helps you to solve the problem.
Automatic solutions to fix aw snap error
Sometimes, we fail to resolve the issue by following the manual methods so if you fail to perform the above task then you can use third party repair tool to resolve the issue with your system. The PC Repair Tool is a professional repair tool that can easily repair your computer.
It is very easy to use and provides a user-friendly interface that doesn’t need any technical person to operate it. It can easily resolve any sort of issues such as system errors, DLL errors, BSOD errors, clean the Windows registry etc. It also repairs the Corrupted Windows system files to enhance system performance.