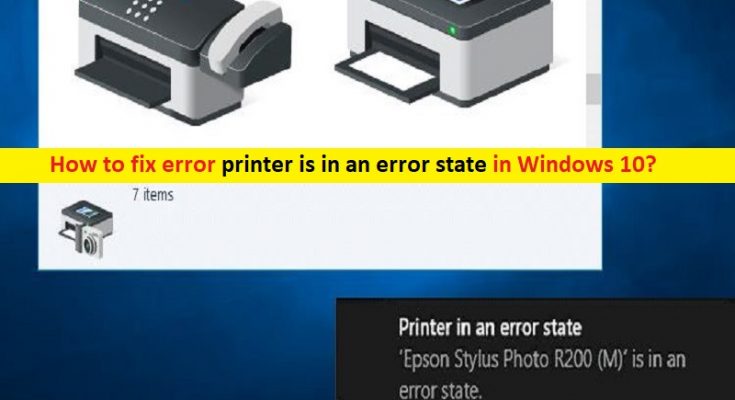What is Error ‘Printer is in an Error State’ in Windows 10?
In this article, we are going to discuss on “How to fix Error Printer is in an Error State in Windows 10”. You will be guided with easy automatic and manual methods/steps to resolve the issue. Let’s starts the discussion.
‘Printer is in an Error State’ error: It is common Windows problem associated with printer device attached to your Windows computer. This error is usually appeared while you trying to print a document using printer device attached to your computer by hitting print command. This error prevents you from printing documents even when your printer device is attached and is turned ON.
Several users reported that they faced ‘Printer is in an Error State’ error while trying to access printer or hitting print command in their Windows 10 computer. One core reason behind this error might be problem with the printer device hardware itself. You should make sure your printer device hardware is in working condition and the printer is turned ON and connect to your PC properly via Wireless connection or cable.
You should also make sure there is enough ink or paper for the printer to print the document, and check if cover is not open and paper is not jammed. If your printer hardware device hardware is in working condition and is connected to your Windows 10 computer but still you are facing the error, then problem with printer driver could be reason behind the issue.
Missing, corrupted, outdated or incompatible printer driver can cause ‘Printer is in an Error State’ error in your Windows 10. You should make sure driver for your printer device is properly installed and is up-to-date. Also, software conflict issue can also cause this type of error. Let’s go for the solution.
How to fix Error Printer is in an Error State in Windows 10?
Method 1: Fix ‘Printer is in an Error State’ error with ‘PC Repair Tool’
You can fix your Windows PC problems with ‘PC Repair Tool’ in order to fix this error. This software offers you to find and fix BSOD errors, EXE errors, DLL errors, problems with programs, malware or viruses issues, system files or registry issues and other system issues with just few clicks.
Method 2: Update Printer drivers in Windows 10
Updating printer driver in your Windows 10 can fix the issue. Let’s try.
Step 1: Open your browser and visit your printer manufacturer’s official site. Download latest version of printer driver according to your printer device model and operating system version installed in your computer
Step 2: Once downloaded, double-click on ‘Downloaded driver file’ and follow on-screen instructions to finish installation. Once done, restart your computer to see the changes and check if the error is resolved.
Method 3: Download or reinstall printer driver update in Windows 10 [Automatically]
You can also try to update your printer driver to latest version with ‘Automatic Driver Update Tool’. This software will automatically find the latest updates for all Windows drivers and then install them into your computer.
Method 4: Change port settings
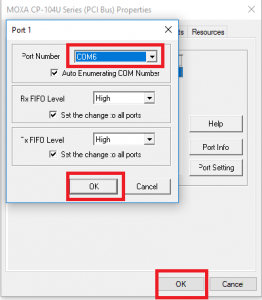
Step 1: Press ‘Windows + X’ keys on keyboard and select ‘Device Manager’
Step 2: Click on ‘View > Show hidden devices’
Step 3: Now, locate and right-click on ‘Ports (COM &LPT)’ and select ‘Properties’
Step 4: In ‘Properties’ window, click on ‘Port Setting’ tab and select ‘Use any interrupt assigned to the port’ and ‘Enable legacy Plug and Play detection’ options
Step 5: Finally, hit ‘Ok’ button to save the changes and restart your computer, and check if the issue is resolved.
Method 5: Make sure Print Spooler Service is running in Windows 10
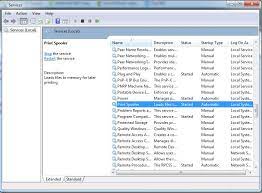
Step 1: Press ‘Windows + R’ keys on keyboard, type ‘services.msc’ in the opened ‘Run’ dialog box and hit ‘Ok’ button to open ‘Services’ window
Step 2: In the opened window, locate and double-click on ‘Print Spooler’ service to open its ‘Properties’
Step 3: In ‘Properties’ window, select ‘Automatic’ from ‘startup type’ dropdown and hit ‘Start’ button under ‘Service Status’ section.’
Step 4: Finally, hit ‘Apply’ and ‘Ok’ to save the changes, and restart your computer and check if the problem is resolved.
Method 6: Check for Windows 10 update
If the issue is still persist, then you can try to fix the issue by updating your Windows 10 operating system.
Step 1: Press ‘Windows + I’ keys on keyboard to open ‘Settings’ App in Windows 10
Step 2: In ‘Settings’ App, go to ‘Update & Security > Windows Update’ and click on ‘Check for updates’ button
Step 3: This will automatically download and install the available Windows update in your computer. Once done, reboot your computer to see the changes and check if the error is resolved.
Conclusion
I am sure this post helped you on How to fix Error Printer is in an Error State in Windows 10 with easy methods. You can read & follow our instructions to do so. That’s all. For any suggestions or queries, please write on comment box below.