What is HP Printer error code oxc4eb827f in Windows 10?
If you are experiencing ‘HP Printer error code oxc4eb827f’ while you trying to print a document through attached HP Printer device in your Windows 10 computer, then you are in right place for the solution. Here, you will be guided with easy automatic and manual methods to resolve the issue. Let’s stars the discussion.
‘HP Printer error code oxc4eb827f’: It is common Windows error associated with printer device error. This error is usually occurred when you trying to start printing job in your Windows 10 commuter with attached HP Printer. This printer error prevents you from printing documents in your Windows 10 computer for some reasons. One core reason behind this error is corrupted Registry entry in your Windows 10 computer.
Several users reported about ‘HP Printer error code oxc4eb827f’ error and explained, their printing machine attached to Windows 10 computer not responding to print commands sent from Windows 10 device and finally, stops unexpectedly while they trying to print a document. In most case, power light is also blinking ON and OFF, and error code oxc4eb827f hwlmicci2c is appeared on the screen.
The possible reason behind this issue can be issue with cartridge, poor network/internet connection, malware or viruses attack in computer, regular uses of printer can sometimes causes issue, problem with ink toner or ink toner stops working, outdated Windows 10 OS, outdated//corrupted printer drivers and other reasons.
Updating printer driver in your Windows 10 can resolve your HP printer printing issue in computer and improves the performances as well. Also, you should make sure there is not issue with your HP printer hardware device and its connection with your Windows 10 computer. However, it is possible to resolve the issue with our instructions. Let’s go for the solution.
How to fix HP Printer error code oxc4eb827f in Windows 10?
Method 1: Fix ‘HP Printer error code oxc4eb827f’ with ‘PC Repair Tool’
If this error is occurred due to some problem in your Windows computer, then you can fix your Windows PC problems with ‘PC Repair Tool’ in order to resolve the issue. This software offers you to find and fix BSDO errors, EXE errors, DLL errors, problems with programs, malware or viruses issues, system files or registry issues and other system issues with just few clicks.
Method 2: Power Reset your HP Printer
One possible way to resolve this issue is to perform power reset your HP printer.
Step 1: Make sure your printer is turned ON, and in this mode, remove ink cartridges
Step 2: Now, disconnect power cord from printer and power outlet to turn it OFF
Step 3: Turn OFF both your Windows 10 PC and wireless router
Step 4: Wait for about 60 seconds and then plug printer back in and plug it direct to wall outlet
Step 5: Install the cartridge and turn ON both router and computer. Once done, please check if the issue is resolved.
Method 3: Run Printer Troubleshooter in Windows 10
Windows 10 built-in ‘Printer’ troubleshooter can resolve this issue.
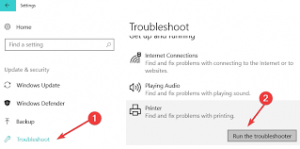
Step 1: Press ‘Windows + I’ keys on keyboard to open ‘Settings’ App in Windows 10
Step 2: Go to ‘Update & Security > Troubleshoot’, find and select ‘Printer’ troubleshooter, and click on ‘Run the troubleshooter’ button.
Step 3: Follow on-screen instructions to finish troubleshooting process. Once done, please check if the issue is resolved.
Method 4: Disable Windows Firewall and third-party virus temporarily
Sometimes, this type of error is appeared if your third-party antivirus and Windows Firewall are interfering printing processes for some reasons. In such case, you can disable your antivirus and Firewall temporarily in order to fix the issue. To disable antivirus, right-click on your antivirus software icon ‘System Tray’ and select ‘Disable’, ‘Stop’ or similar options to disable your antivirus. Similarly, you can disable your Firewall in ‘Windows Defender Firewall’ settings in your Windows 10 computer in order to fix the issue.
Method 5: Update Printer driver in Windows 10
Another possible way to fix this issue is to update your printer driver to latest built.
Step 1: Open your browser and visit your printer manufacturer official site
Step 2: Download the latest driver for your printer model according to your operating system version
Step 4: Double-click on ‘Downloaded Setup file’ and follow on-screen instructions to finish installation. Once done, restart your computer to see the changes and check if the issue is resolved.
Update Printer drivers [Automatically]
‘Automatic Driver Update Tool’ is easy & quick way to find the latest updates for all Windows drivers and then install them into your computer. You can get this tool through button/link below.
Conclusion
I hope this post helped you on How to fix HP Printer error code oxc4eb827f in Windows 10 with several easy steps/methods. You can read & follow our instructions to do so. That’s all. For any suggestions or queries, please write on comment box below.



