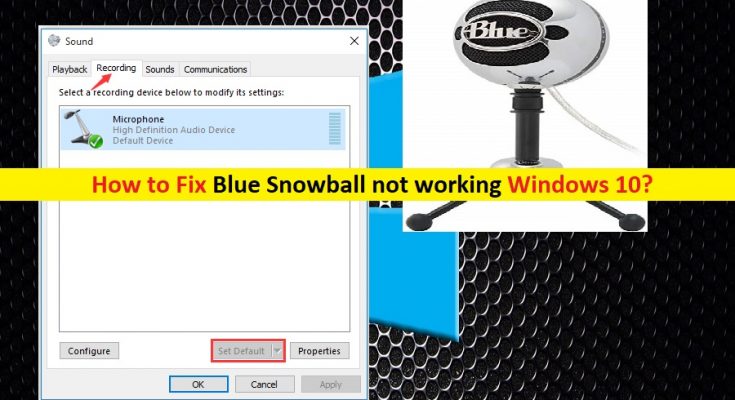What is ‘Blue Snowball not working’ issue in Windows 10?
If you are facing Blue Snowball not working issue on your Windows 10 computer, then you are in right place for the solution. Here, you will be guided with easy automatic and manual methods to fix ‘Blue Snowball not working Windows 10’. Let’s starts the discussion.
‘Blue Snowball’: Blue Snowball is classic studio-quality USB microphone – the most intuitive USB Microphone for any application. This microphone allows you to capture studio-quality audio for YouTube videos, game streaming, Skype calls and music. If you are looking for microphone for recording spoken word and music, and makes a great addition to any recording studio-professional or home, then ‘Blue Snowball’ microphone can be one of best option for this. You can enjoy this microphone or Mic on Windows 10 computer also.
However, several users reported that they faced ‘Blue Snowball not working Windows 10’ issue while they tried to access Blue Snowball Microphone on their Windows 10 computer. This issue indicates that your Windows 10 computer can’t recognise your Blue Snowball Microphone. One possible reason behind this issue can be problem with Blue Snowball microphone hardware and its connection.
You should make sure that there is not issue with your Blue Snowball Microphone hardware and it is connected your computer properly. If Blue Snowball microphone hardware in working condition but still you are facing ‘Blue Snowball not working’ issue, then outdated or corrupted files and components associated with your microphone drivers could be reason behind the issue. In such case, you need to update your microphone drivers in order to resolve the issue.
Microphone Privacy Settings in Windows 10 could also be possible reason for the problem. If certain apps like Skype, Zoom or other applications are not allowed to access your microphone in ‘Microphone Piracy Settings’, then you can change the settings in order to allow applications to access your microphone. Let’s go for the solution.
How to fix Blue Snowball not working Windows 10?
Method 1: Fix Blue Snowball not working issue with ‘PC Repair Tool’
If this issue is occurred due to some problem in your Windows computer, then you can fix the issue with ‘PC Repair Tool’. This software offers you to find and fix BSOD errors, DLL errors, EXE errors, problems with programs, malware or viruses issues, system files or registry issues, and other system issues with just few clicks. You can get this tool through button/link below.
Method 2: Uninstall and then reinstall Blue Snowball Microphone drivers
Problem with Blue Snowball drivers can cause this type of issue. One possible way to resolve the issue is to uninstall Blue Snowball drivers and then reinstall it.
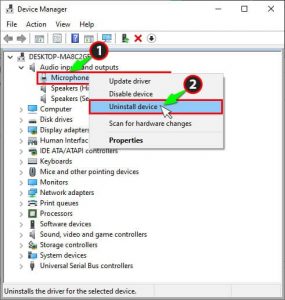
Step 1: Press ‘Windows + X’ keys on keyboard and select ‘Device Manager’
Step 2: Locate and expand ‘Audio Inputs & Outputs’ device category, right-click on your Blue Snowball driver and select ‘Uninstall device’. Follow on-screen instructions to finish uninstall process.
Step 3: Now, locate and expand ‘Sound, video and game controller’ category, right-click on your ‘Blue Snowball driver’ and select ‘Uninstall Device’.
Step 4: Once done, disconnect your USB Blue Snowball microphone and restart your computer and then reconnect the microphone into your computer. This will reinstall your microphone driver. Once done, please check if the trouble is resolved.
Download or reinstall Blue Snowball Microphone driver update in Windows 10 [Automatically]
You can also try to update or reinstall your Blue Snowball microphone drivers and other system drivers with ‘Automatic Driver Update Too’. This software will automatically find the latest updates for all Windows drivers and then install them into computer. You can get this tool through button/link below.
Method 3: Change Microphone Privacy Settings
It might possible that specific app like Skype, Zoom or other is not allowed to access your Microphone in Windows 10 privacy settings. If you are access the microphone in such app, then you can allow the app to access your microphone in ‘Privacy’ settings.
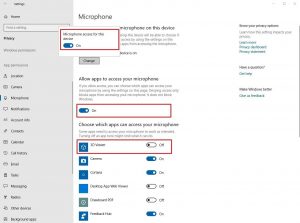
Step 1: Press ‘Windows + I’ keys on keyboard to open ‘Settings’ App in Windows 10
Step 2: Go to ‘Privacy > Microphone’ and click on ‘Change’
Step 3: Make sure ‘Microphone for this device’ toggle switch is turn ON
Step 4: Turn ON ‘Allow Apps to access your microphone’ toggle switch and make sure apps are allowed to access your microphone means their toggle switch is turned ON.
1Step 5: Once done, close ‘Settings’ app and check if the trouble is resolved.
Method 4: Set your Blue Snowball microphone as default recording device
Step 1: Right-click on ‘Sound/Volume’ icon on ‘System Tray’ and select ‘Open Sound Settings’
Step 2: In the open ‘Sound’ window, locate and click on ‘Sound Control Panel’ option in right side of screen
Step 3: In the opened window, click ‘Recording’ tab, disable all other options other than your Blue Snowball microphone, right-click on your Blue Snowball mic and select ‘Set Default’.
Step 4: Save the changes and check if the trouble is resolved.
Other methods:
Step 1: Make sure your microphone is not muted and ‘Volume’ of your system is also not muted
Step 2: Make sure there is not issue with Blue Snowball microphone hardware and its connection in computer
Conclusion
I am sure this article helped you on How to fix Blue Snowball not working Windows 10 with several easy ways. You can read & follow our instructions to do so. That’s all. For any suggestions or queries, please write on comment box below.